
今回は、パソコンでのハイレゾ音源の再生に最適な無料音楽再生ソフト ソニー Music Center for PCを皆さんに紹介します。
恐らく皆さんの中には、「パソコンの音楽再生ソフトなんて何でもいいんじゃないの?」と考えている方も多いのではないかと思います。
まあ音質にこだわらないのであれば、確かにウインドウズ標準のGrooveミュージックや、ウインドウズメディアプレーヤーで十分と言ってしまえばそれまでですが、ハイレゾ音源をより高音質で聴きたいというのであれば、それ相応の再生ソフトが必要となってきます。
そこで今回は、ハイレゾ再生に最適な機能を持つソニー Music Center for PCで、ハイレゾ音源をより高音質で再生する方法と、各機能の具体的な使い方を解説していこうと思います。
さらに、パソコンでのUSB DAC iBasso DC02の使い方も合わせて解説していきます。
ソニー Music Center for PC の基本的な使い方!
まず下記URLにアクセスして「Music Center for PC」をパソコンにダウンロードします。
Music Center for PC
https://knowledge.support.sony.jp/electronics/support/articles/MC4PC020001
ダウンロード
https://knowledge.support.sony.jp/electronics/support/articles/00259254
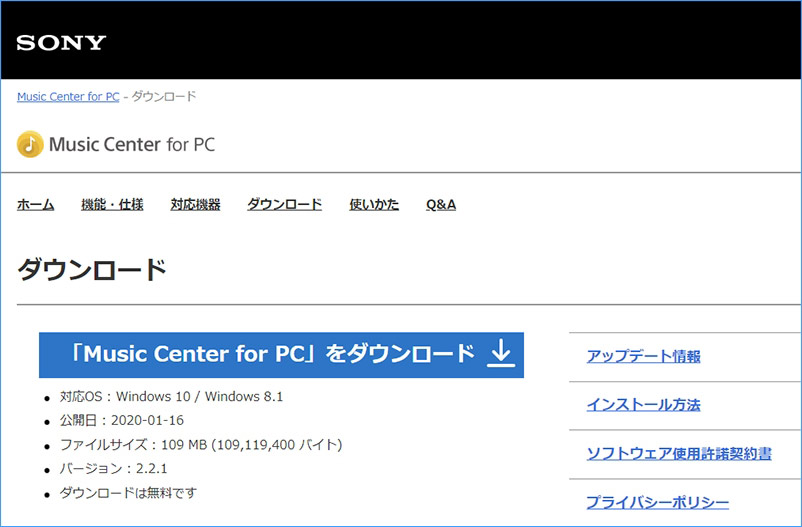
対応OSはWindows 10 / Windows 8.1となってます。
ダウンロードできましたら、musiccenter_setup_2.1.0.exeをダブルクリックして実行します。(バージョン番号は現時点のものですので、違っていても問題無いです)
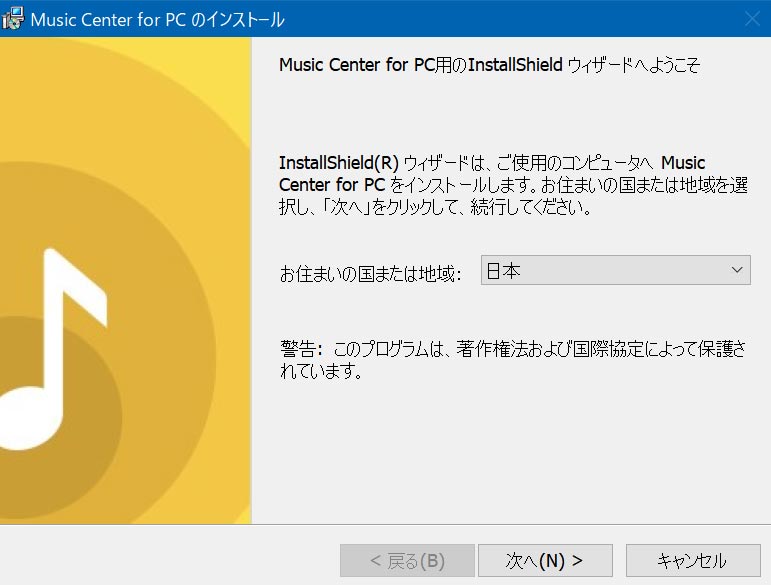
途中は省略します。
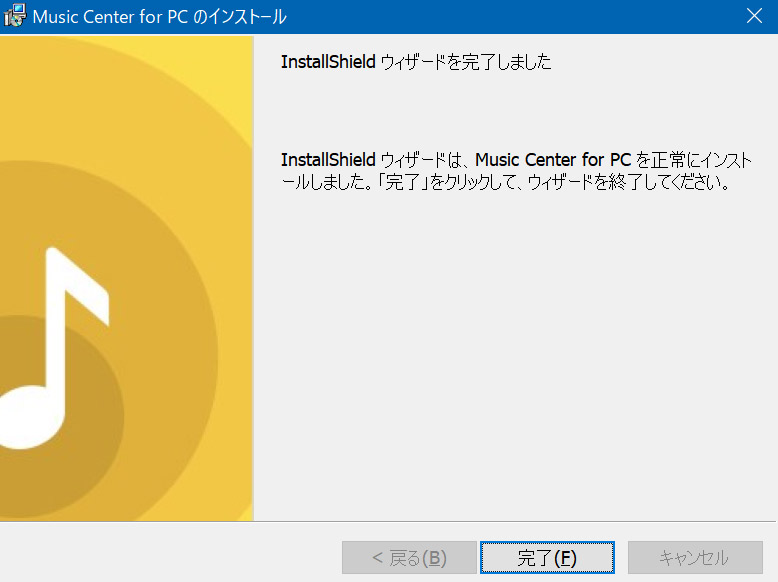
インストールで特に難しい事はありませんので、指示通りに行えばすぐに使用できるようになります。
Music Center for PC でCDを取り込む方法!
インストールが完了しましたら、ミュージックセンターを起動してCDの取り込み設定から始めます。
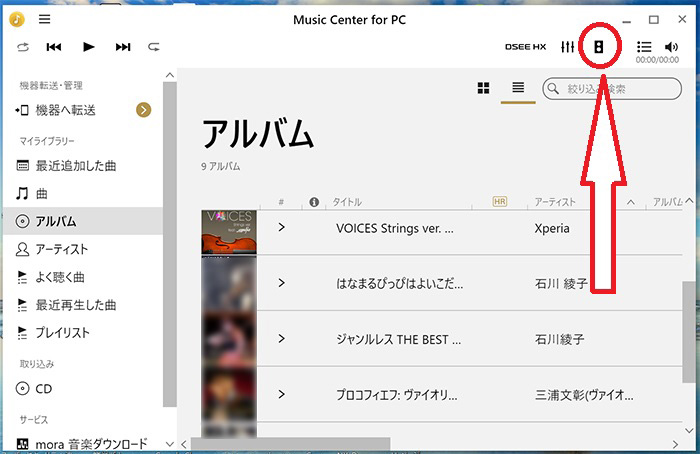
スピーカーのマークをクリックします。
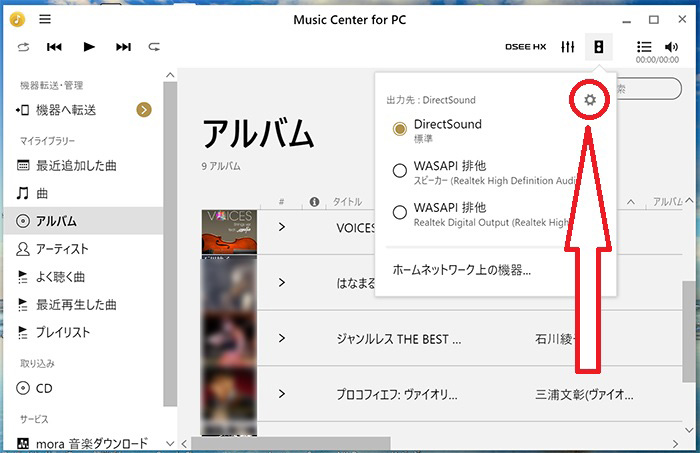
設定をクリックします。
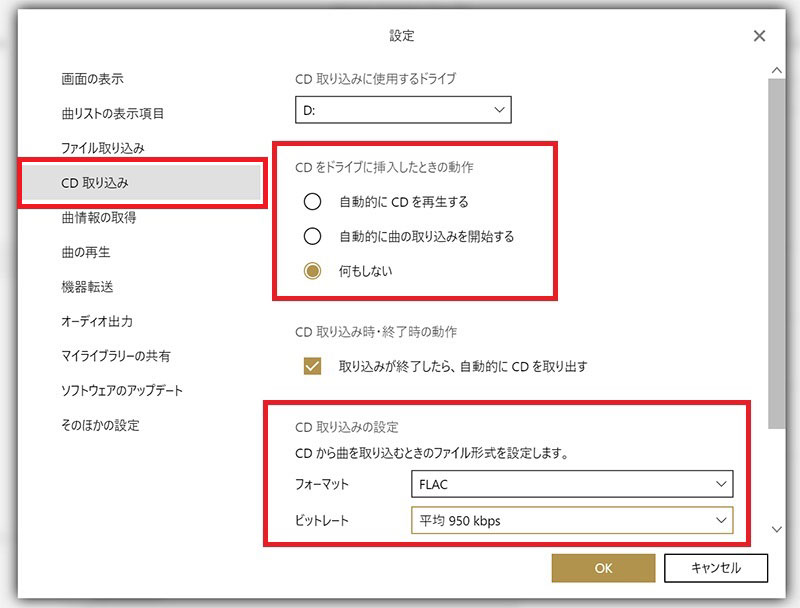
「CD取り込み」を選択します。
CDをドライブに挿入した時の動作はとりあえず「何もしない」を選択しておけばCDの取り込みがスムーズにいきます。
(ミュージックセンターで直接CDが聞きたいのであれば「自動的にCDを再生する」にチェックを入れて下さい)
取り込んだデータは後でスマホに転送しますので、スマホのメモリー容量に余裕があればファイル形式のフォーマットはFLACがおすすめです。
(一応念の為、自分のスマホの対応ファイル形式を調べてみて、対応するフォーマットを選んで下さい)
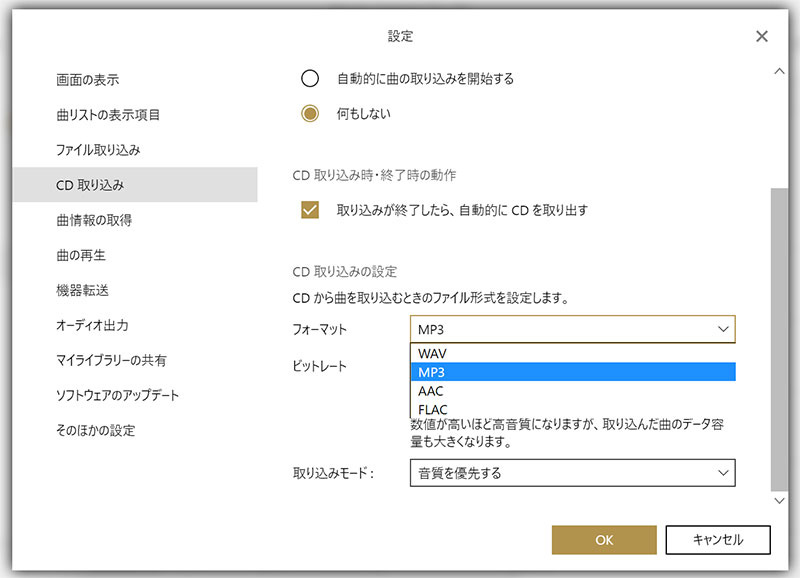
スマホのメモリー容量に余裕の無い方はMP3が無難かと思います。
ビットレートはお好みでどうぞ。
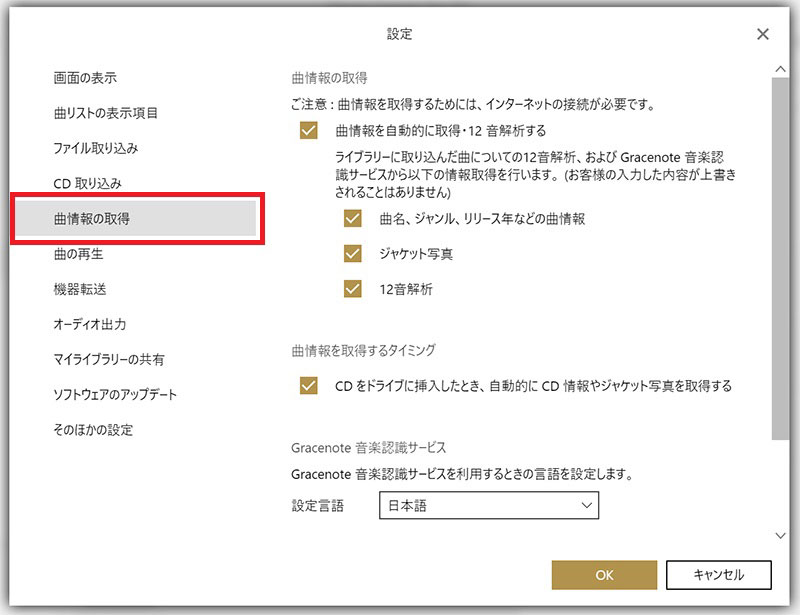
次に「曲情報の取得」を選択して全てにチェックを入れます。
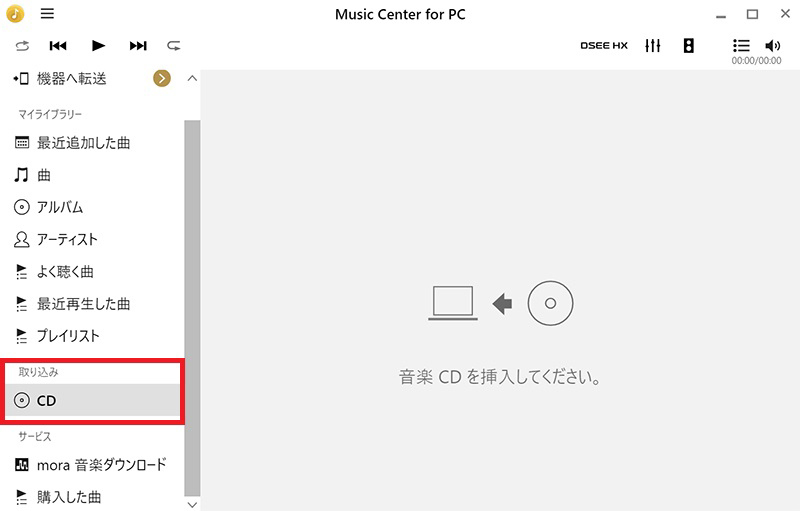
設定が終わりましたら、取り込みのCDを選択してパソコンにCDをセットします。

お馴染みの夜カフェです。
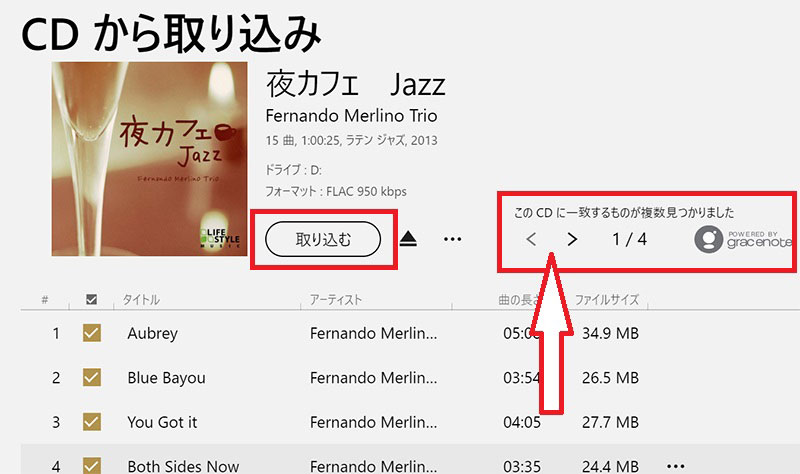
パソコンにCDをセットすると同時にアルバムデータが取得されて表示されます。
ここでアルバムデータが違っている場合は矢印をクリックして、最適なアルバムデータを選択して下さい。
後は「取り込む」をクリックすればCDが自動的にパソコンに取り込まれます。
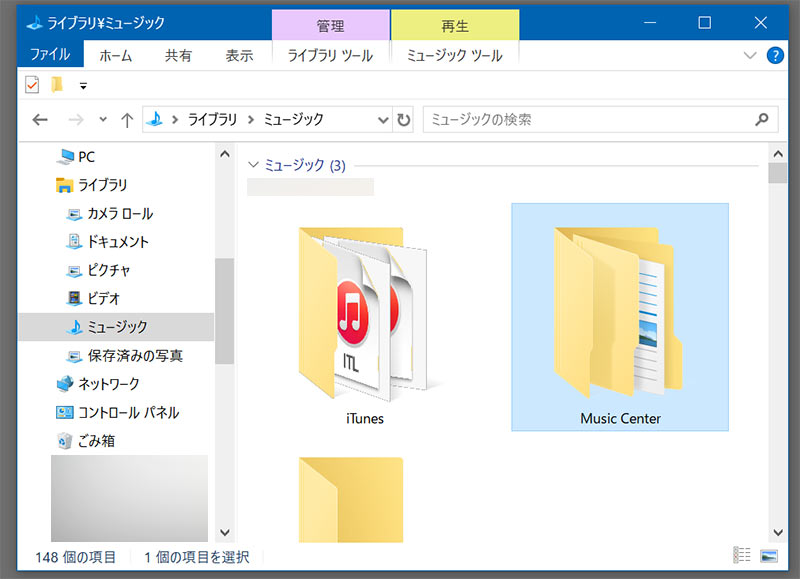
取り込んだCDはデフォルトでミュージックフォルダーのMusic Centerに保存されています。
ウインドウズメディアプレーヤーでCDを取り込む方法はこちら!
Music Center for PC の再生方法
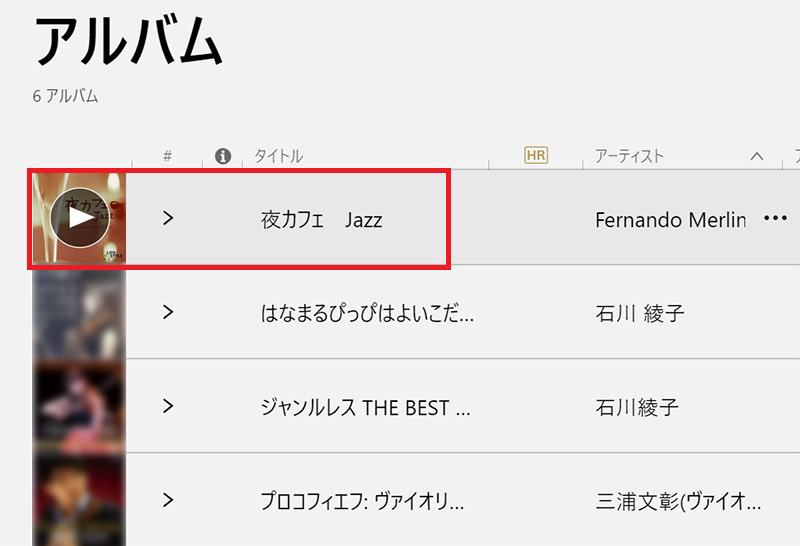
取り込みが完了したらアルバムを選択して、取り込んだアルバムのサムネイルをクリックすれば曲が再生されます。
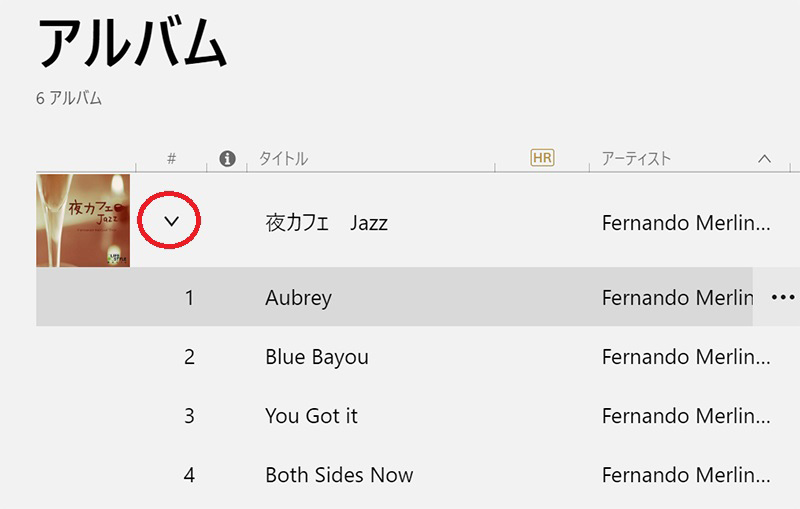
矢印をクリックすると曲名が表示されますので、聴きたい曲を選んで再生する事もできます。
パソコンでのUSB DAC iBasso DC02の使い方!
それではパソコンでのUSB DAC iBasso DC02 の使い方をみていきます。
iBasso DC02接続時の Music Center の設定
まずiBasso DC02をパソコンに接続してから、ウインドウズのスタートをクリックします。

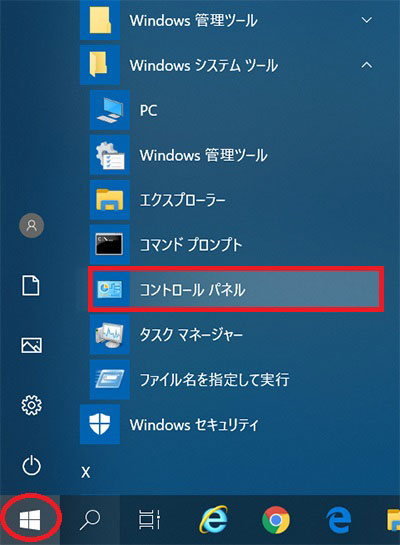
ウインドウズシステムツール内のコントロールパネルを開きます。
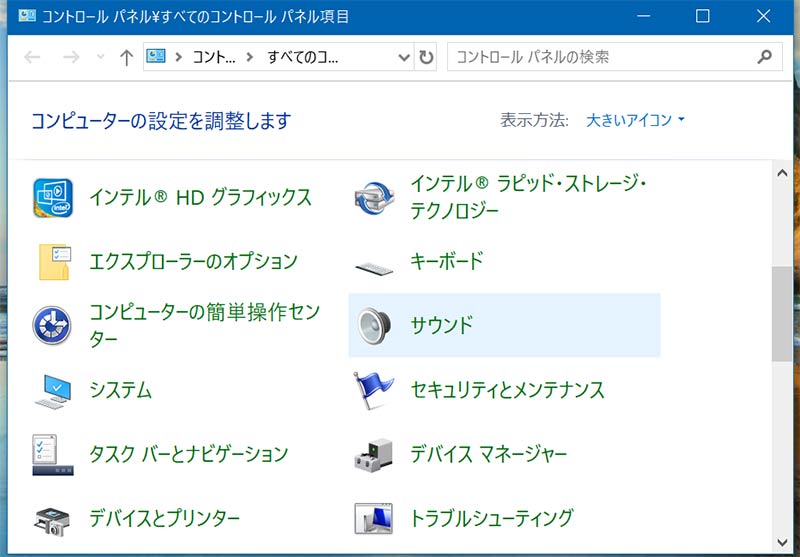
サウンドを選択します。
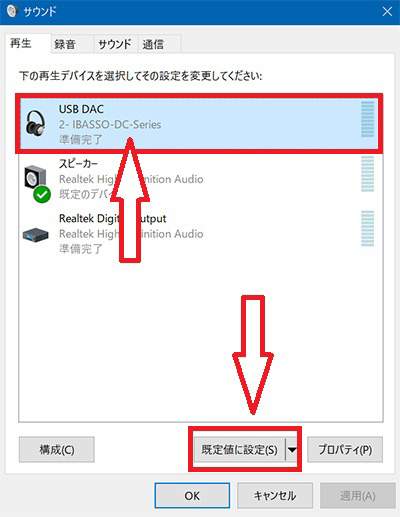
2- IBASSO-DC-Seriesをクリックして「既定値に設定」をクリックします。
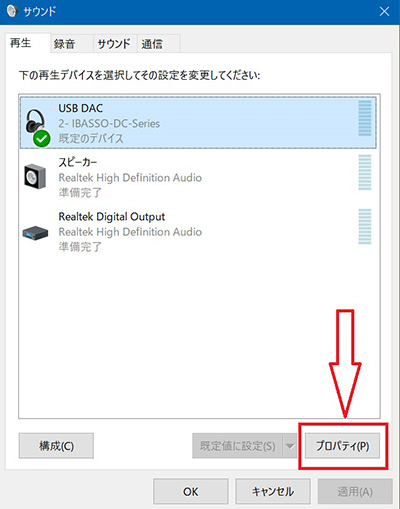
プロパティをクリックします。
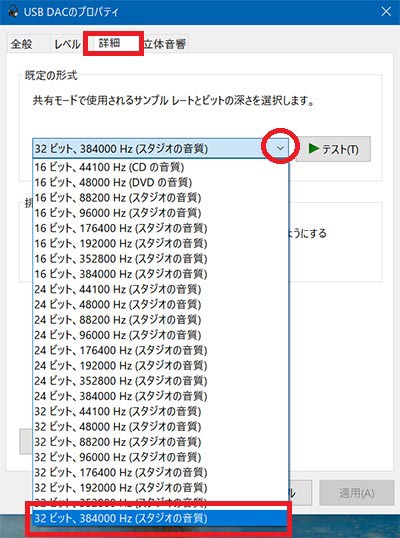
詳細タブをクリックしてビット深度を32ビット、サンプルレートを384,000Hzに設定します。
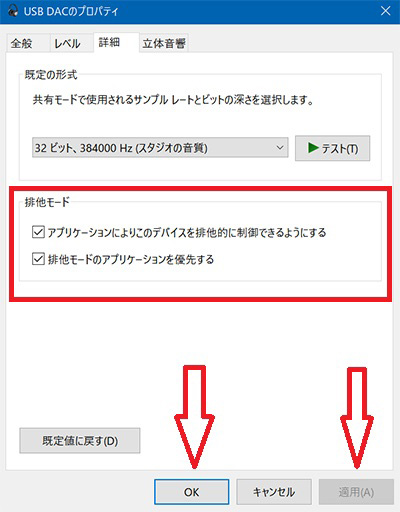
排他モードの両方にチェックを入れて、適用、OKをクリックします。
次にミュージックセンターを起動してスピーカーのマークをクリックします。
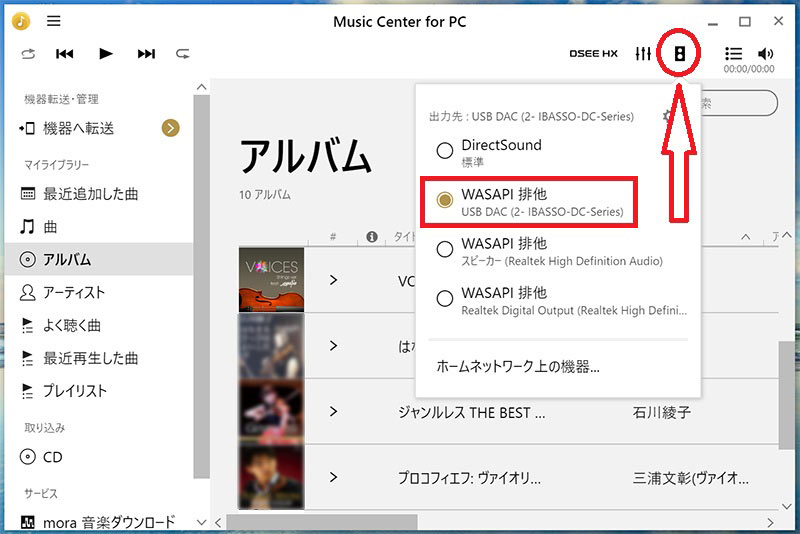
すると「WASAPI 排他 USB DAC(2-iBASSO-DC-Series)」が追加されていますので、これを選択します。
WASAPI排他モードを選択するとイコライザー機能は使用できなくなりますが、DSEE HXのアップスケーリングで高音質化が可能となります。
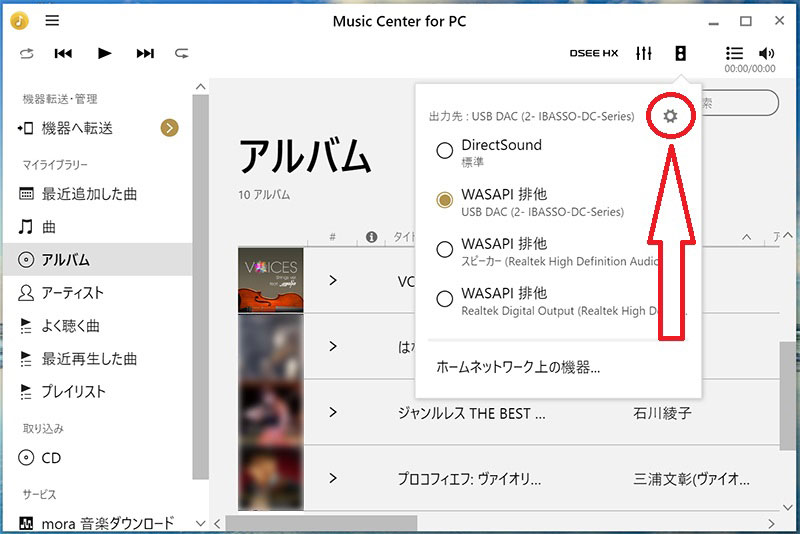
設定をクリックします。
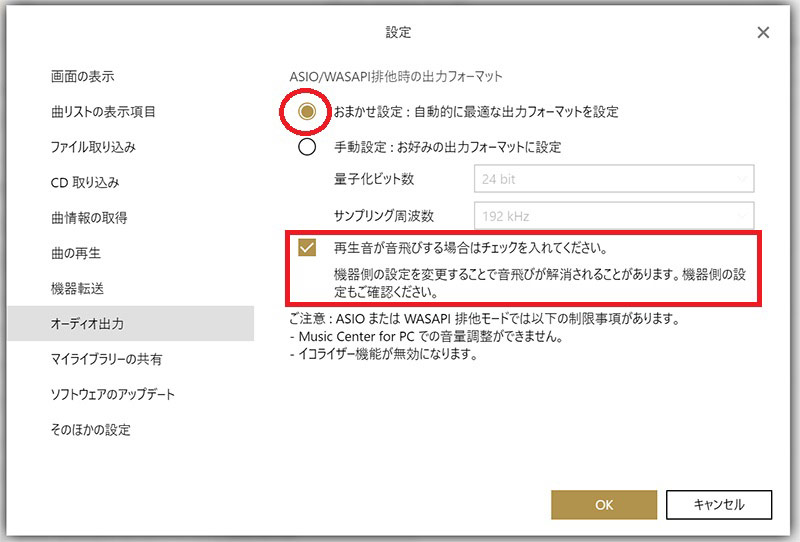
ASIO/WASAPI排他時の出力フォーマットはとりあえず「おまかせ設定」でいいです。
これで再生してみて上手く再生されない場合は「再生音が音飛びする場合はチェックを入れてください」にチェックを入れます。
自分のパソコンの場合はかなり音飛びしますので、これにチェックを入れるとFLAC、DSD共に問題無く再生されます。
一つ注意点としては、WASAPI排他モードの場合、ミュージックセンターでのボリューム調整はできなくなりますので、パソコン側で音量調整を行うようにして下さい。
WASAPI排他モードとは?
WASAPIとは、Windows Audio Session APIの事で、パソコンで音を再生する時に様々な処理を行っています。
しかし、ハイレゾ音源を再生する場合はこのWASAPIが音質に悪影響を及ぼす可能性が出てきます。
そこでWASAPI排他モードにすれば、余計な処理を一切加える事なくハイレゾ音源の再生が可能となり、さらにパソコンに接続されている音響機器を独占して使用できるようになります。
音響機器を独占して使用できるとはどういう事かと言いますと、ミュージックセンターでDirect Soundを選択して音楽を聴いている時に、例えばブラウザでYouTubeを再生すると、YouTubeの音声とミュージックセンターの曲がミックスされてスピーカーから流れてきます。

そこでWASAPI排他モードにしてやれば、他のソフトやブラウザ、システムからの音が一切合成される事なくミュージックセンターだけがスピーカーを独占して使用できるようになります。
そのうえ余計な調整等が加えられる事もありませんので、ありのままの高音質なハイレゾ音源が聴けるようになるというわけです。
実際にDirect Soundの音と聴き比べてみると、WASAPI排他モードの音は非常にいいです。他にも音質を良くする方法は多々ありますので、色々と試してみる事をおすすめします。
ミュージックセンターでmoraから無料ハイレゾ音源をダウンロードする方法!
このMusic Center for PCには、moraから音源を直接ダウンロードする便利な機能がありますので、無料ハイレゾ音源をダウンロードする方法をみていきます。
まずmora音楽ダウンロードを選択します。
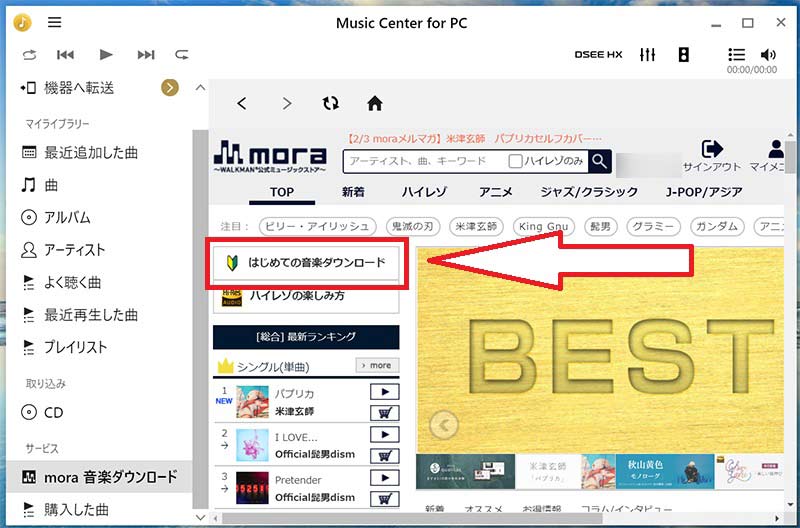
「はじめての音楽ダウンロード」をクリックします。
(無料ハイレゾ音源をダウンロードするにはサインインする必要がありますので、外部サービスアカウントでサインインするか、無料新規登録を行って下さい)
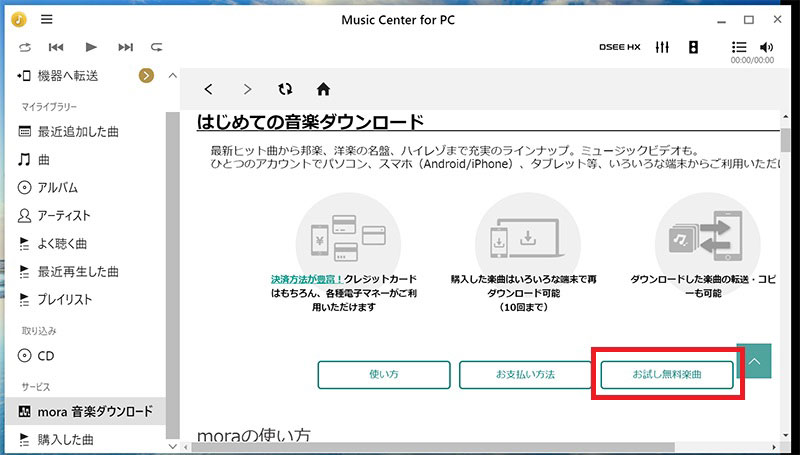
「お試し無料楽曲」をクリックします。
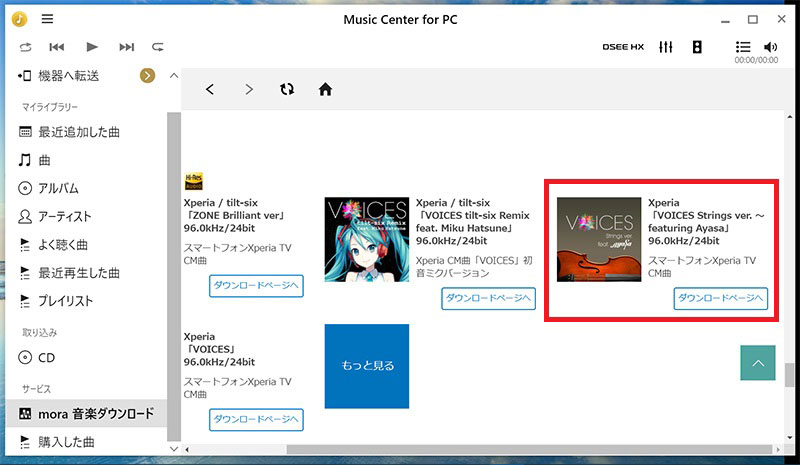
良さげなものを選択します。
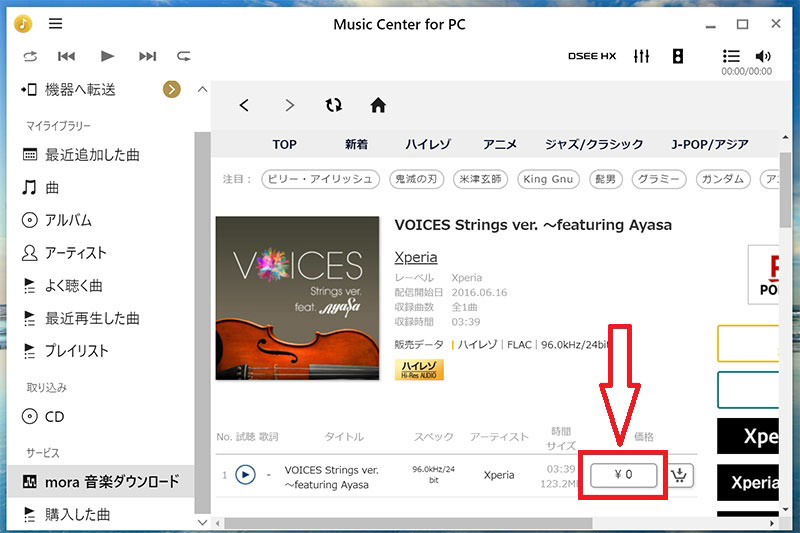
「¥0」をクリックします。
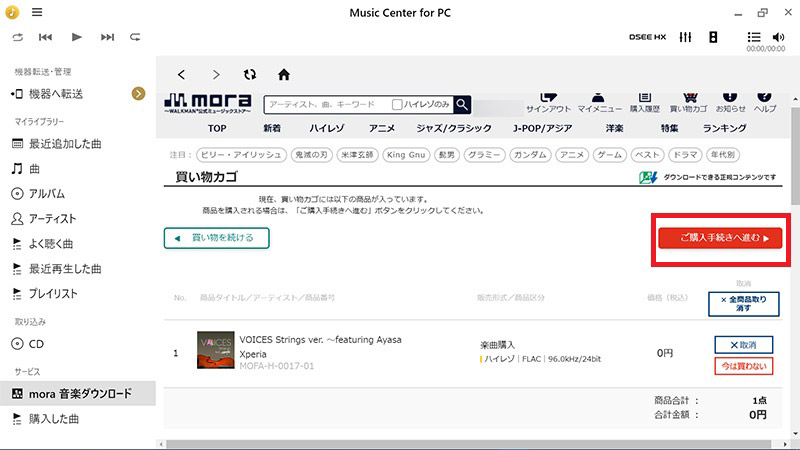
「ご購入手続きへ進む」をクリックします。
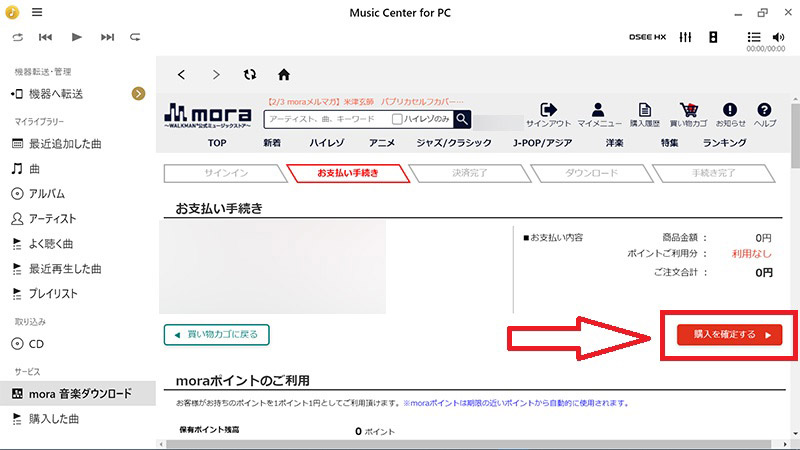
「購入を確定する」をクリックします。
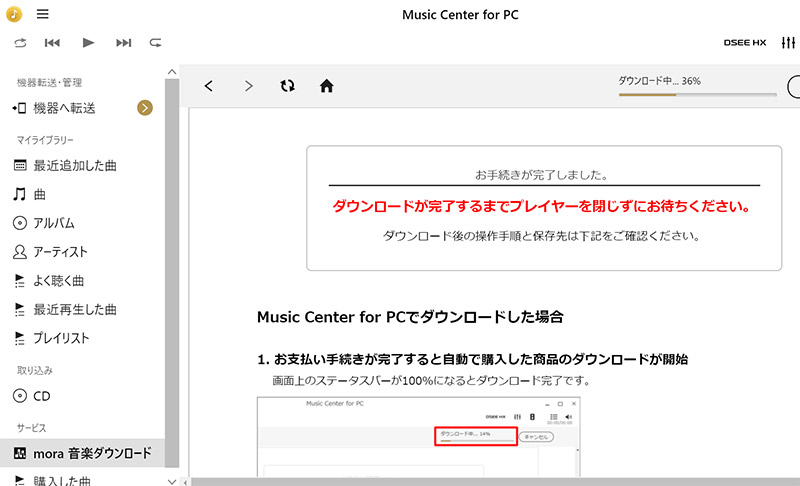
するとダウンロードが開始されますので完了するまで待ちます。
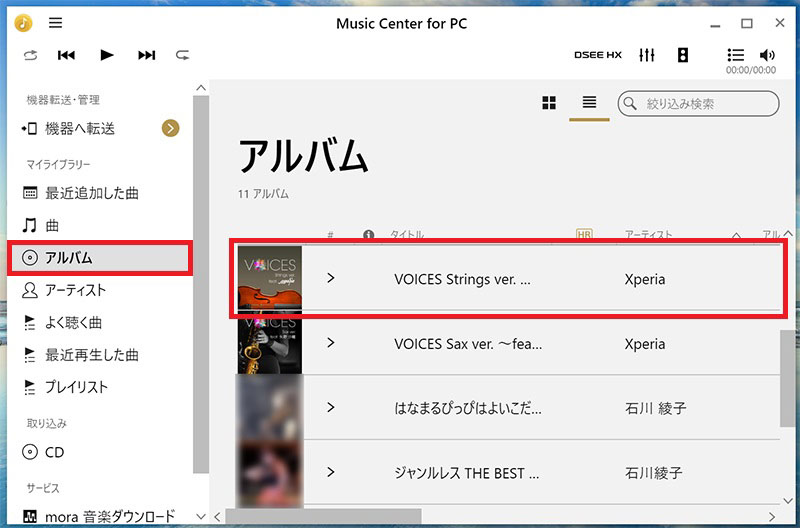
ダウンロードが完了したらアルバムを選択します。
そこにダウンロードした曲が表示されていればOKです。
ダウンロードした曲はCD取り込みと同じくデフォルトでミュージックフォルダーのMusic Centerに保存されています。
パソコンからスマホに音楽データを転送する方法!
早速スマホにデータ転送していきたい所ですが、このMusic Center for PCは残念な事にスマホにデータ転送できないようになってます。(ソニー製のデジタルオーディオプレーヤーには転送できます)
しかし、スマホにデータ転送する方法などいくらでもありますので、今回もウインドウズメディアプレーヤーでデータ転送をしていきます。
まずウインドウズメディアプレーヤーを起動します。
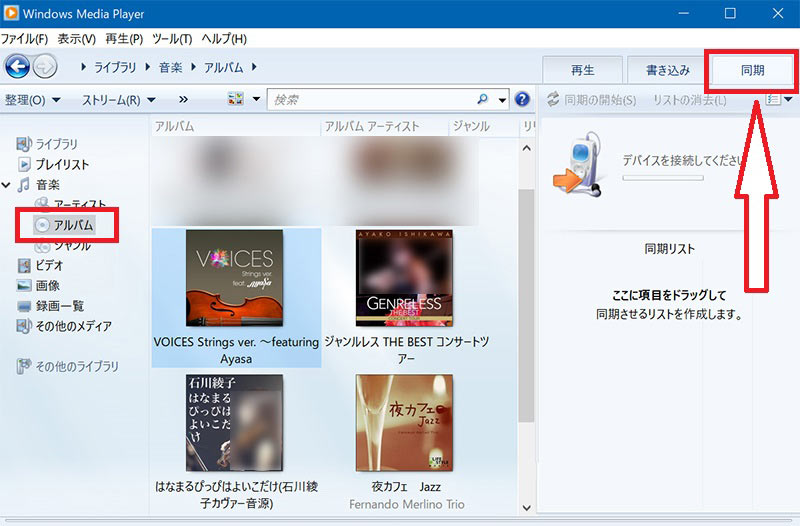
アルバムを選択して同期をクリックします。

スマホ(アクオス センス2)とパソコンをUSBケーブルで接続します。
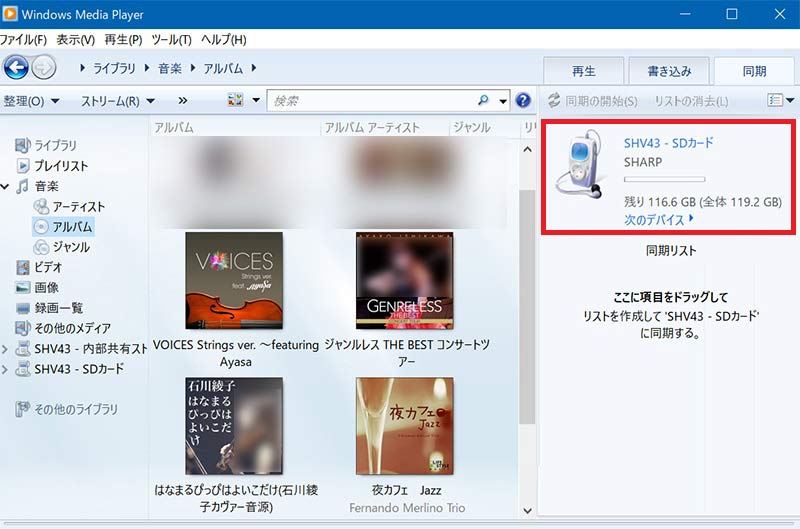
するとスマホの機種名が表示されます。
(転送先をSDカードから内部ストレージに変更したい場合は「次のデバイス」をクリックして下さい)
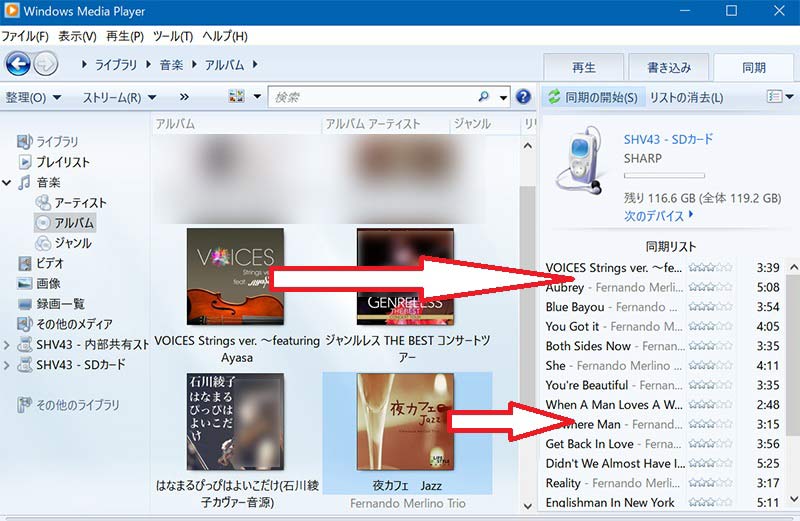
先ほど取り込んだCDとダウンロードした無料ハイレゾ音源を同期リストにドラッグします。
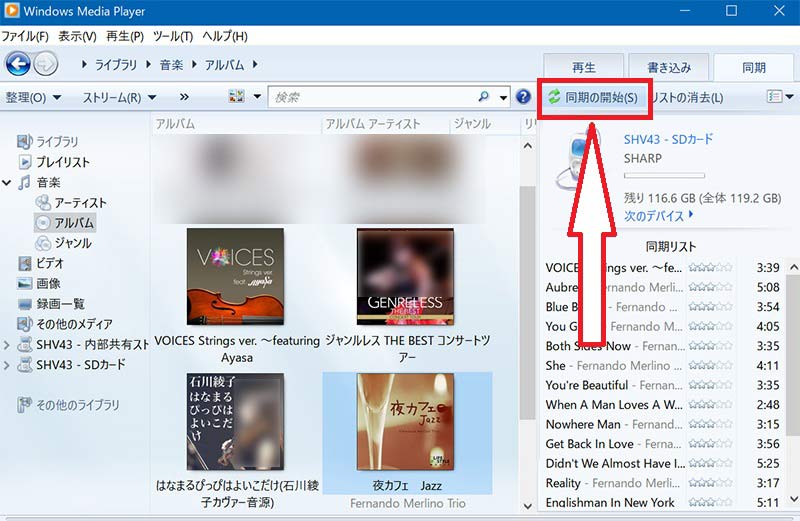
同期の開始をクリックします。
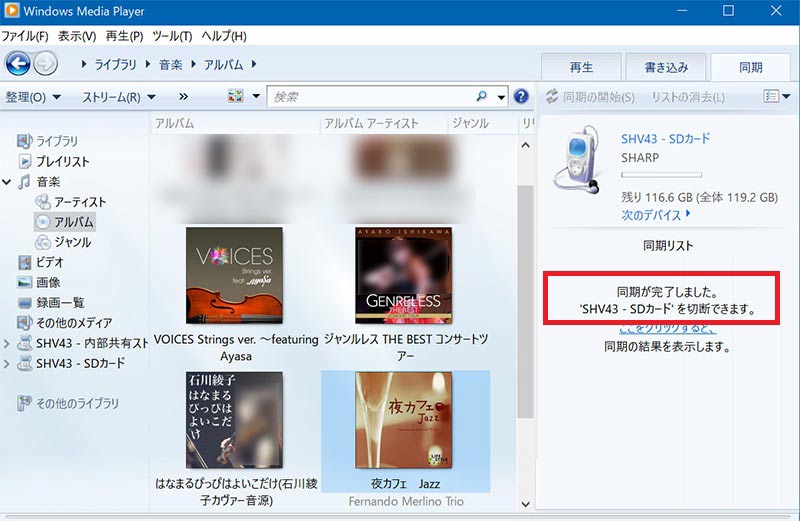
同期が完了したらUSBケーブルを切り離します。
これでスマホのSDカードにファイルが転送されていますので、スマホ版のミュージックセンターを起動して確認してみて下さい。
Music Center for PC の DSEE HX機能について
前回、スマホ版のミュージックセンターでも簡単に説明したDSEE HX機能に関して今回はもう少し詳しく説明します。
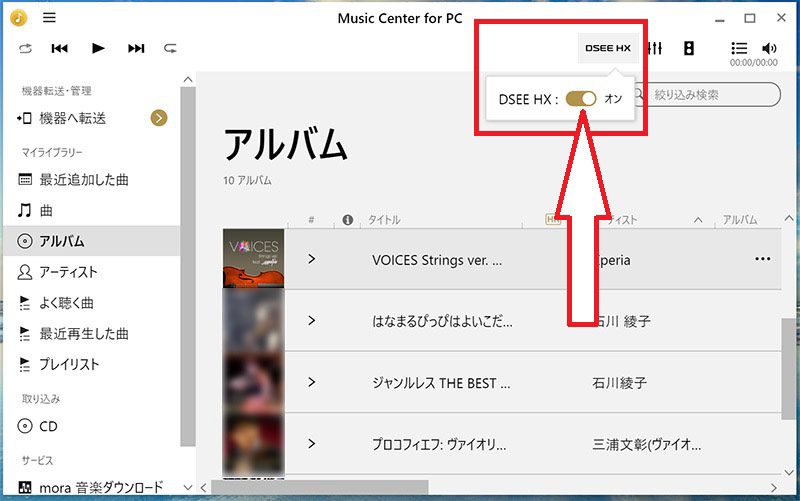
恐らく前回の記事を読んだ方の中には、DSEE HX機能が音源をどこまでアップスケーリングしているのか疑問を持った方もいるのではないでしょうか?
自分も少々気になりましたので、ソニーさんの公式サイトで調べてみたところ、何と、192kHz/32bitまでアップスケーリングしている事が判明しました。
(ちなみに自分のパソコンのDACは192kHz/24bitですので、192kHz/32bitを完全再現するには iBasso DC02が必要となります)

(384kHz/32bit まで対応のUSB DAC iBasso DC02)
この機能を無料で提供するというのは常識的にちょっと考えられないのですが、さすがソニーさんだけあってやる事がすごいです。
パソコン版のDSEE HX機能は、WASAPI排他モードで有効となり、48kHz/16bit以下の音源をアップスケーリングするようになってます。
つまり、CDから取り込んだ音源を高音質化してくれますので、日々ありがたく使用させて頂いてます。
前回の iBasso DC02 の補足
前回スマホでのiBasso DC02の性能を検証した際、ハイレゾ音源の周波数解析を行ったのですが、iBasso DC02で変換前と変換後を比較するのを忘れていましたので、今回補足させて頂きます。
という事で、FLAC 192kHz/24bitの「PASSION」をスマホで再生し、iBasso DC02から出力されたアナログ信号をパソコンに取り込み、元の音源と変換後の周波数スペクトルを比較してみます。

(今回も前回同様、iBasso DC02のアナログ出力をパソコン背面のライン入力に接続して解析しました)
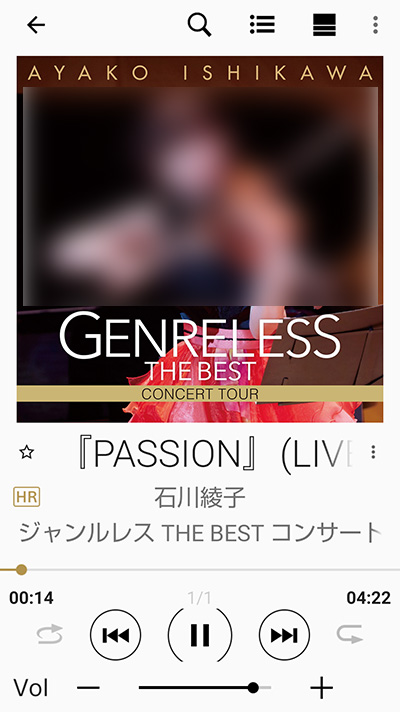
オリジナルのFLAC 192kHz/24bit 「PASSION」の周波数スペクトル
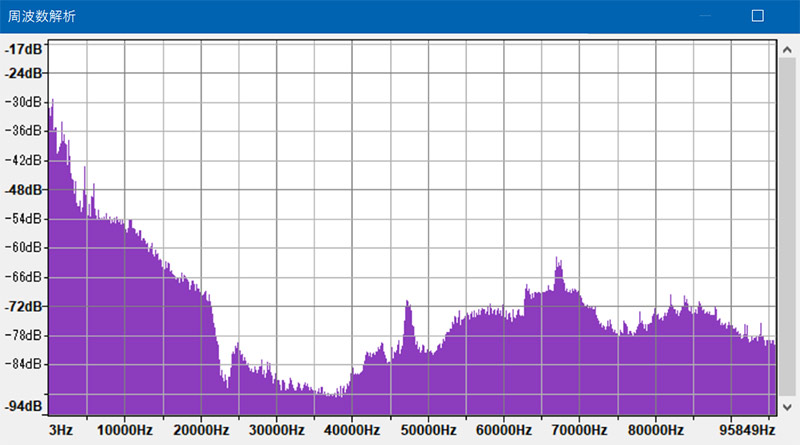
iBasso DC02で変換後のアナログ出力電圧の周波数スペクトル
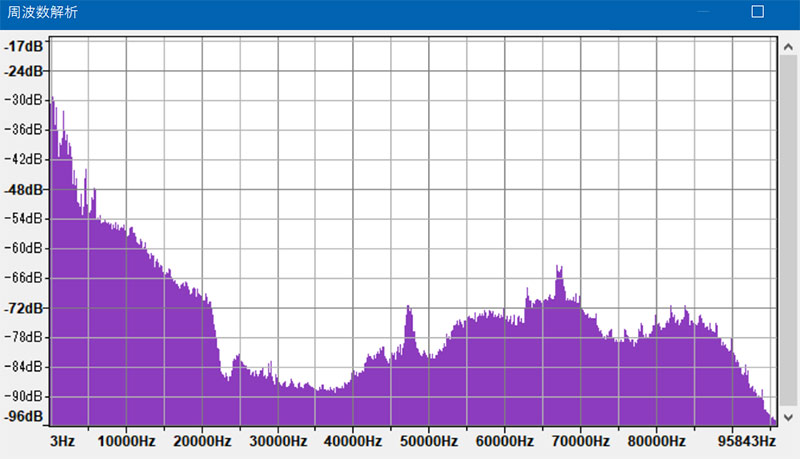
変換後の高域周波数を見てみると、90kHzあたりから弱冠出力レベルは落ち込んではいますが、全体的には192kHz/24bitのFLAC音源が見事に再現されてます。
恐らく皆さんの中には、このような小型のUSB DACで本当にハイレゾ音源を再現できるのか? という疑念をお持ちの方もいるのではないかと思いましたので、この検証結果を補足しておきます。
スマホでのiBasso audio DC02の使い方はこちら!

Music Center for PC のまとめ
今回はMusic Center for PC について解説させて頂きましたが、使い方は大体分かってもらえたのではないかと思います。
何と言ってもこのMusic Center for PC は、ハイレゾ音源の音質を損ねる事なく再生できるWASAPI排他モードと、低音質な音源をアップスケーリングして高音質化するDSEE HXの二つの機能が無料で使用できるというのが素晴らしいです。
さらにUSB DAC iBasso DC02との相性も非常に良好ですので、パソコンの音質に不満のある方は、まずはMusic Center for PC とiBasso DC02を試してみてはいかがかと思います。
という事でまた次回もお楽しみに!
※ここまで読み進めて頂いた方々には大変申し訳ないのですが、iBasso DC02は残念ながら生産終了となってしまいました。
しかし後継機として現在はMasterHIFI品質のDACチップ「CS43131」を採用し、出力80mWにアップした新型のiBasso DC03が発売されていますので、是非こちらもチェックしてみて下さい。



コメント