
今回はインテルさんのCNVio2(統合接続)に対応した爆速M.2Wi-Fiモジュール AX201のレビューと取り付け方法を皆さんにお届けします。
前回自作したパソコンにOSとドライバーをインストールする事によってようやくニューパソコンの運用までこぎつける事ができました。
そうなると次はWi-Fiの高速化と安定化が必要となってきます。

以前は無線LANカードタイプのArcher TX3000Eを使用していましたので、今回もArcher TX3000Eを使用するという手もあります。
しかしまた同じ事をやっても無意味ですし、マザーボードには統合接続に対応した未知なるM.2 Wi-Fiスロットがありますので、これはもう試してみるしかないという事でこのAX201を購入したという次第です。

そこで今回はWi-Fi6対応のM.2 Wi-Fiモジュール AX201の性能を徹底的に検証していきます。
インテル AX201のスペック
それではAX201の主要スペックを簡単に見ていきます。

Wi-Fi 認定:Wi-Fi 6 (802.11ax) 802.11a/b/g/n/ac
対応バンド:2.4GHz、5 GHz
最高速:2.4 Gbps
インターフェースタイプ:M.2 Key E (CNVio2)

Bluetoothバージョン:5.2
対応OS:Windows 11 64bit、Windows 10 64bit、Linux、Chrome OS
といった感じになっています。
アンテナ、ケーブルその他
M.2 Wi-Fiモジュールを使用するにはアンテナとケーブルが当然必要となります。
そこで以下の様なM.2 Wi-Fi用のアンテナとケーブルのセットを購入しました。

8dBi アンテナとケーブルがセットになってます。

長さは19.5cmです。
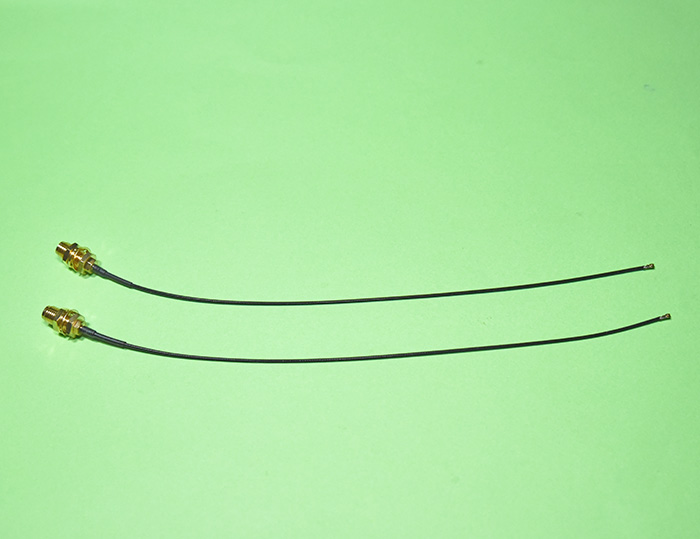
ケーブルです。

こちらはWi-Fiアンテナ用のブラケットで、セットには入っておらず別途購入しました。

こちらはヒートシンクで、サイズは22mm×22mm×6mmとなっています。
ヒートシンクが必要かどうかは不明でしたので、一応念の為購入しておきました。

熱伝導両面テープが付属しています。
M.2 Wi-Fiモジュールの場合はケーブルとアンテナを同時に購入しなければならない厄介さはありますが、金額的に大した額にはなりませんので特に問題にはならないかと思います。
M.2 Wi-Fi AX201の適応条件
このAX201を使用するには次の三つの条件を満たしている必要があります。
その条件は、
- インテルの第10世代以降のCPUである事
- インテルの400シリーズ以降のチップセットである事
- チップセットのM.2 Wi-FiがCNVio2に対応している事
となっています。
この三つの条件が必須となりますので、自分のパソコンが対応しているかどうか十分確認する必要があります。
自分のパソコンの場合は、CPUは第12世代のCore i5 12400、チップセットは600シリーズのH670、さらにアスロックさんのテクニカルリファレンスによると、H670はCNVio、CNVio2に対応していますので、AX201の使用は可能という事になります。
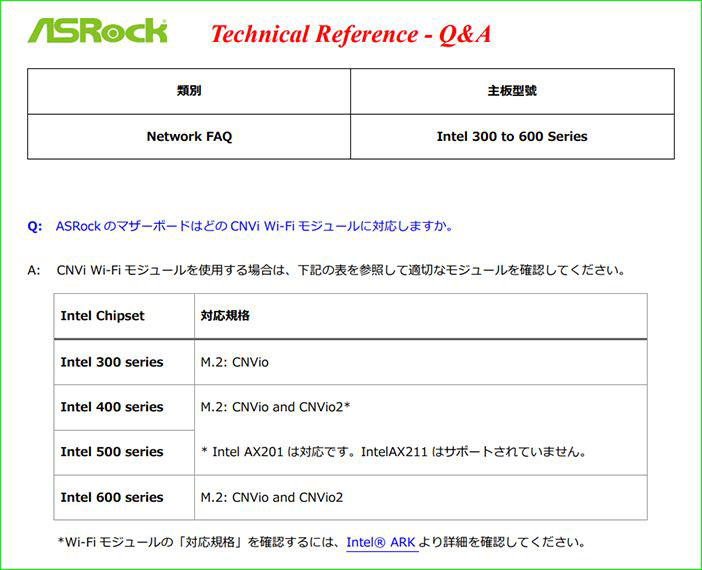
インテル AX201のドライバーのダウンロード
ここでAX201をパソコンに取り付ける前にドライバーを先にダウンロードしておきます。
AX201の商品パッケージにはドライバーのダウンロードページのURLが記載されていますが、そのページは存在しないです。
まあ最初からドライバーのありかは分かっていますので、この程度はどうという事はないです。
という事で下記URLにアクセスしてドライバーをダウンロードしていきます。
https://www.intel.co.jp/content/www/jp/ja/download/19351/windows-10-and-windows-11-wi-fi-drivers-for-intel-wireless-adapters.html
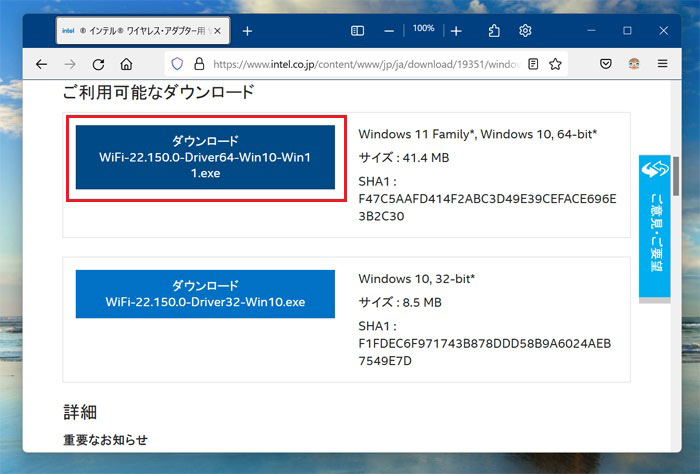
ダウンロードをクリックします。
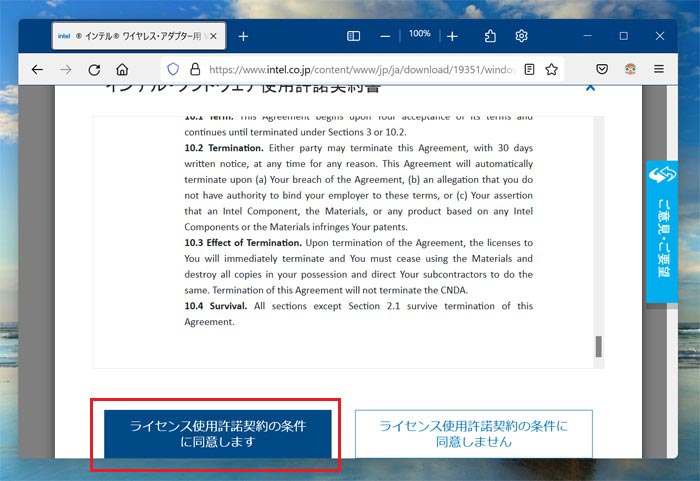
「ライセンス使用許諾契約の条件に同意します」をクリックするとダウンロードが開始されます。
この手の製品は取り付けるだけで使用可能となる場合がありますので、とりあえずドライバーを先にダウンロードだけしておいて、製品が認識されなかった場合にドライバーをインストールするという流れになります。
それゆえインストールはここで一旦保留してAX201を取り付けていきます。
AX201の取り付け方法
それではAX201のパソコンへの取り付け方法を見ていきます。
AX201の商品パッケージには「本製品は第十世代Core + 400番台搭載機種専用です」と書かれていますが、気にせず取り付けていきます。

まずWi-Fiモジュールにアンテナケーブルを取り付けます。
取り付け部分のコネクターが非常に小さくて取り付けづらいですが、強めに押し込めばはまります。

ブラケットにケーブルを固定します。
ブラケットの穴は一部平になっている部分があり、その平になっている部分に合わせてコネクターを挿しこむ様にすると上手くいきます。

ヒートシンクも一応取り付けておきます。

ケーブルとブラケットの取り付けが終わったところでAX201をM.2 Wi-Fiスロットに差し込みます。
ネジ受けの先端にはなぜか妙なシールが張り付けられていたのでそれを剥がし、AX201に付属のネジで固定しようとした所でトラブルが発生しました。
AX201に付属していたネジは、ネジの頭のサイズが小さくてモジュールを固定できないです。

ならばという事でマザーボードに付属していたM.2用のネジを使用した所、上手く固定する事ができました。
まあこの様な事もあるあるですので、この程度の事をいちいち気にしている様では自作パソコンなどやってられないです。

ブラケットをケースに取り付けます。

アンテナを取り付ければAX201の取り付けは完了です。
AX201のドライバーのインストール
AX201を取り付けて電源を入れてみた所、ブルートゥースは認識されましたが、Wi-Fiは認識されませんでした。
そこで先ほどダウンロードしておいたドライバーをインストールしていきます。
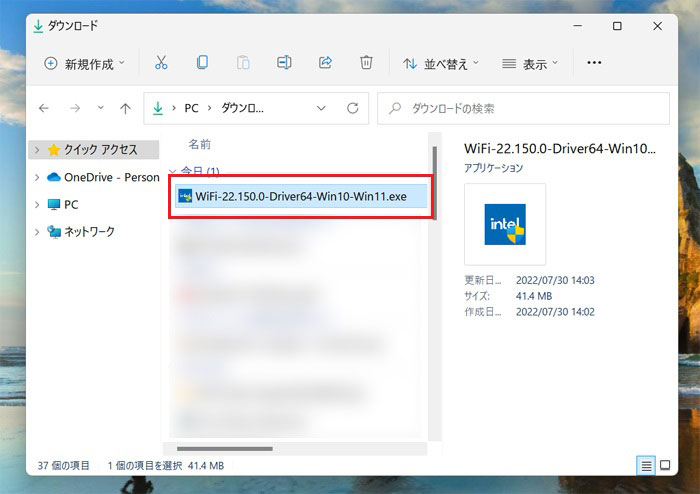
WiFi-22.~.exeを右クリックします。
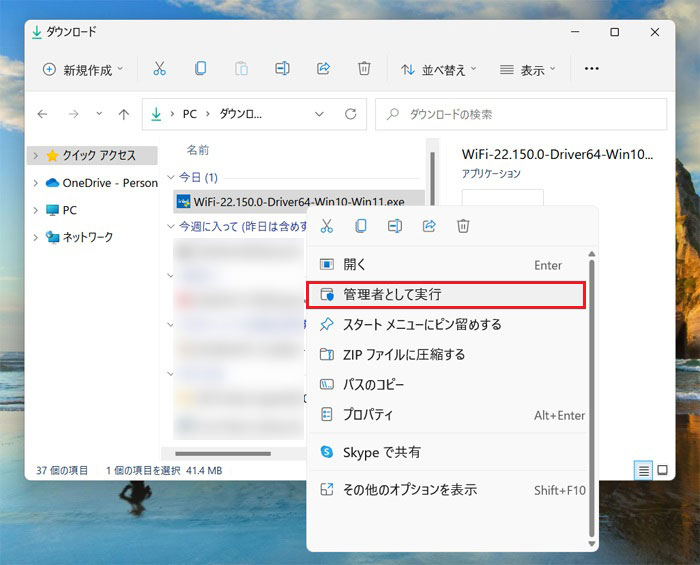
管理者として実行をクリックします。
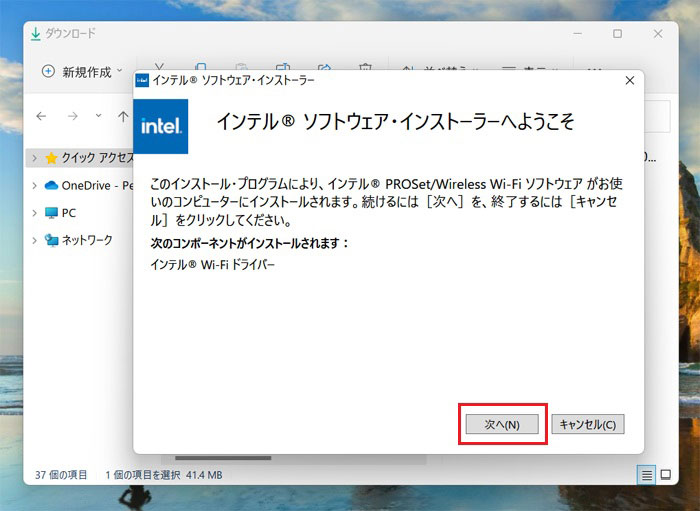
次へをクリックします。
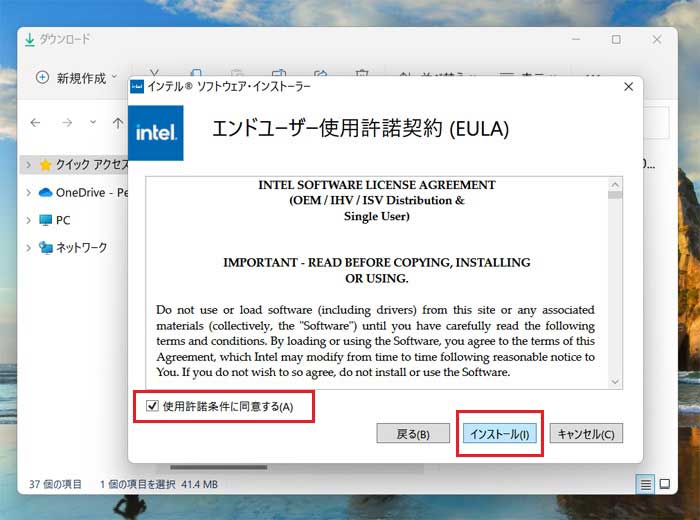
「使用許諾条件に同意する」にチェックを入れてインストールをクリックします。
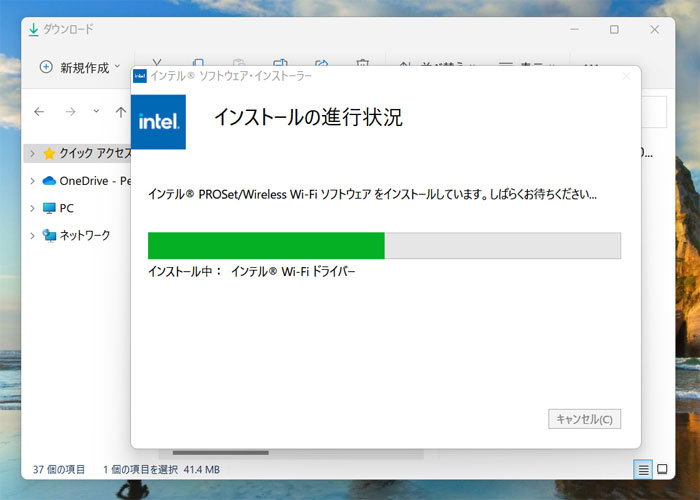
インストールが開始されます。
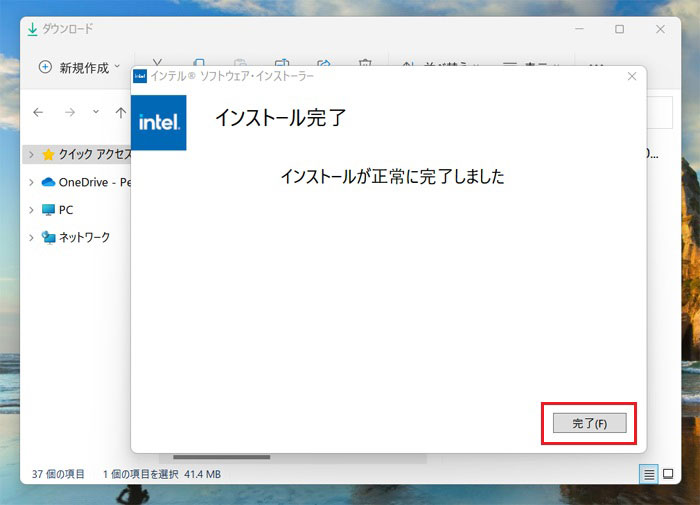
完了をクリックします。
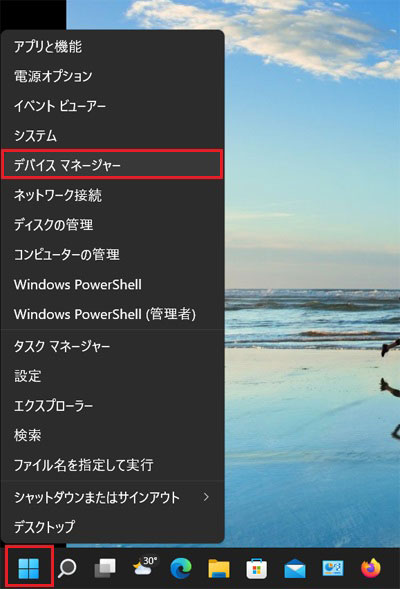
ドライバーのインストールが完了した所でスタートアイコンを右クリックしてデバイスマネージャーを選択します。
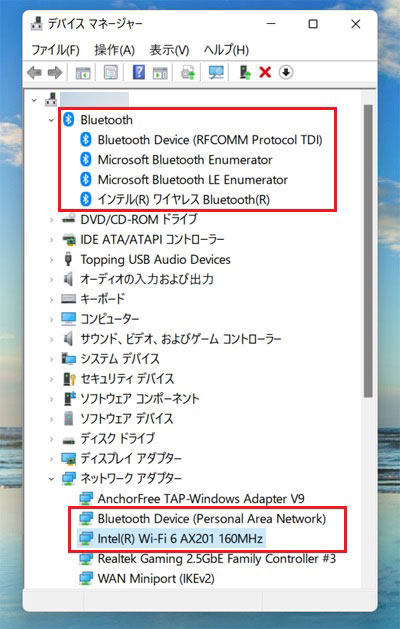
ネットワークアダプターの欄に「Intel(R) Wi-Fi 6 AX201 160MHz」と表示されていればOKです。
という事で早速Wi-Fiルーターに接続していきます。
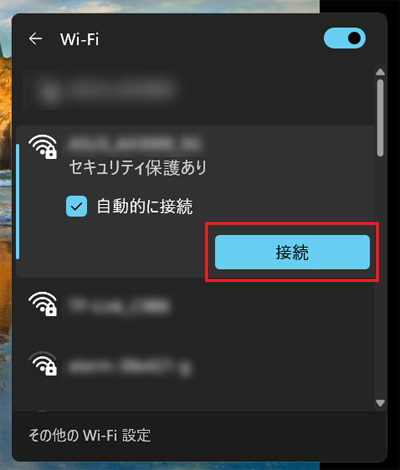
自分のSSIDを選択します。
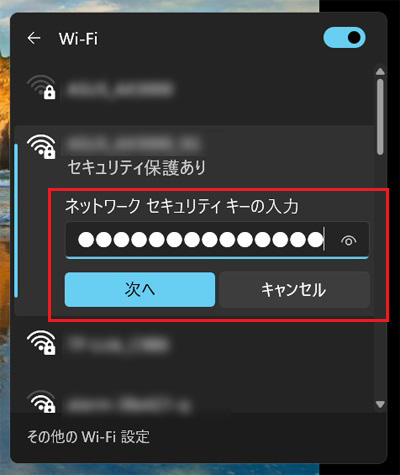
ルーターのパスワードを入力します。
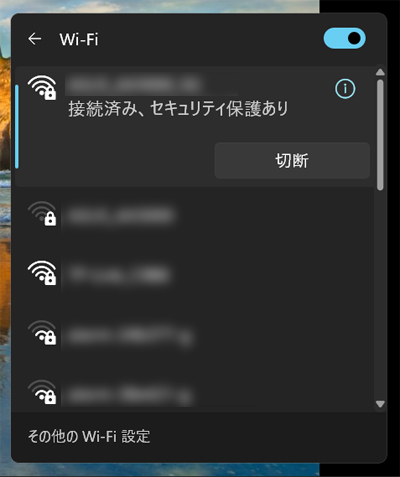
問題無く接続できました。
ちなみにセキュリティの種類はWi-Fiルーターが対応していればWPA3-パーソナルになります。
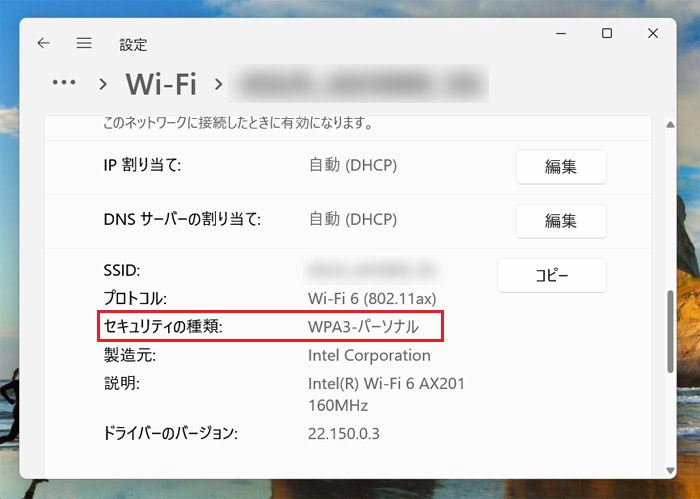
インテルさんのWi-Fiとブルートゥースの最新ドライバーの入手方法はこちらの記事をご覧下さい。
AX201のリンク速度
それではAX201とWi-Fiルーターとのリンク速度を検証していきます。

Wi-Fiルーターは以前紹介した11ax対応のASUS RT-AX3000です。
11ax対応の爆速Wi-Fiルーター ASUS RT-AX3000の詳しいレビューはこちらをご覧下さい。
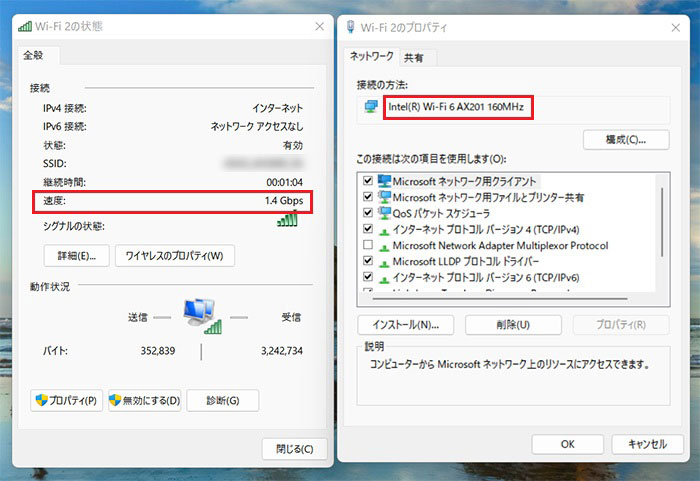
8dbiアンテナでのリンク速度は1.4Gbpsという結果となりました。

(8dbiアンテナ)
瞬間的に1.7Gbpsに達する事もありますが、ほぼ1.4Gbpsが上限といった感じになっています。
世間一般的にWi-Fiの速度が1.4Gbpsであれば割と速い方で、実用上は特に問題無しと言えます。
しかし11axの速度としてはやはりコンスタントに2Gbps以上でなければ爆速と認める訳にはいかないです。
そこで以前紹介したtp-linkさんの 無線LANカード Archer TX3000Eに付属していた延長ケーブル付きアンテナを使用してみる事にしました。

(無線LANカード Archer TX3000E付属の延長ケーブル付きアンテナ)
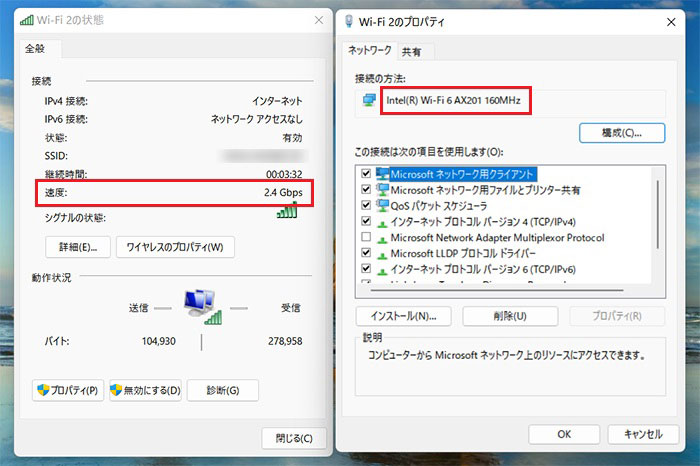
2.4Gbps出ました! しかもコンスタントに2Gbps以上をキープできてます。
文句無しの爆速です!
このアンテナは本当に感度が良くて実に素晴らしいです。
まあtp-linkさんの延長アンテナを使用すればという条件は付きますが、これでAX201の速度はカタログスペック通り最大2.4Gbpsに達する事が確認できました。
この結果から言えばM.2のAX201はArcher TX3000Eと互角の性能という事になります。

(爆速無線LANカード Archer TX3000E)
ではどちらが良いかといいますと、コンパクトで省スペースという点ではやはりM.2のAX201に軍配が上がります。
無線LANカードタイプの場合は使用しているマザーボードやPCケースによっては取り付けられない場合があります。
それに加えて無線LANカードタイプはブルートゥース用にUSB2.0コネクタにケーブルを接続しなければならず、フロントのUSB2.0ポートが使用できなくなってしまいます。

それに対して統合接続タイプのM.2 Wi-Fiは、スロットに接続するだけでWi-Fiとブルートゥースの両方が使用できる様になりますので、このメリットは非常に大きいです。
以上の点を踏まえると断然M.2のAX201の方が良いのでは? という事になります。
しかしWi-Fiの速度はほぼアンテナの性能によって決まりますので、AX201の場合はいかに感度の良いアンテナを入手できるかが重要なポイントになってきます。
実は他にも6dbiのアンテナも試してみたのですが、1Gbpsすら超える事ができませんでした。
今回はtp-linkさんのアンテナのおかげで最大2.4Gbpsに達する事ができましたが、AX201の性能を十分発揮させるにはAX201に適応した感度の良いアンテナを見つけなければならないという厄介な点がある事を十分考慮に入れておく必要があるかと思います。
tp-linkさんの 無線LANカード Archer TX3000Eの詳しいレビューはこちらをご覧下さい。
AX201のBluetooth
AX201のブルートゥース機能についても簡単に見ていきます。
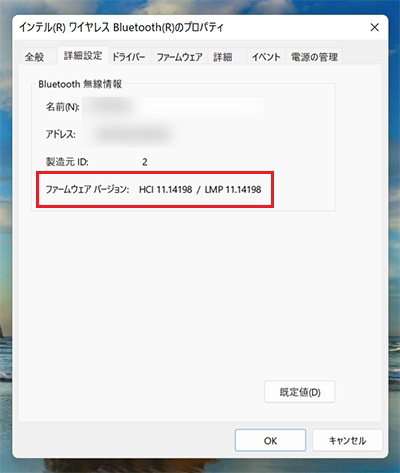
ブルートゥースのバージョンはLMP11.14198となっていますので、バージョン5.2で間違いないです。
自分は有線派ですのでブルートゥースでオーディオを聞く事はほとんど無いのですが、ブルートゥース対応のオーディオ製品を使用したいという方もいるかと思いますので、以前紹介したFOSI AUDIOさんのデジタルアンプ DA-2120Aにブルートゥース接続して音楽を聴く方法をみていきます。

まずパソコンとデジタルアンプ DA-2120Aをブルートゥースで接続します。
パソコンとDA-2120Aのブルートゥース接続の方法はこちらをご覧下さい。
パソコンとブルートゥース接続したところでサウンド設定を開きます。
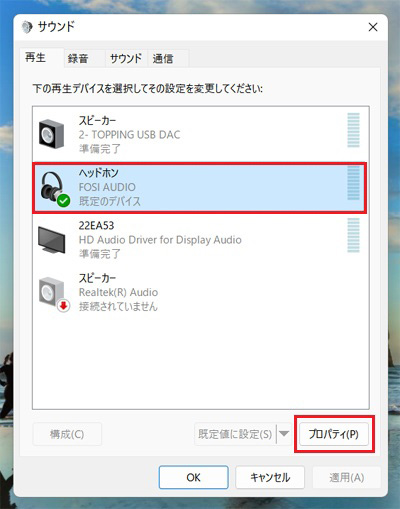
ヘッドホン(FOSI AUDIO)を選択してプロパティをクリックします。(ヘッドホンと表示されていますがデジタルアンプです)
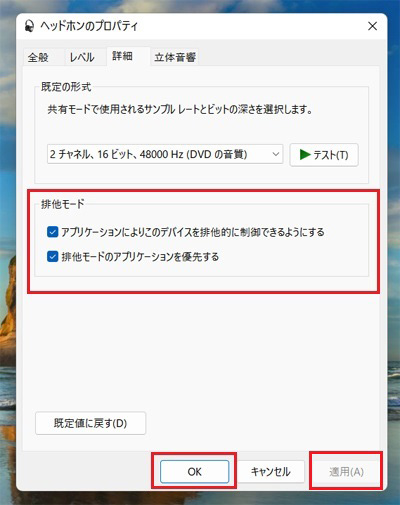
排他モードの両方にチェックを入れて適用、OKをクリックします。
これでパソコンの音はブルートゥース経由でスピーカーから出るようになります。
ミュージックセンターを使用する場合は出力先でDirectSoundかWASAPI排他 ヘッドホン(FOSI AUDIO)を選択します。
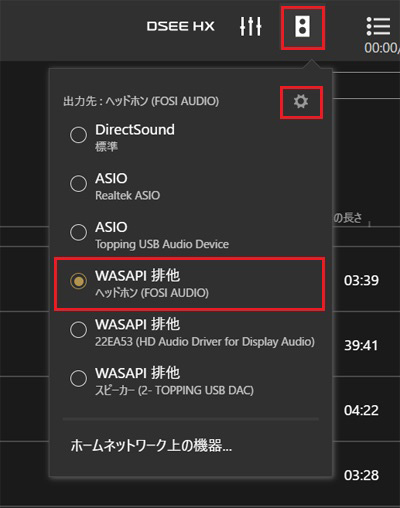
次に設定を開きます。
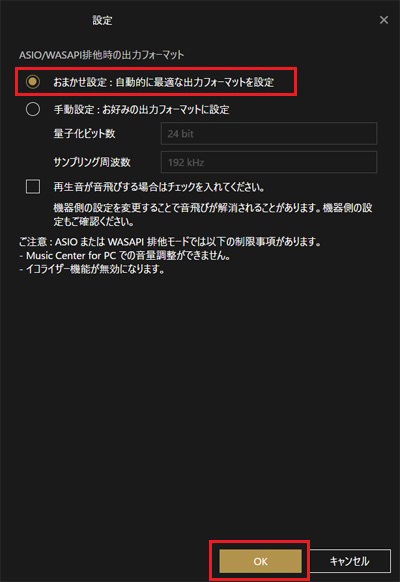
お任せ設定を選択してOKをクリックすればミュージックセンターもブルートゥースで使用できる様になります。
実際にブルートゥースで聴いてみるると、特にこれといった不具合もなく音質も割と良好ですので、AX201のブルートゥースは、ブルートゥースオーディオを使用したいという方にも十分おすすめできる性能かと思います。
ミュージックセンターの無料ダウンロードと詳しい使い方はこちらをご覧下さい。
今日の晩酌
M.2 Wi-Fi AX201の導入も無事成功した所で早速今日の晩酌を始めます。
という事で今回はこちらを用意しました。

冷やしトマトとビールです!
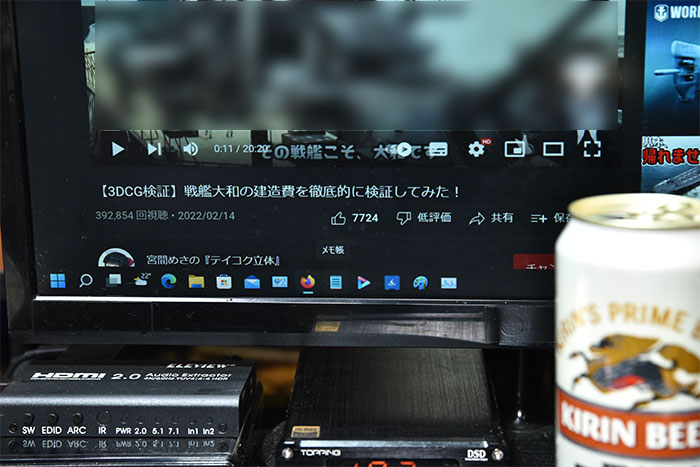
ちなみに今日は「宮間めさの『テイコク立体』」さんの「【3DCG検証】戦艦大和の建造費を徹底的に検証してみた!」を視聴しながら晩酌していきます。
ここ数週間、ここは本当に日本なのかというぐらいの記録的な猛暑が続き、外にいると命の危険すら感じるほど昼間の路上は灼熱地獄と化しています。
さすがにここまで凄まじい暑さが毎日続きますと、もはやアッサリしたものしか体が受け付けなくなってきます。
そこでまず前菜は冷やしトマトにしてみました。

これでもかというぐらい塩を振りかけ、マヨネーズをたっぷり付けて頂きます。

冷やしトマトうまっ! 体が喜ぶ激うまです!
冬場に冷やしトマトを食べてもここまでうまいと感じる事はあまりないです。
それに対して真夏に食べる冷やしトマトのうまさは尋常ではないです。
冷やしトマトは単にトマトを冷やして切っただけのシンプルな料理であるにも関わらず、ビールと一緒に食べるとトマトの甘味が増して、
「え、トマトってこんなにうまかったっけ?」
というぐらい美味しく感じます。
それに先程まであまり食欲がなかったのですが、不思議な事に冷やしトマトでビールを飲んでいる内に急に食欲が湧いてきました。
という事でメインディッシュはこちらを用意しました。

豚肉の生姜焼きです!

生姜焼きうまっ! 言わずもがなの激うまです!
生姜焼きにビール最高です!
生姜焼きの何がうまいのかと言いますと、肉がうまいのはもちろんですが、タレがしみ込んだこの玉ねぎがうまいです。
この玉ねぎが食べたくて生姜焼きを料理したと言っても過言ではないです。
もうこの味が染み込んだ玉ねぎだけでビールが飲めるぐらいです。

ちなみに最近この『テイコク立体』さんに少々はまってまして、よく視聴させてもらってます。
これは得体の知れない面白さがあります。
3DCGが凄いのはもちろんですが、その知識と創作力は凄まじく、世の中には本当にすごい人がいるもんだなあと驚嘆するばかりです。
それに加えて『テイコク立体』さんの声がもの凄くいいです。
この手のVTuber系の動画は合成の音声を使用している人が多く、音声はとても聞けたもんじゃないというぐらい酷いものが多いです。
その様な類と比べるとこの『テイコク立体』さんは、もう声優並みの声の良さですので、オーディオマニアの方にもおすすめしておきます。

冷やしトマトと生姜焼きで夏バテを解消し、ようやく元気が出てきた所で本日の晩酌はこの辺でお開きと致します。
まとめ
今回はM.2Wi-Fi AX201の性能を検証してみましたが、いかがでしたでしょうか?
結論からいえばM.2Wi-Fi AX201は無線LANカードに匹敵する性能で、最大2.4Gbpsに達する爆速である事が判明しました。
温度に関しては、触ってみた感じでは大した発熱もなくヒートシンクは必要無かったかなといったレベルではありますが、一応安全の為にそのまま付けておく事にしました。
このAX201を購入する前に色々とネットで調べてみた所、AX201を使用している人が全く見つからず、AX201に関する情報もほとんど無く、実際に動作するかどうかも分からない状態でした。
そういう意味で今回は一か八かのチャレンジとなりましたが、tp-linkさんのアンテナのおかげで予想以上の好結果が得られましたので本当に良かったです。
現状ではM.2 Wi-Fiモジュールに何を使用すればいいのかよく分からない方が多いのではないかと思い、AX201の適応条件を詳しく書いておきましたので、条件に適応している方はこのAX201を試してみてはいかがかと思います。
という事でまた次回もお楽しみに!






コメント