
今回は低価格でありながら大容量化を実現したウェスタンデジタルさんのハードディスク WD40EZAZ 4TBのレビューと取り付け方法を皆さんにお届けします。
実はニューパソコンを自作してからは以前紹介したバッファローさんの外付けハードディスクをパソコンにUSBで接続してバックアップ用に使用していました。

しかしこの外付けハードディスクはそもそもオンラインストレージ用に購入した物ですので、これをまたオンラインストレージとして活用するにはパソコン専用に大容量のバックアップストレージが必要となってきます。
当初はバックアップ用にSSDを購入しようかとも考えましたが、パソコンのバックアップ用に高価なSSDを使用するのはそれこそ牛刀をもって鶏を割くが如しと皆さんから失笑を買ってしまう事になりかねません。
適材適所を考えればパソコンのバックアップ用のストレージはハードディスクで十分ですので、このWD40EZAZを購入したという次第です。

そこで今回はパソコンのバックアップに最適なウェスタンデジタルさんの大容量ハードディスク WD40EZAZの取り付け方法とバックアップの設定方法をできるだけ詳しく解説していきます。
ハードディスク WD40EZAZのスペック
それではここでWD40EZAZの主要スペックを簡単に見ていきます。

容量:4TB
記録方式:SMR
フォームファクター:3.5インチ
最大転送速度:180MB/s

(保証書です。2年保証となっています)
回転速度:5400rpm
キャッシュサイズ:256MB
といった感じになっています。
ハードディスクのスペックとしてはこれといって特筆すべき点は有りませんが、あえて言わして貰えばキャッシュサイズが256MBと割と多めになっています。
記録方式のSMRに関しては後ほど説明します。
WD40EZAZのパソコンへの取り付け方法
という事で早速パソコンに取り付けていきます。

自分のPCケース(ENERMAX)の場合はこの様なガイドが付属していますので、これをハードディスクの両サイドの穴に合わせて取り付けます。

これを3.5インチベイに挿しこむだけで固定されます。
めっちゃ簡単です。

後はSATAケーブルとSATA電源をハードディスクに接続し、マザーボードにSATAケーブルを接続すれば取り付けは完了です。
あまりにも簡単過ぎて拍子抜けしている方もいるかと思いますが、ぶっちゃけこんなもんです。
ハードディスクのフォーマット
当然の事ではありますが、ハードディスクを取り付けただけではストレージとして機能しませんのでフォーマットをしていきます。
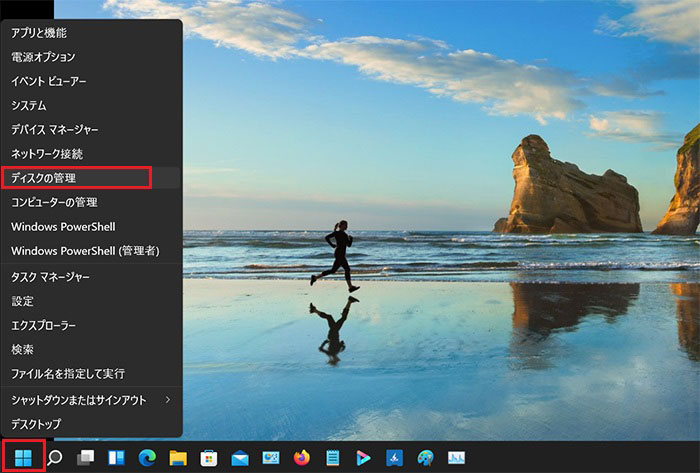
まずスタートアイコンを右クリックしてディスクの管理を選択します。
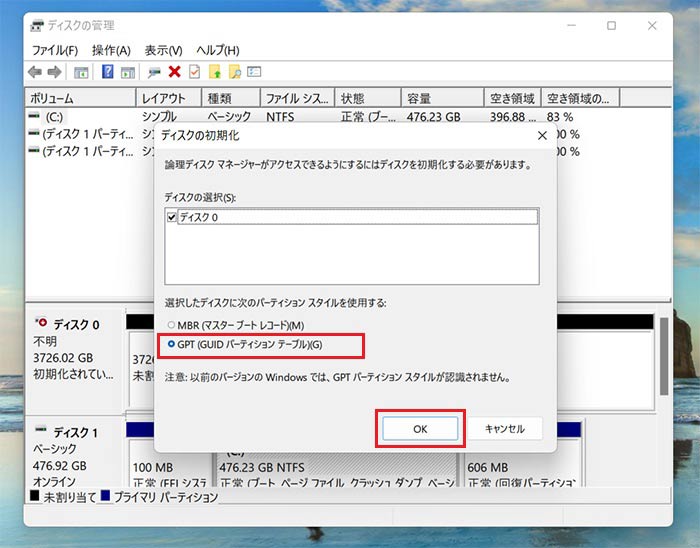
するとディスクの初期化画面が出てきますのでGPTを選択してOKをクリックします。
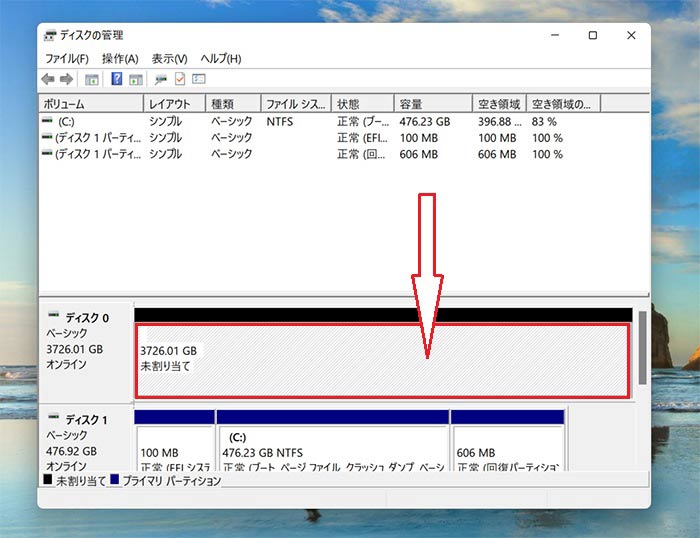
赤枠内の未割当領域を右クリックしてコンテキストメニューの「新しいシンプルボリューム」をクリックします。
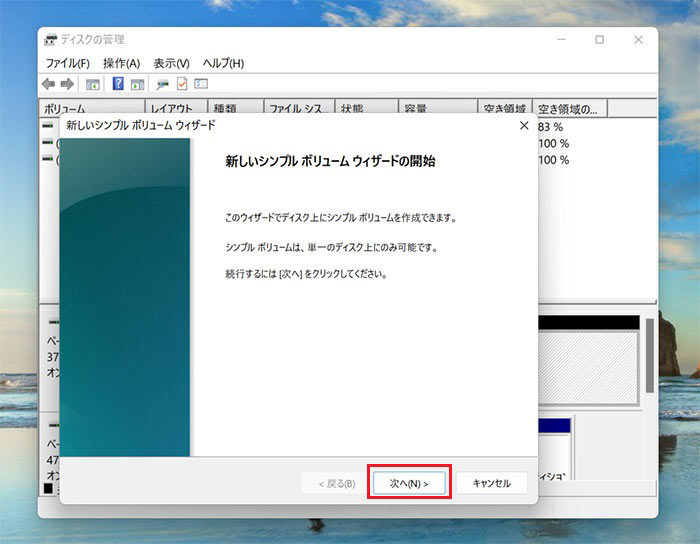
新しいシンプルボリュームウィザードが起動しますので次へをクリックします。
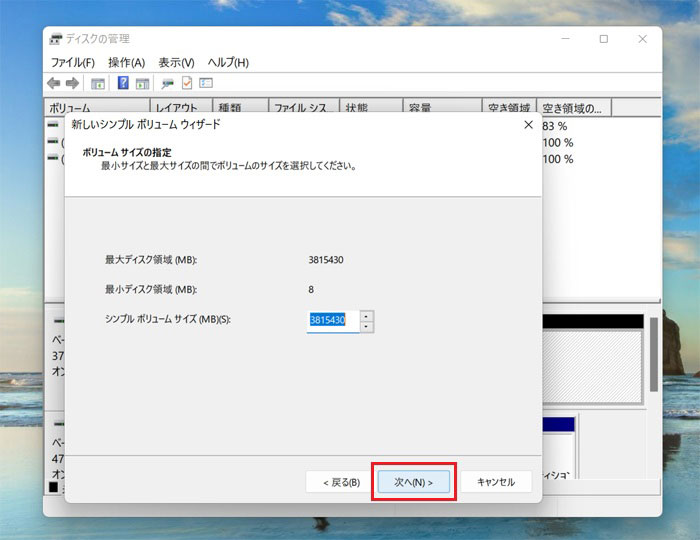
そのまま次へをクリックします。
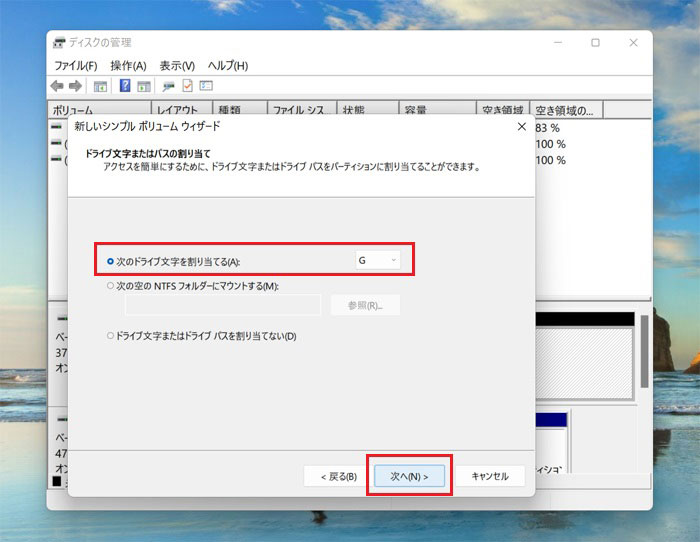
ドライブ文字を適当に選択して次へをクリックします。
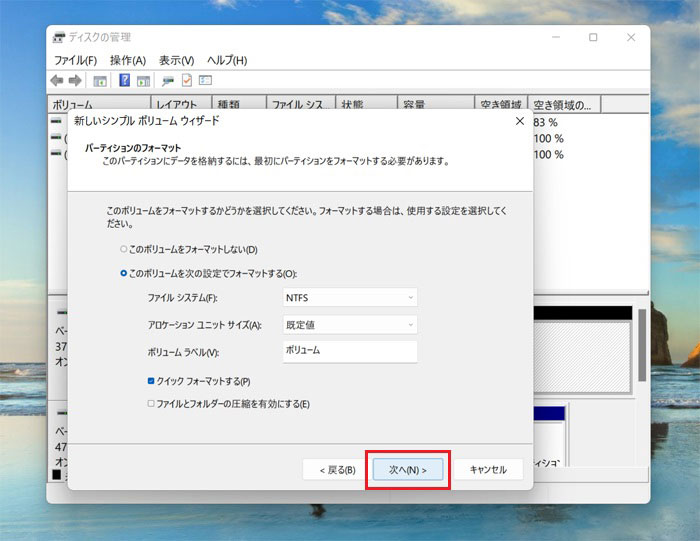
そのまま次へをクリックします。
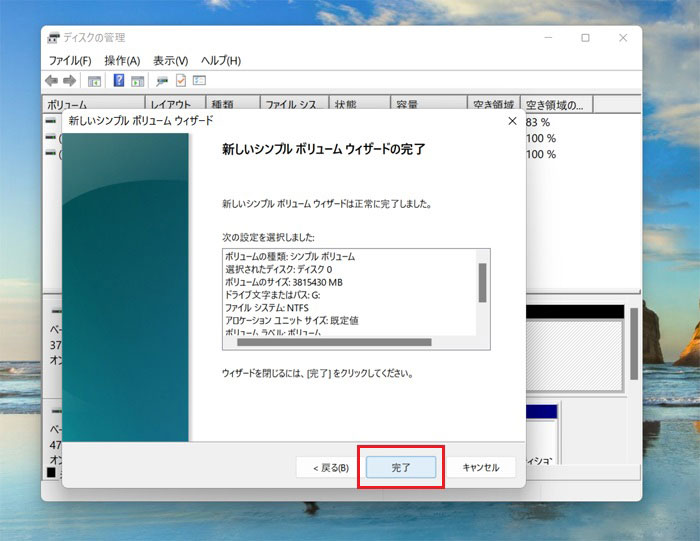
完了をクリックします。
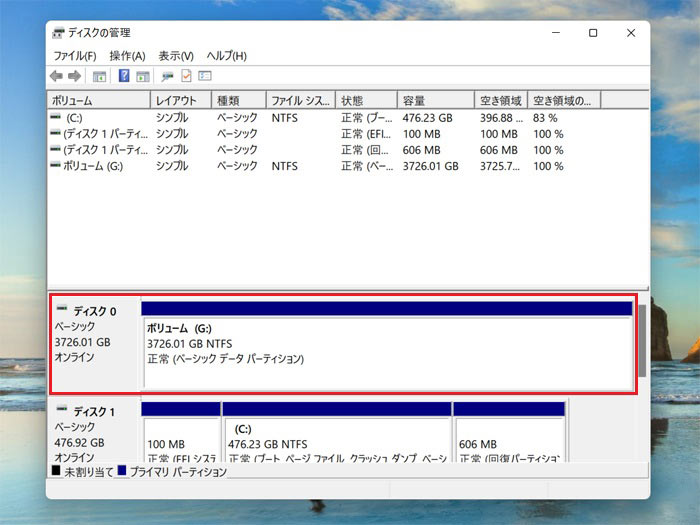
これでボリュームGが作成され、増設したハードディスクがストレージとして利用可能となります。
ちなみにハードディスクの容量が約3,726GBになっていますが、これはパソコンではk(キロ)が210、つまり1,024になっているからです。
それゆえkを1,000に換算すれば約4TBになりますので全く問題無しです。
パソコンのバックアップの設定
今回このハードディスクを増設した目的はパソコンのバックアップが目的ですので、ここからはバックアップの設定を行っていきます。
ファイル履歴の設定
このファイル履歴の設定をしておきますと、ファイルが何らかの原因で破損したり失われてしまったりしても簡単にファイルを復元できる様になりますので、まずファイル履歴の設定から行っていきます。
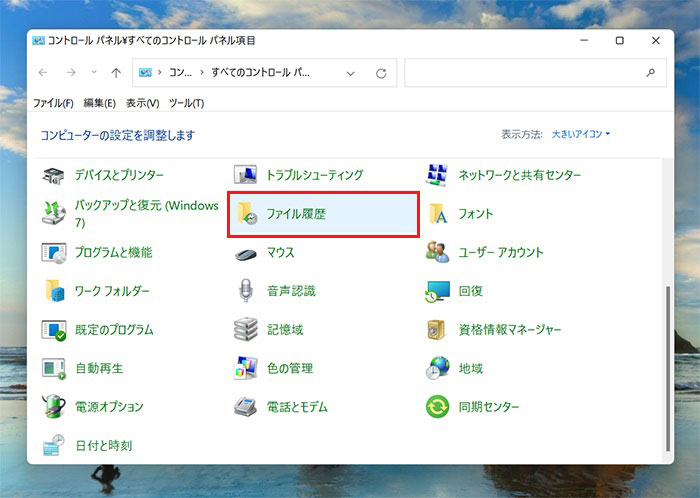
コントロールパネルを開きファイル履歴を選択します。
(ウインドウズ11になってもやはりコントロールパネルが一番使い易いです)
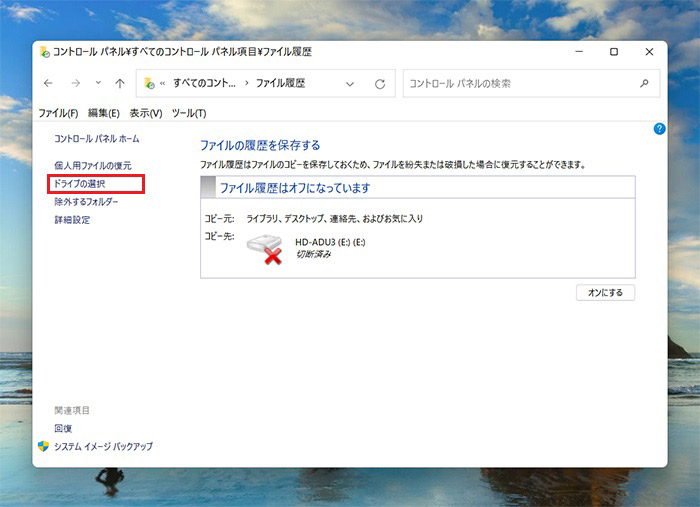
サイドメニューの「ドライブの選択」を選択します。
(現状はバックアップ用に使用していたバッファローさんの外付けハードディスクをまた元のオンラインストレージに戻す為にパソコンから取り外した状態となっています)
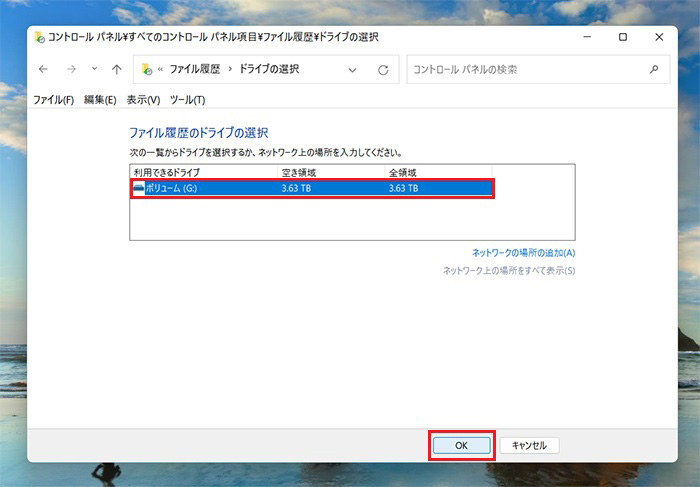
増設したハードディスクを選択し、OKをクリックします。
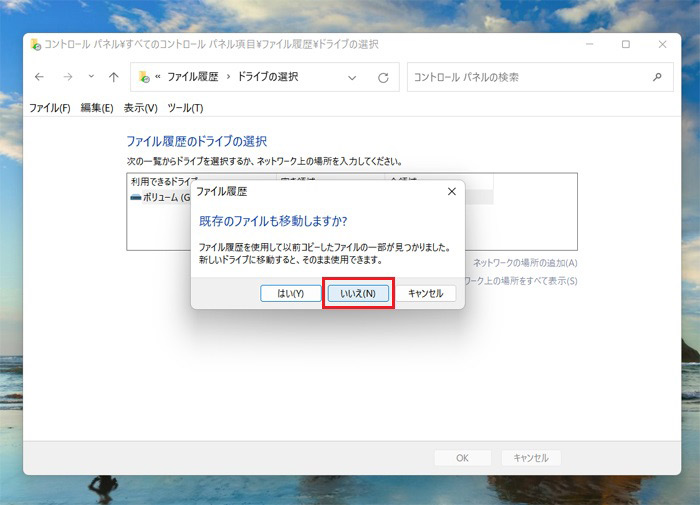
既存のファイルも移動しますか?と出てきますが、外付けハードディスクは既に取り外していますので、ここは「いいえ」をクリックします。
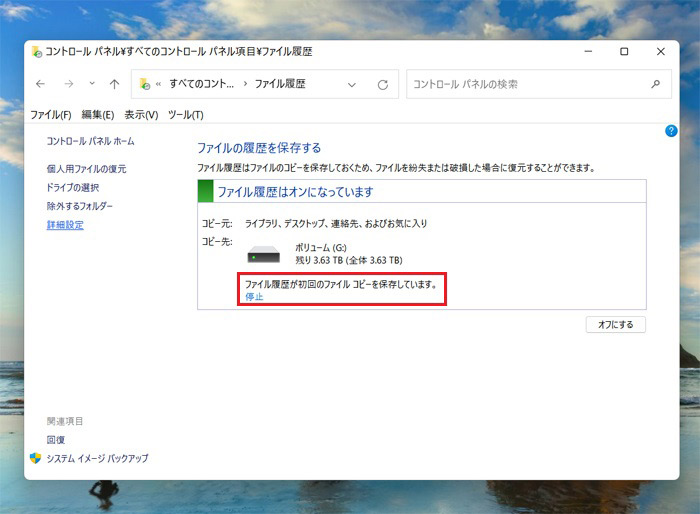
するとファイル履歴のバックアップが開始されます。
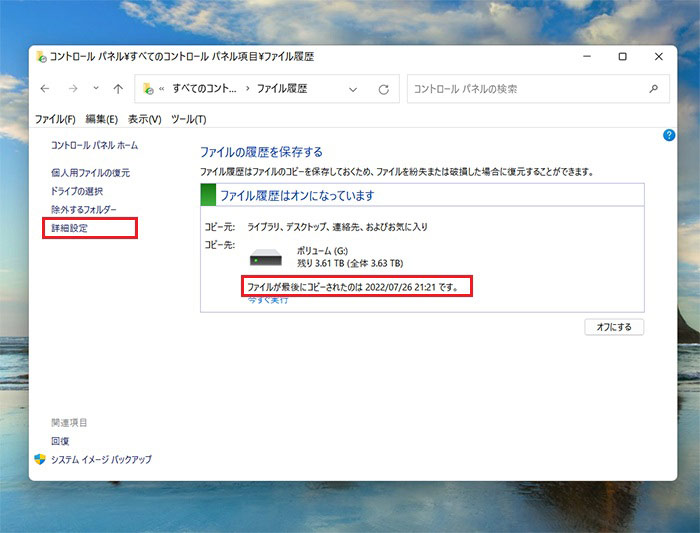
ファイル履歴のバックアップが完了した所でサイドメニューの詳細設定を選択します。
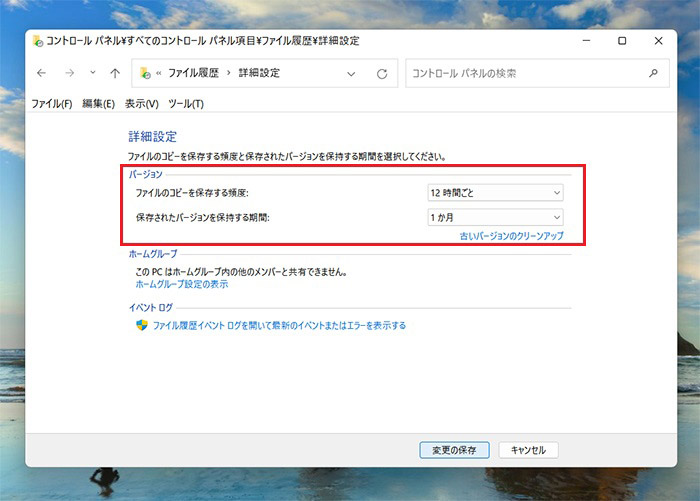
ここでファイルのコピーを保存する頻度と保存されたバージョンを保持する期間をお好みで選択し、変更の保存をクリックすればファイルは自動で定期的に保存されるようになります。
バッファローさんの外付けハードディスクをオンラインストレージとして利用する方法はこちらをご覧下さい。
パソコン全体のバックアップ
次はパソコン全体のバックアップの方法も見ていきます。
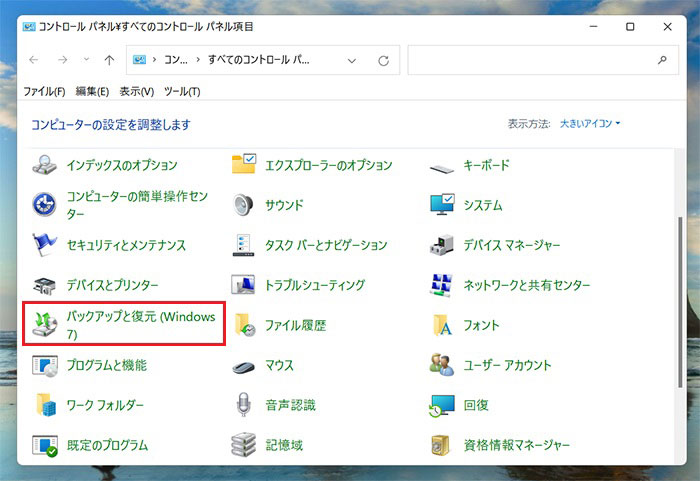
コントロールパネルのバックアップと復元を選択します。
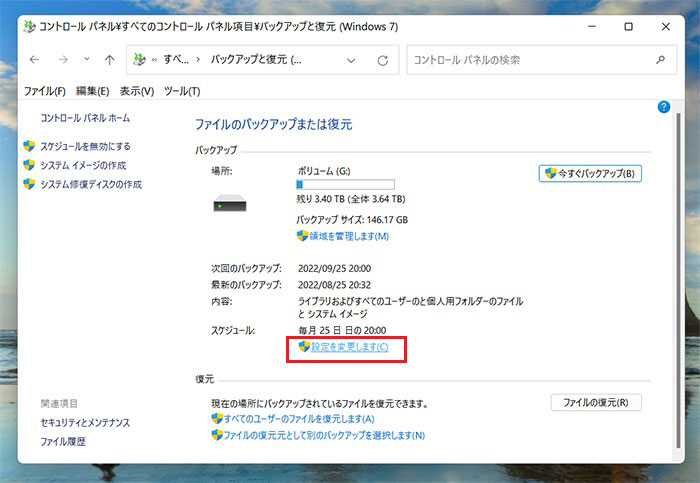
スケジュールの「設定を変更します」をクリックします。
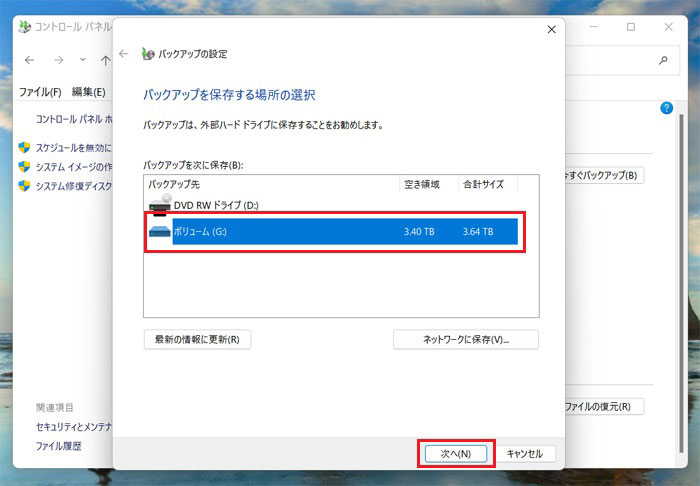
バックアップを保存する場所は増設したハードディスクを選択して次へクリックします。
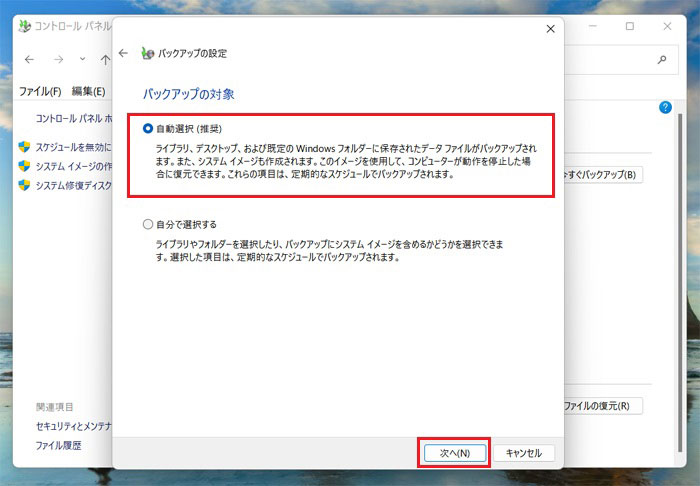
バックアップの対象は「自動選択」が無難かと思います。
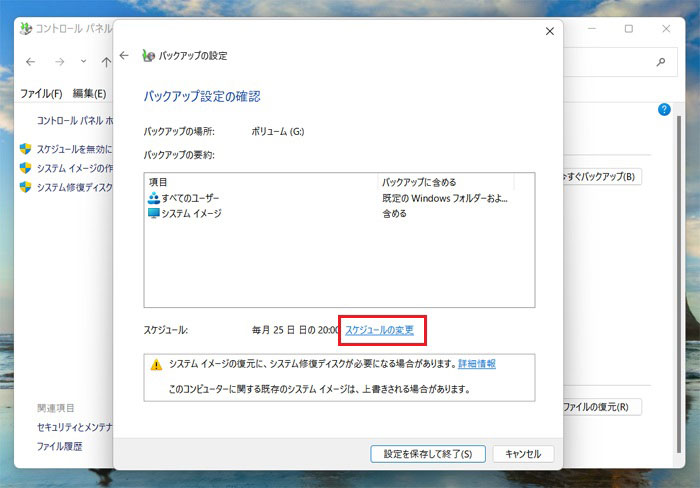
ここでバックアップのスケジュールを変更したい方は「スケジュールの変更」をクリックします。
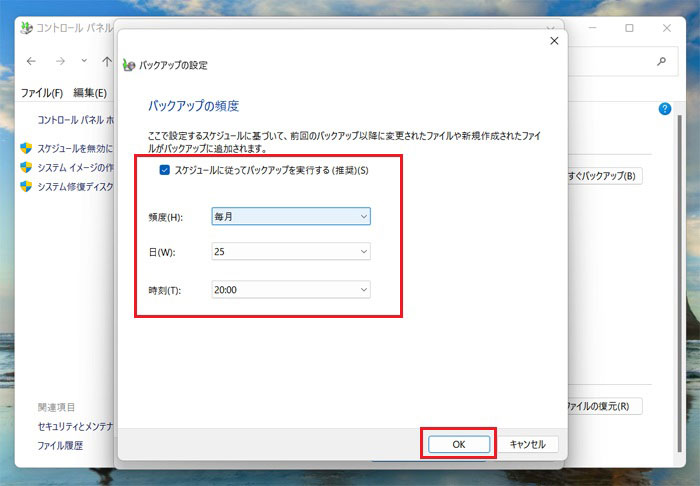
こちらもお好みのスケジュールを設定してOKをクリックします。
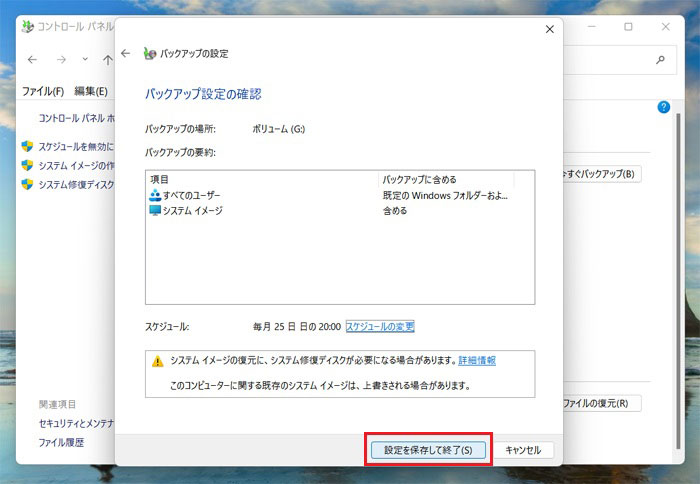
「設定を保存して終了」をクリックすればバックアップの設定は完了です。
この様にパソコン全体のバックアップを自動で定期的に行っておけば、パソコンの状態がおかしくなってしまった時に復元ポイントを利用して調子が良かった時に戻す事ができますので、この設定は絶対にやっておく事をおすすめします。
WD40EZAZのソフトウェア
ウェスタンデジタルさんではストレージ用の専用ソフトウェア Western Digital ダッシュボードが無料で利用できますので、下記URLにアクセスしてダウンロードしていきます。
https://support-jp.wd.com/app/products/product-detail/p/281
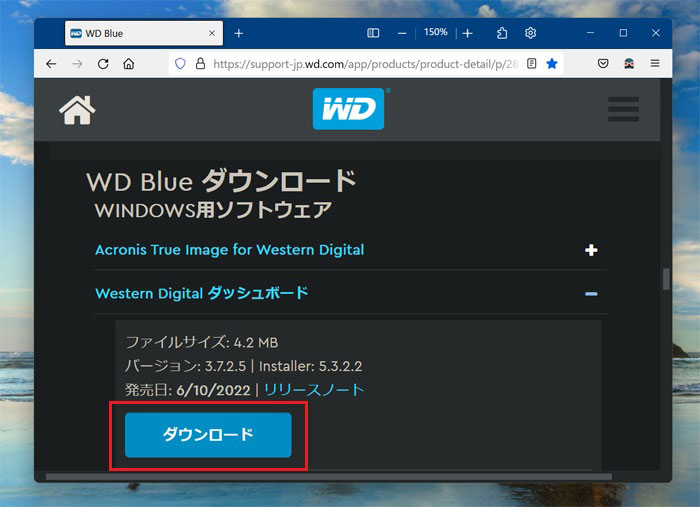
ダウンロードをクリックします。
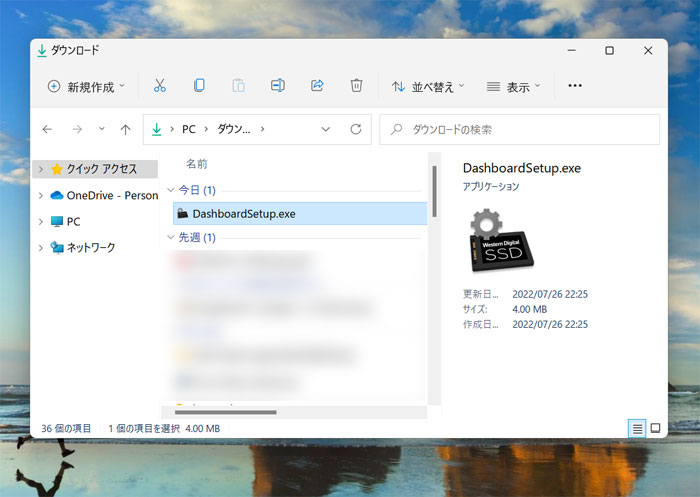
DashboardSetup.exeファイルをダブルクリックしてインストールします。
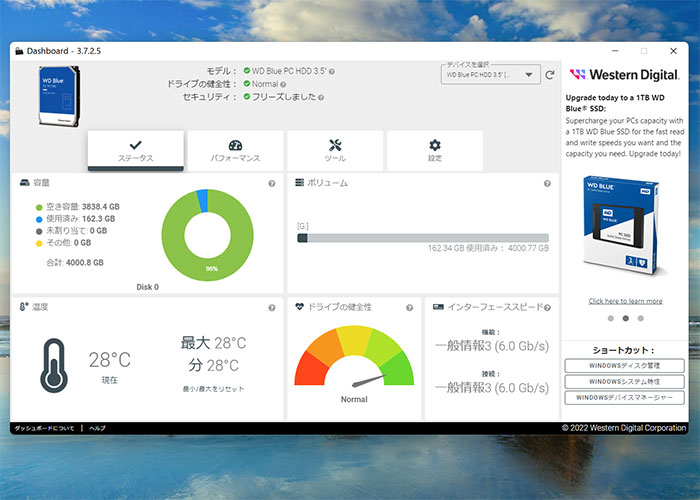
するとこのようにハードディスクの状態が一目で分かるようになりますので利用してみてはいかがかと思います。
ハードディスクの記録方式 CMRとSMRについて
ハードディスクの記録方式はCMR(Conventional Magnetic Recording)とSMR(Shingled Magnetic Recording)の2種類が存在します。
CMRは従来型の方式で隣接するデータトラックとの間に隙間を空けて記録するようになっています。
それに対してSMR(Shingled Magnetic Recording)は新しい記録方式で、瓦磁気記録方式とも呼ばれています。
このSMRはどの様な方式かと言いますと、データトラックとの間に隙間を空ける事なく、データを読み取れるだけのスペースを残して瓦屋根のようにデータトラックをどんどん重ねて記録する方式となっています。

この様にずらして重ねて記録する事によって無駄なスペースがなくなり、低価格で大容量のハードディスクの製造が可能となりました。
これをもう少し分かり易く例えますと、CMR方式は平屋建てが散在する地方村落であるのに対してSMR方式は高層マンションが密集する大都市とも言えます。

(CMR方式のイメージ)
それゆえ単位面積あたりの居住可能人数は高層マンションが密集した大都市の方が圧倒的に多くなるのと同じで、SMR方式であれば容易に大容量化が可能になるという事です。

(SMR方式のイメージ)
そうなると低価格で大容量であるならばハードディスクはもうSMRでいいんじゃね? という事になってきます。
しかしSMRには一つ問題点がありまして、ただ単にデータを書き込んだり読み出したりする分には問題無いのですが、データを上書きする時に問題が生じます。
CMRはデータの上書きは簡単に行えますが、SMRの場合はデータを瓦屋根の様に重ねて記録していますので、あるデータを上書きすると、その上に重なっているデータを消してしまう事になります。

それはまずいという事でどうするかと言いますと、SMRはバンドと呼ばれるブロックでデータを管理していますので、送信されてきたデータをまずメディアキャッシュに記録し、ターゲットとなるバンド内の既存データを全て読み出して新しいデータと合成してから別の場所に変更されたバンドのデータをまとめて書き込むという方式で対応しています。
これをもっと分かり易く説明すると、例えば高層マンションの場合、3階の設計を変更して3階部分だけを改築するという訳にはいきませんよね。

そこでまず既存の高層マンション全体の設計図を読み出して3階部分の設計を書き換えた設計図をもとに別の場所に新しくマンションを建てるという感じになります。

この様にSMR方式は上書き保存する場合にCMRよりも手間がかかり、特にランダムライトでの速度低下が問題となります。
しかし実際はキャッシュをうまく利用する事によって一般的な使用であればさほど速度は低下しない様に工夫されています。
今回導入したSMR方式のハードディスクには批判的な方も多くいますが、そもそも超高速なSSDと比較するとハードディスクは超低速ですので、超低速どうしのCMRとSMRの速度の優劣を比較する事に現状では何の意味も無いと言えます。
その様などうでもいい些細な事にこだわってしまうと、SMRの低価格で大容量という非常に大きなメリットを失う事になってしまいます。
それにパソコンのバックアップの様なただ書き込んで保存するだけという用途であれば、低価格で大容量、なおかつ低消費電力なSMR方式のハードディスクはバックアップ用にはむしろ理想的なストレージと言えますので、積極的に活用されてみてはいかがかと思います。
WD40EZAZのベンチマークテスト
現状ではハードディスクのベンチマークテストを行う事にどれほどの意義があるのかは分かりませんが一応やっておきます。
デフォルトモードでのテスト結果がこちらになります。
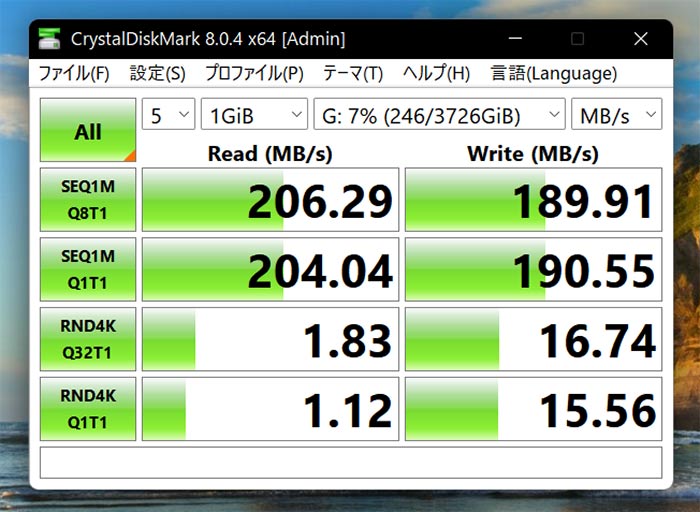
カタログスペックでは最大転送速度 180MB/sとなっていますが、シーケンシャルリードでは200MB/s以上の速度となりました。
ハードディスクで200MB/s以上であれば割と速い方と言えます。
この辺はさすがウエスタンデジタルさんといった感じです。
それに懸念されるランダムライトの速度も15MB/s以上ですので、極端な速度低下も見られないです。
以上の結果から判断すれば、WD40EZAZはかなり性能の良いハードディスクと判定しても良いかと思います。
今日の晩酌
バックアップ用のハードディスクの導入も無事完了した所で今日の晩酌を早速始めます。
という事でまずはこちらを用意しました。

冷や奴とビールです!

ちなみに今日は【歴史解説】関所の秘密!?無理に突破したら、どうなる?【MONONOFU物語】を視聴しながら晩酌していきます。

通常冷や奴と言えば鰹節、ネギ、ショウガを乗せ、醤油をかけて頂くというのが一般的な食べ方ですが、自分はいつもネギを乗せてポン酢醤油で食べています。
という事で早速さっぱりまろやか昆布ポン酢をたっぷりかけて頂きます。

ポン酢冷や奴うまっ! 豆腐が甘くて超うまです!
通常の食べ方ももちろん好きですが、自分はやはりポン酢の方がいいです。
夏場はビールに冷や奴で間違い無しです。
それでは本日のメインディッシュはこちらです。

なんとステーキです!
今日は朝から何も食べていない極度の飢餓状態でしたので、スーパーで衝動的にステーキ肉を買ってしまいました。
という事で味付けはシンプルに塩コショウとニンニクで頂きます。

ステーキうまっ! 涙が出るほど激うまです!
焼き加減も実にいい感じのレア状態でもうたまらないです。

ちなみにこの動画によると昔の人達は自分の代わりに飼い犬をお伊勢参りに行かせていたそうですが、仮に奇跡的に伊勢神宮まで辿り着いたとしても飼い主の元に帰ってくる確率は限りなくゼロに近いと言えます。
晴れて自由の身になった犬にしてみれば、
「何で飼い主の元に帰んなきゃなんないの? 」
という事でほとんどが行方不明になってしまったのではないかと思われます。
恐らく飼い主も、飼い犬が帰って来なくても全く気にする事もなく
「まあそのうち帰ってくるでしょ」
ていうぐらい昔の人達は大らかだったのではないかと思います。

豆腐と牛肉でタップリとタンパク質を補給した所で本日の晩酌はこの辺でお開きと致します。
まとめ
今回はハードディスクの増設とパソコンのバックアップについて解説させて頂きましたがいかがでしたでしょうか?
パソコンに詳しい人にしてみれば内容的には古典的でこれといった目新しい事は無かったのではないかと思います。
しかしパソコンを安定して運用していく上でバックアップ用のストレージは必要不可欠ですので、決しておろそかにする事はできないです。
それに自作パソコンの場合は何が起こるか分かりませんので、自作パソコンの運用に多少なりとも不安があるというのであれば、パソコンのバックアップ用に最適なこの低価格で大容量のハードディスク WD40EZAZを導入されてみてはいかがかと思います。
という事でまた次回もお楽しみに!
※WD40EZAZ-ECの末尾のECは通販サイト専用の意味でWD40EZAZと同じです。
こちらはCMR版のWD40EZRZになります。



コメント