
今回はASUSさんの無線LANルーター RT-AX3000の機能の中でも特に重要なVPNサーバー機能を利用して外出先のスマホから自宅のパソコンにアクセスする方法を皆さんに紹介します。
外出先のスマホから自宅のパソコンにアクセスする方法はいくつかありますが、あまり安易な方法でアクセスして通信を行いますと、データの流出や改ざんといったリスクにさらされる事になります。

(インターネットは便利な反面、様々な危険が潜んでいます)
このようなリスクを回避する為に現在ではVPN接続が一般的に多用されています。
このVPN(Virtual Private Network)というのは、トンネリングと暗号化による通信方式の事で、VPN接続を利用すればネットワークデバイス間での安全な暗号通信が可能になります。
しかし、外出先のスマホと自宅のパソコンを直接VPN接続するのは非常に難しく、あまり現実的な方法とは言い難いです。
そこで無線LANルーターのVPNサーバー機能を利用します。
スマホと無線LANルーターのVPNサーバーは簡単な設定でVPN接続できるようになっていますので、これを応用して外出先から自宅の無線LANルーターとVPN接続を行えば、無線LANルーターとWi-Fi接続している自宅のパソコンとインターネット上で安全性の高い暗号通信が可能になるというわけです。
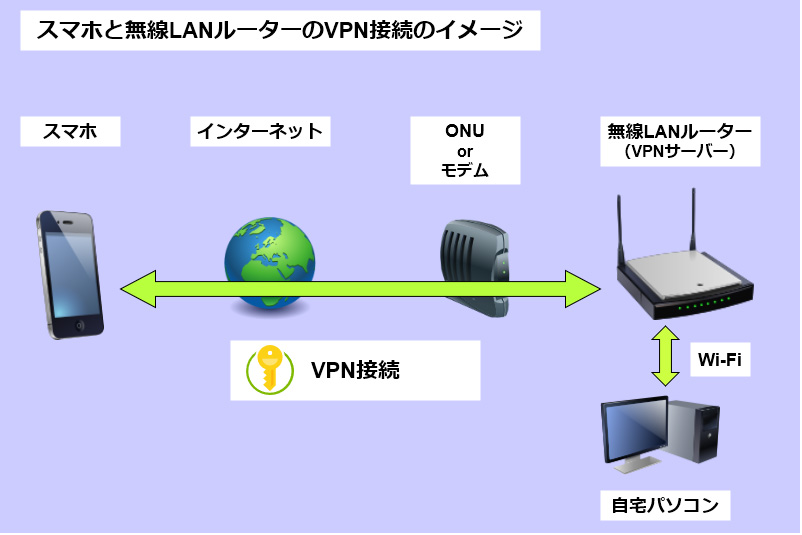
この無線LANルーター RT-AX3000には、PPTP、OpenVPN、IPSecという三つのVPNサーバー機能が標準装備されていますので、今回はアンドロイドスマホにおすすめのIPSec VPNを利用して外出先のスマホから自宅のパソコンにアクセスしてデータ転送する方法を具体的に解説していきます。
RT-AX3000のVPNサーバー機能を利用して自宅のパソコンと暗号通信する為に必要な設定
外出先のスマホから自宅のパソコンにアクセスしてファイル転送を行うという今回のミッションに必要な設定は以下のようになります。
- パソコンのローカルIPアドレスの固定
- 無線LANルーターのDDNSの設定
- 無線LANルーター のIPSec VPNサーバーの設定
- アンドロイドスマホのIPSec VPNクライアントの設定
- Wake On Lanの設定
- CXファイルエクスプローラーの設定
設定しなければならない事が沢山あって驚いている方もいるかと思いますが、一旦設定さえ済ましてしまえば後は簡単に外出先から自宅のローカルエリアネットワークにアクセスできるようになりますので、まずはIPアドレスの固定から始めます。
ローカルIPアドレス(プライベートIPアドレス)の固定
外出先から自宅のパソコンにアクセスするには自宅LAN内に接続されているネットワークデバイスの中からターゲットとなるパソコンを特定する必要があります。
そこでまずパソコンのローカルIPアドレスを固定していきます。
パソコンのコントロールパネルからネットワークと共有センターを開きます。
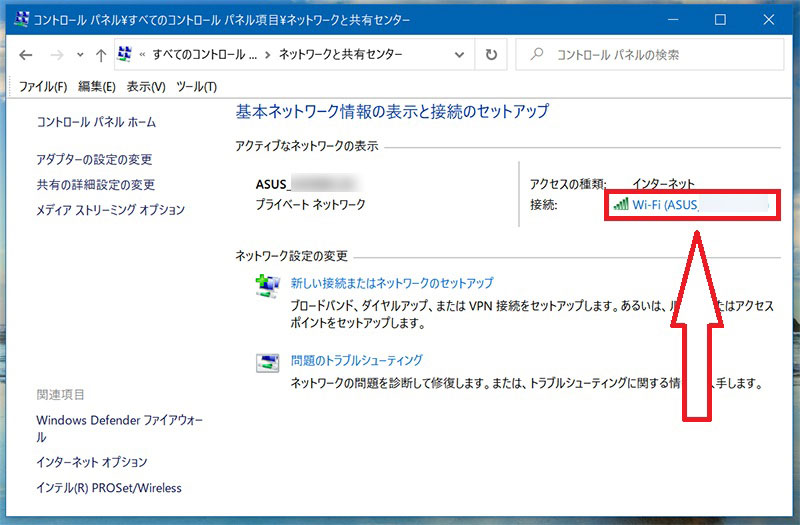
Wi-FiのSSIDをクリックします。
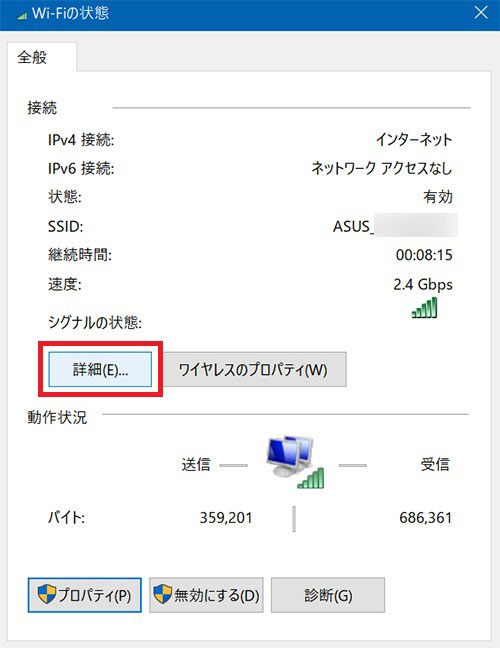
詳細をクリックします。
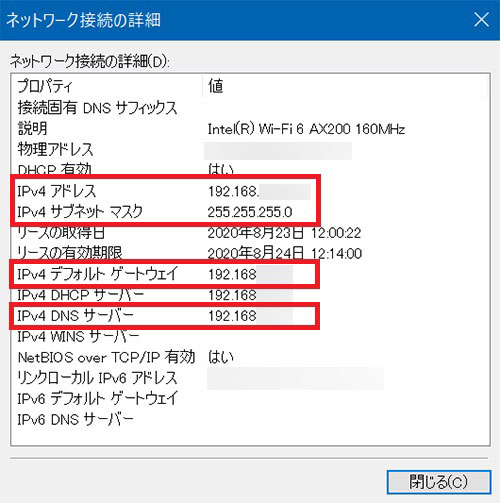
そこに表示されているIPv4アドレス、IPv4サブネットマスク、IPv4デフォルトゲートウェイ、IPv4 DNSサーバーの値をメモします。
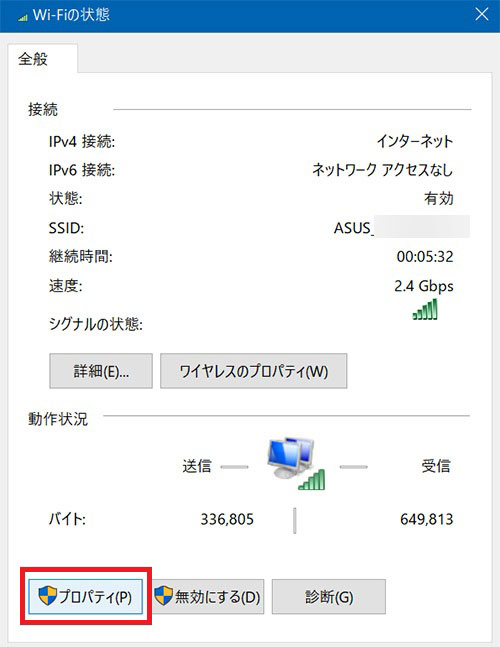
次にプロパティをクリックします。
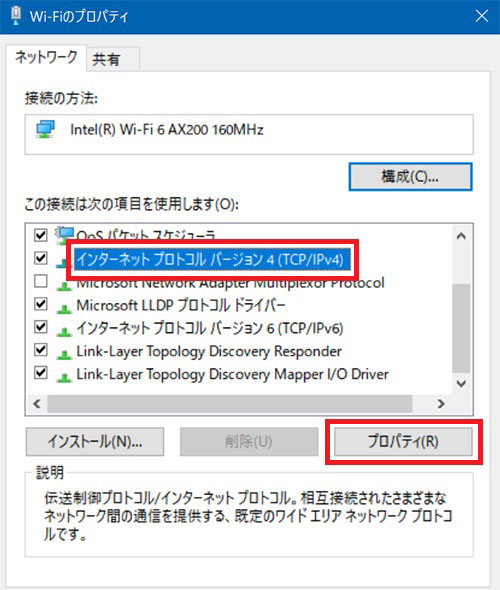
インターネットプロトコルバージョン4(TCP/IPv4)を選択してプロパティ(R)をクリックします。
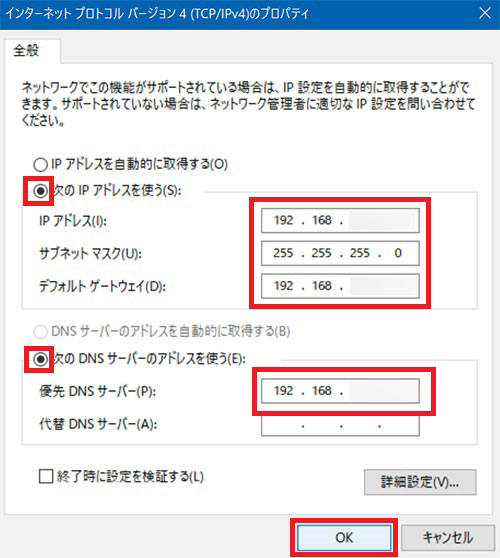
そこに先ほどメモしたローカルIPアドレス、サブネットマスク、デフォルトゲートウェイ、DNSサーバーの値を入力してOKをクリックします。
これでパソコンのローカルIPアドレスの固定はOKです。
次に自宅の無線LANルーターにアクセスする為に必要なDDNSの設定を行っていきます。
RT-AX3000のDDNS(ダイナミックDNS)の設定
まずDDNSって何? という方もいるかと思いますので簡単に説明します。
DDNS(Dynamic Domain Name System)というのは、動的グローバルIPアドレスとドメインを紐付けしてくれる便利なシステムの事を意味しています。
なぜこのようなシステムが必要かと言いますと、通常個人がプロバイダー(ISP)とインターネット使用契約を結びますと、プロバイダーから動的グローバルIPアドレスが割り当てられます。
しかしこの動的グローバルIPアドレスは様々に要因により変更されてしまいますので、グローバルIPアドレスが変更されてしまうと、変更前のグローバルIPアドレスでは自宅のローカルエリアネットワークにアクセス出来なくなってしまいます。
そこでDDNSを利用して自宅の無線LANルーターにドメインを割り当てれば、動的グローバルIPアドレスとドメインを紐づけしてくれますので、グローバルIPアドレスが変更されてもドメインで自宅の無線LANルーターに確実にアクセスできるようになるというわけです。
この便利なDDNSサービスがRT-AX3000では面倒な登録等をしなくても簡単な設定だけで無料ですぐに使用できるようになっています。
これは素晴らしいです。
という事で早速DDNSの設定を行っていきます。
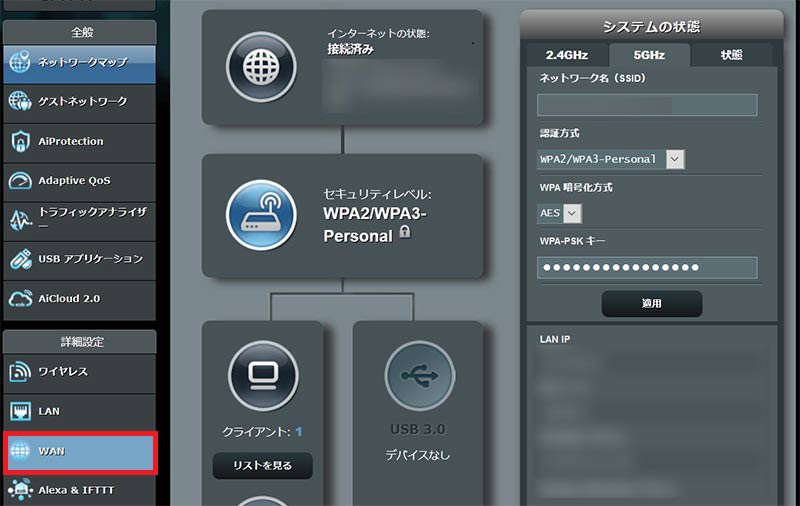
管理画面のサイドメニューからWANを選択します。
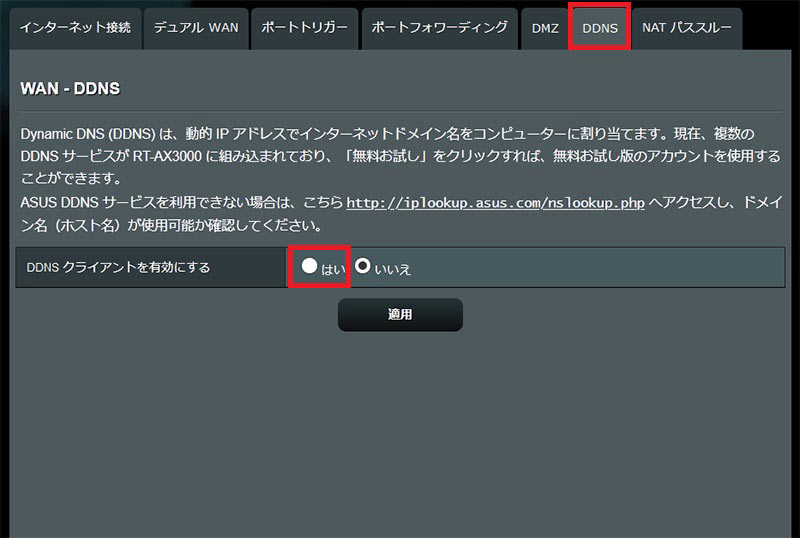
DDNSタブを選択して「DDNSクライアントを有効にする」の「はい」にチェックを入れます。
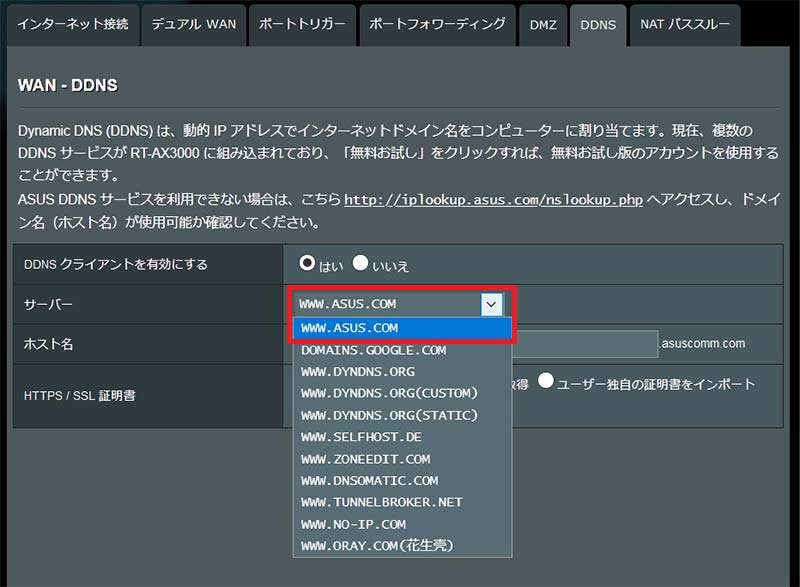
サーバーの項目で、「WWW.ASUS.COM」を選択します。
(WWW.ASUS.COMは無料ですが、その他のサーバーを選択しますと、有料のものや、無料お試し版、条件付きで無料というサーバーも有りますので要注意です)
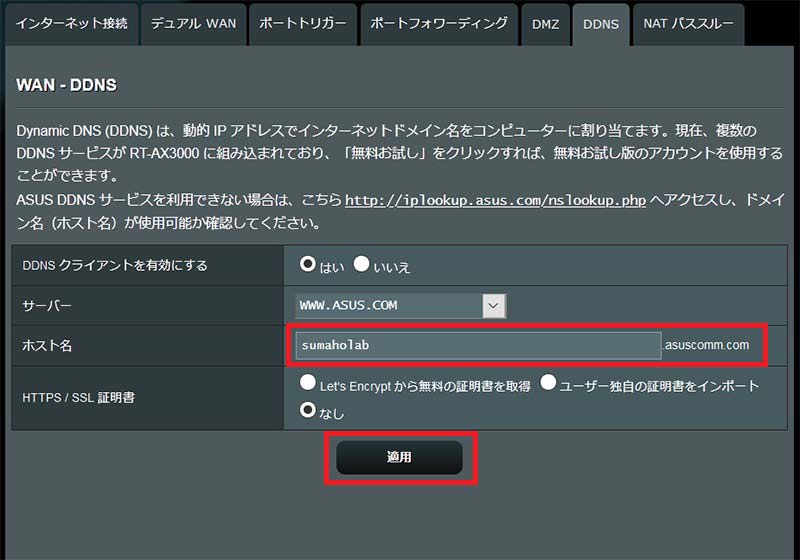
ホスト名に適当な覚えやすいドメイン名を入力して適用をクリックします。
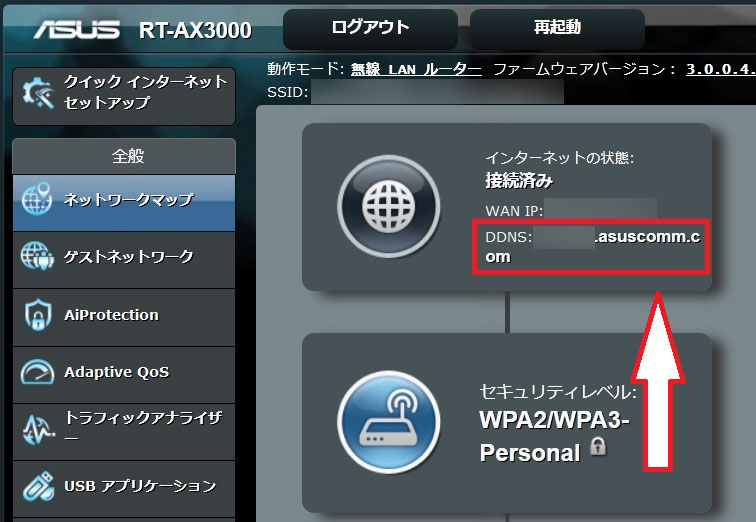
これでRT-AX3000にドメインが割り当てられましたので、外出先(WAN側)からドメインを指定すれば自宅の無線LANルーターにアクセスできるようになります。
しかし実際にアクセスするには無線LANルーターにWAN側からのアクセスを許可するか、VPN接続の設定を行う必要がありますので、次に無線LANルーターのVPNサーバーの設定をしていきます。
RT-AX3000のIPsec VPNサーバーの設定
RT-AX3000には、PPTP、OpenVPN、IPSecという三つのVPNサーバー機能がありますが、今回はアンドロイドスマホとの相性が良いIPSec VPNサーバーの設定を行っていきます。
無線LANルーター側の設定
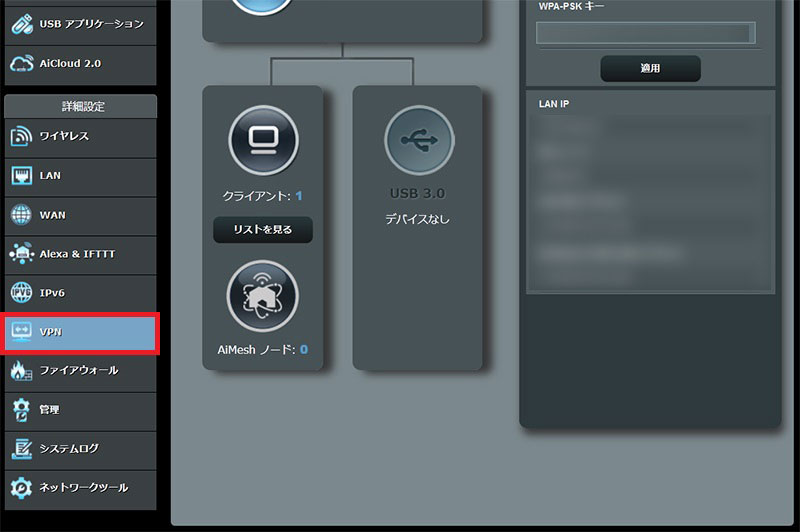
管理画面のサイドメニューからVPNを選択します。
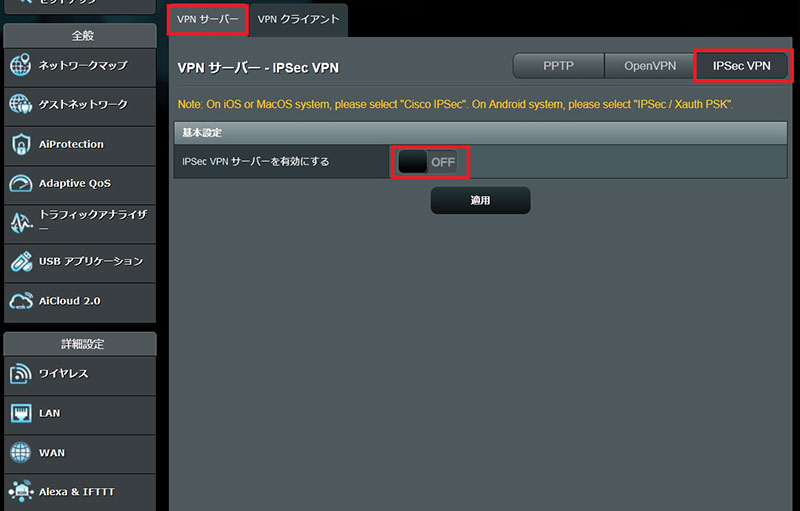
VPNサーバータブでIPSec VPNを選択して、「IPSec VPNサーバーを有効にする」をONにします。
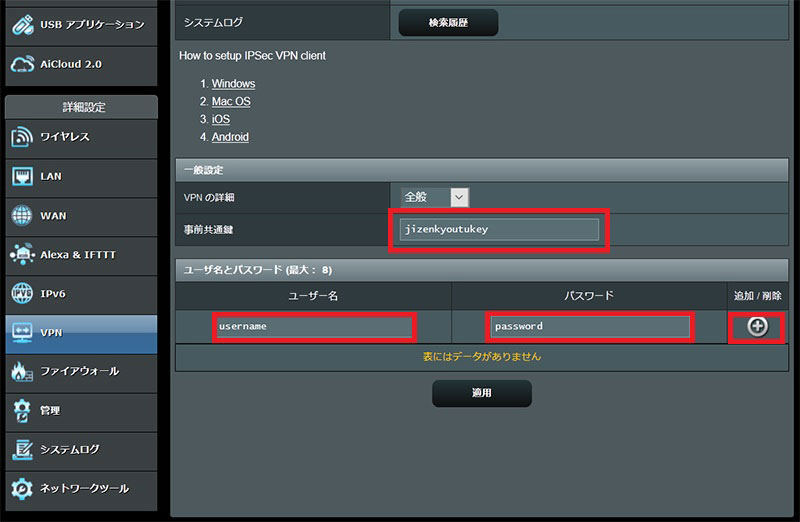
事前共通鍵とユーザー名、パスワードを入力して追加をクリックします。
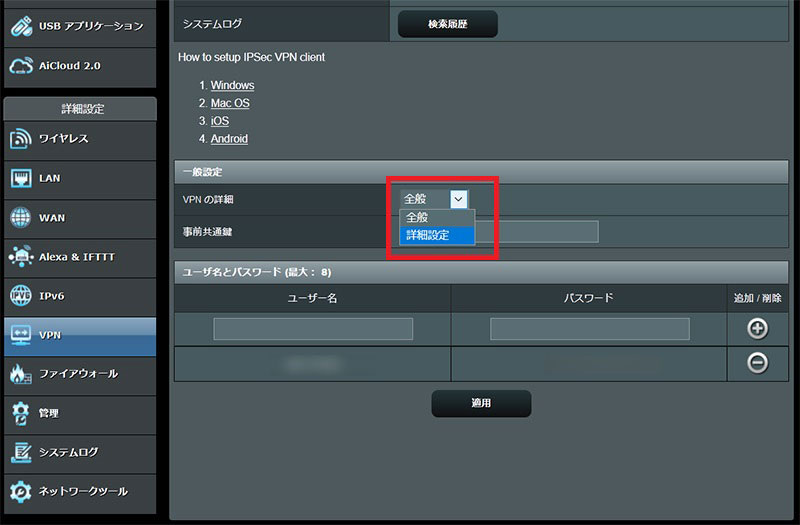
次に「VPNの詳細」で詳細設定を選択します。
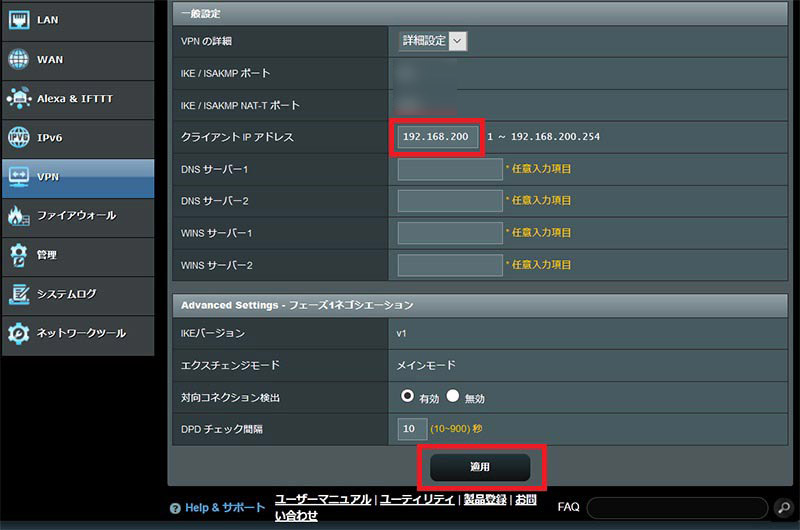 クライアントIPアドレスを入力して最後に適用をクリックします。
クライアントIPアドレスを入力して最後に適用をクリックします。
これでルーター側の設定は完了ですので、次にスマホ側を設定していきます。
アンドロイドスマホ側(AQUOS sense2)の設定
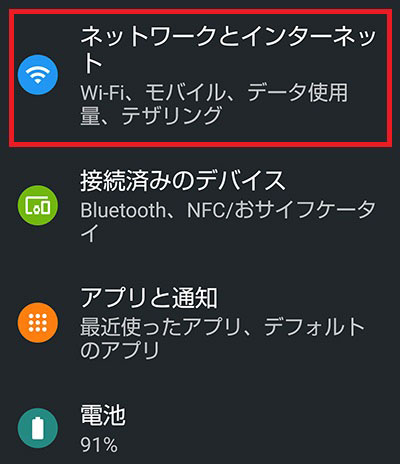
スマホの設定画面を開き、ネットワークとインターネットを選択します。
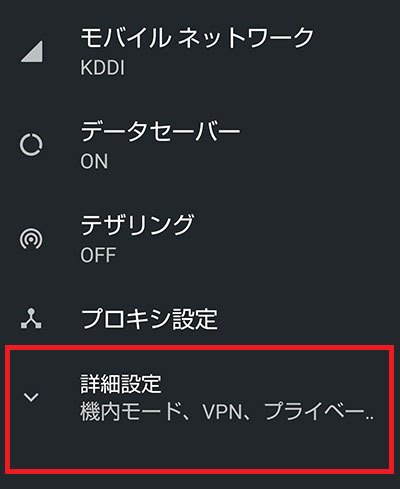
詳細設定をタップします。
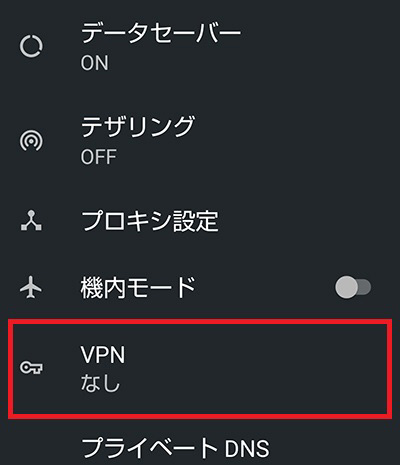
VPNをタップします。
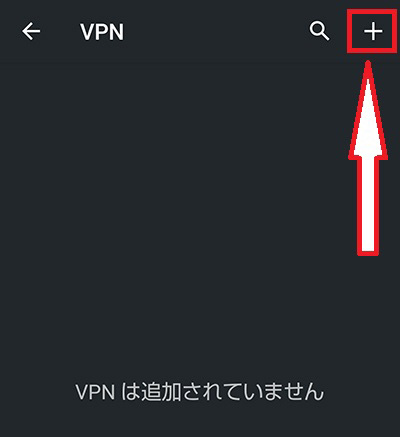
+のマークをタップします。
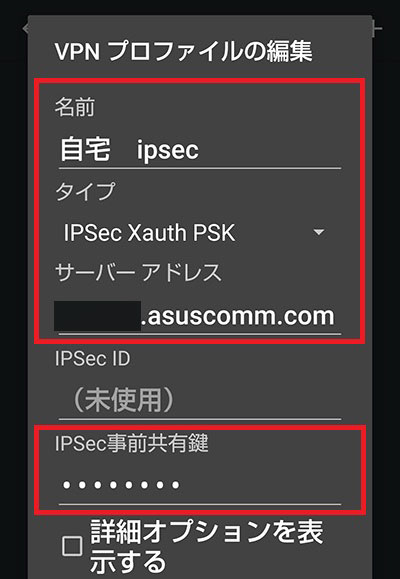
するとVPNプロファイルの編集画面が出てきます。
名前は分かり易い名前を適当に設定し、タイプはアンドロイドスマホの場合「IPSec Xauth PSK」を選択します。
サーバーアドレスは無線LANルーターのDDNSで設定したドメインを入力し、IPSec事前共有鍵も先ほど設定した事前共通鍵を入力します。

さらに無線LANルーターで設定したIPSec用のユーザー名とパスワードを入力します。
これで設定は完了ですので、次は実際にスマホと無線LANルーターをIPSecでVPN接続していきます。
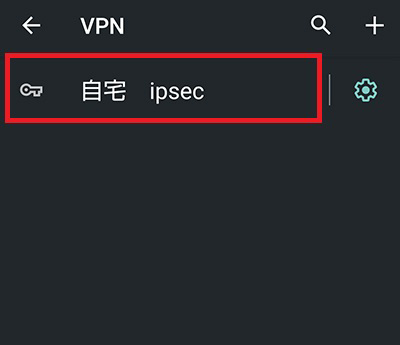
先ほど設定した「自宅 ipsec」をタップします。
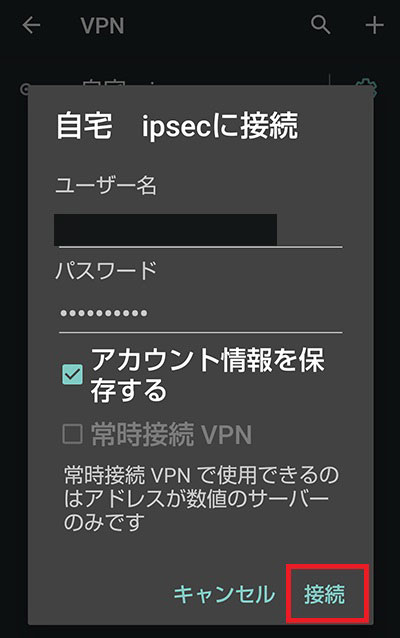
接続をタップします。
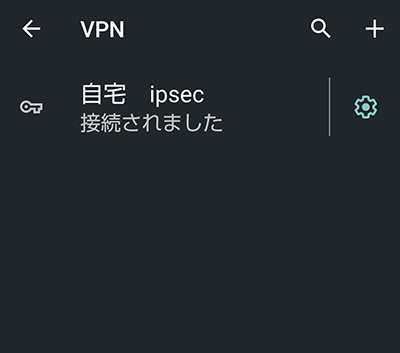
これで外出先から自宅の無線LANルーターに接続できるようになりました。
しかしパソコンがスリープ状態ではパソコン内のファイルにアクセスできませんので、スマホからスリープ状態のパソコンをリモートで起動する為に次はWake On Lanの設定をしていきます。
Wake On Lanの設定
パソコンをリモートで起動させるにはパソコンが有線でルーターに接続されているのが条件ですが、無線LANカードがWake ON Lanに対応していれば無線でもスリープの解除は可能ですので、まず無線LANカード Archer TX3000Eの設定をしていきます。
無線LANカードの設定
パソコンのデバイスマネージャーを開き、ネットワークアダプターの中からIntel(R)Wi-Fi6 AX200を右クリックしてプロパティ画面を開きます。
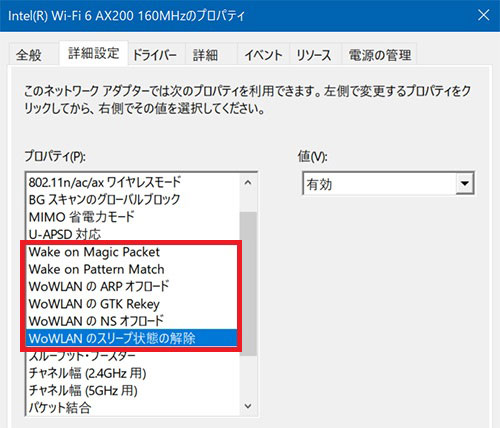
詳細設定タブを選択してWake on Magic Packet以下の赤枠内全てを有効にします。
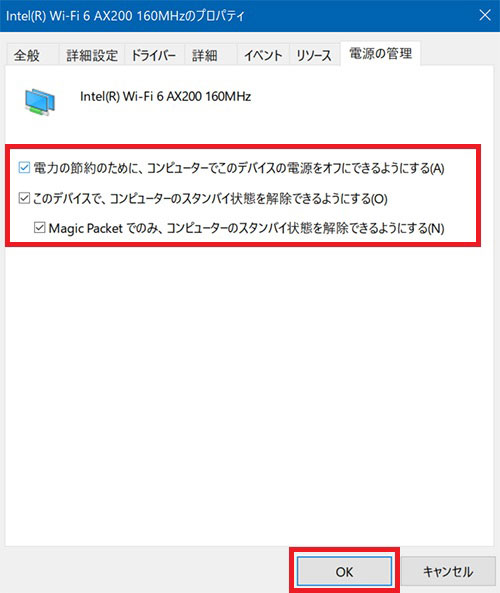
電源の管理タブを選択して全てにチェックを入れてOKをクリックします。
パソコンの設定
無線LANカードでパソコンのスリープ解除を行う場合はUEFIの設定を変更する必要がありますので、パソコン起動時にF2キー、あるいはDeleteキーを連打してUEFI設定画面を開きます。
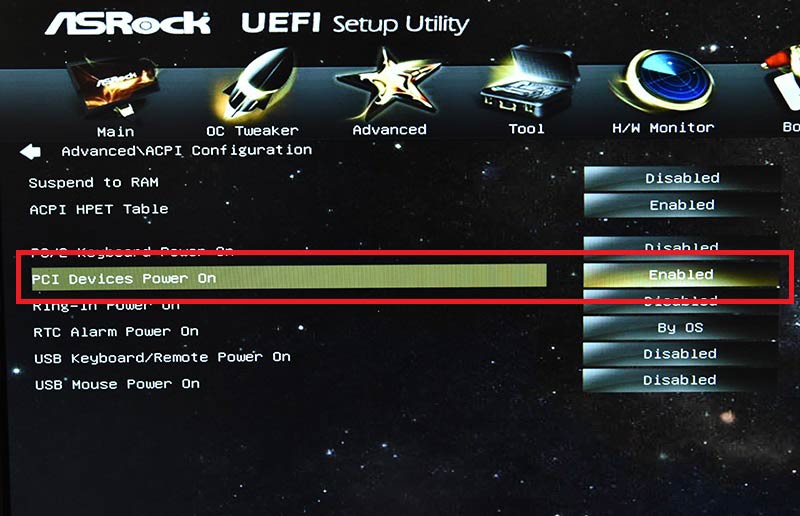
ASRockのマザーボードの場合はAdvancedタブを選択してACPI(Advanced Configuration and Power Interface)のフォルダーをクリックします。
するとそこに「PCI Devices Power On」という項目がありますので、これをEnabledに変更します。
これで無線LANカードでのスリープ解除は可能となりますが、UEFIの設定項目名は各メーカーごとに異なりますので、自分が使用しているパソコンやマザーボードのマニュアルを参照しながら設定するようにして下さい。
Wake On Lanアプリの設定
スマホで自宅パソコンのスリープ解除を行う為にWake On Lanというアプリを使用します。
このアプリの使い方を簡単に説明しますので、下記リンクからグーグルプレイストアにアクセスしてWake On Lanをスマホにインストールして下さい。
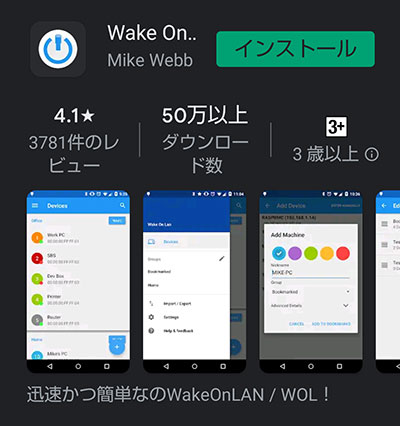
Wake On Lanのインストールが終わりましたら、スマホとパソコンを無線LANルーターにWi-Fi接続した状態でWake On Lanを起動します。

プラスのマークをタップします。
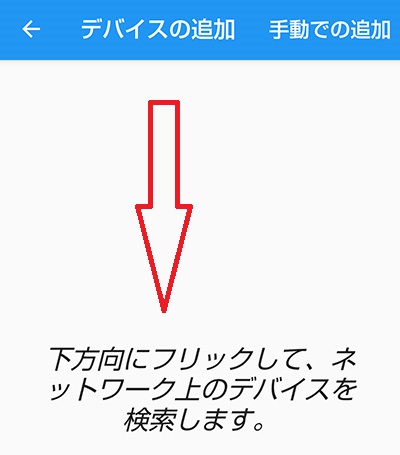
画面を下方向にフリックします。
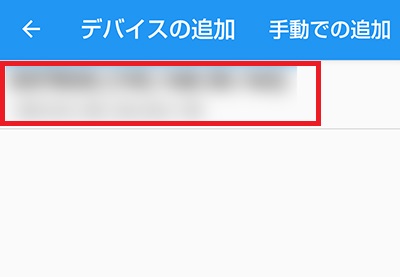
すると自分のパソコン名が出て来ますのでこれをタップします。
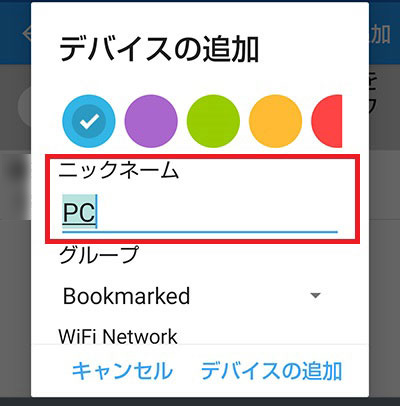
ニックネームはそのままでもいいですし、分かり易い名前に変えてもOKです。
次に設定の詳細をタップして開きます。
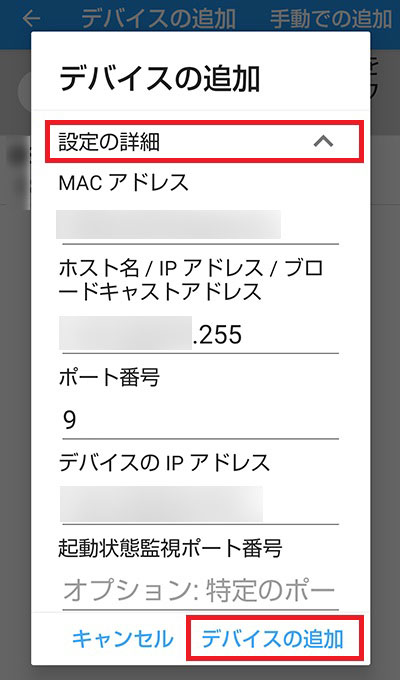
そこにMACアドレス、ブロードキャストアドレス、ポート番号、デバイスのローカルIPアドレスが既に設定されていますので、このまま何も変更せずデバイスの追加をタップします。
通常これはLAN内でパソコンを起動させる為の設定ではありますが、IPSec接続を利用すれば、面倒なポートフォワーディング等をしなくてもこのままの設定で外出先(WAN側)からスリープの解除が可能となります。
CXファイルエクスプローラーの設定
次はスマホとパソコン間でデータをやり取りする方法を説明します。
スマホとパソコン間のファイル転送用のアプリは色々とありますが、今回は非常に使い勝手の良いCXファイルエクスプローラーを使用していきますので、下記リンクからグーグルプレイストアにアクセスしてCXファイルエクスプローラーをインストールして下さい。
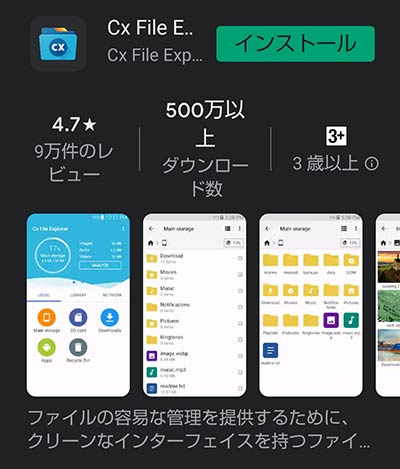
CX File Explorerのインストールが終わりましたら、スマホとパソコンをRT-AX3000にWi-Fi接続した状態でアプリを起動します。
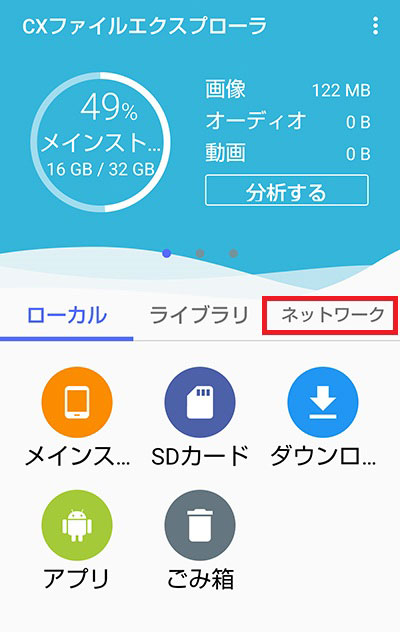
ネットワークタブを選択します。
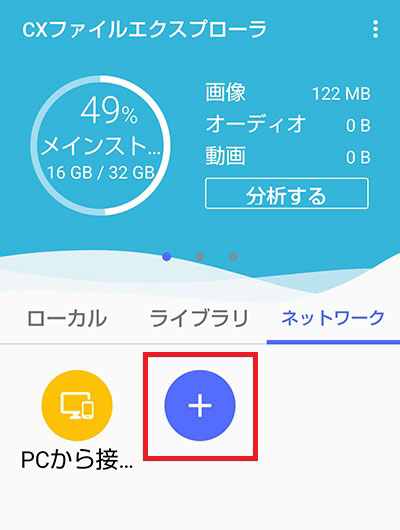
プラスのマークをタップします。
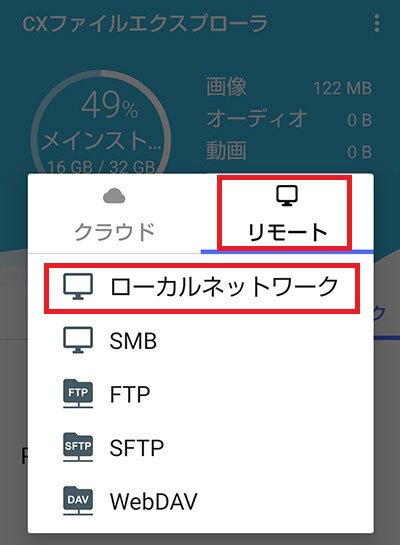
リモートタブを選択してローカルネットワークをタップします。
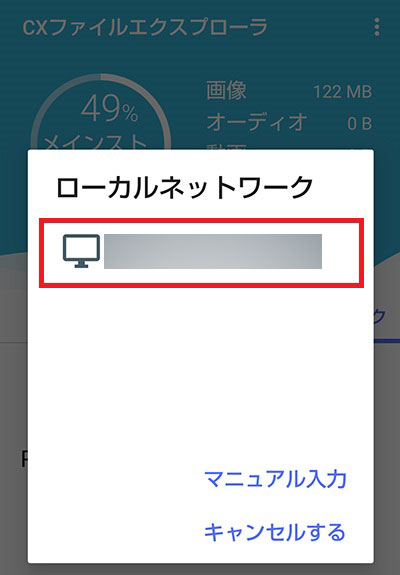
するとパソコン名が表示されますのでそれをタップします。
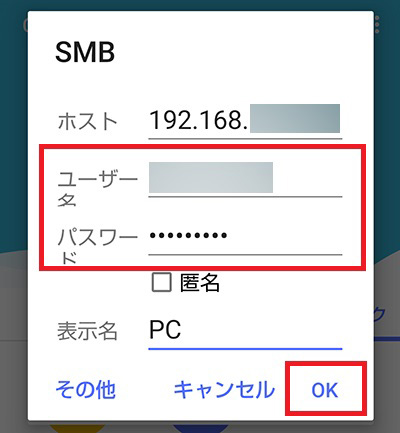
そこでパソコンログイン用のユーザー名とパスワードを入力してOKをタップします。
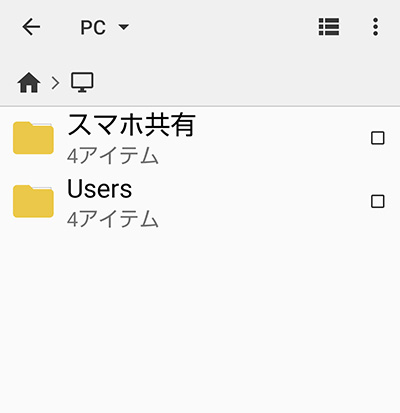
これでスマホからパソコン内のファイルにアクセスできるようになります。
実際の接続の流れ
それでは実際に外出先から自宅のパソコンにアクセスして写真をスマホに転送してみます。
まずスマホと自宅のRT-AX3000とのIPSec接続を行います。
(VPN接続用にショートカットを作成しておくと便利です)
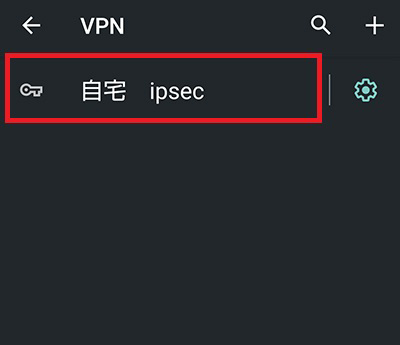
自宅 ipsecをタップします。
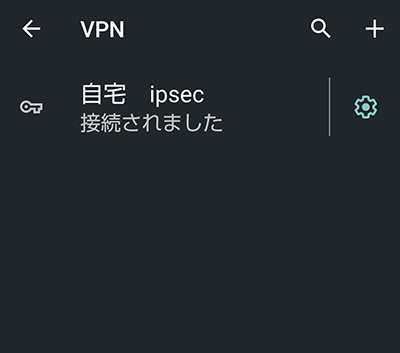
次にWake on LANアプリを起動します。
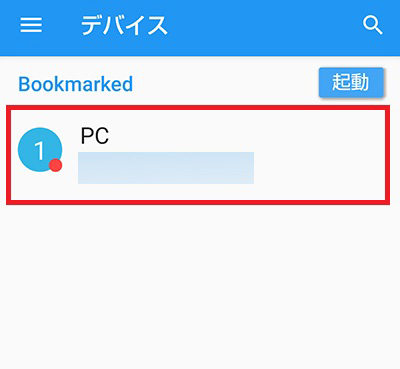
PCをタップします。
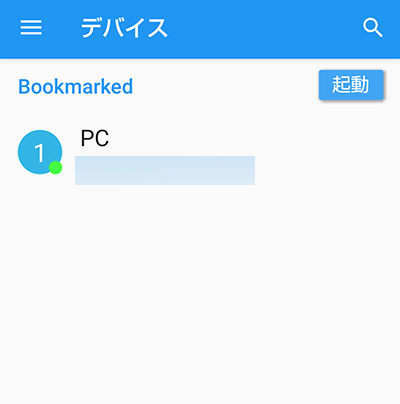
パソコンのスリープが解除されると赤丸がグリーンに変わります。
最後にCXファイルエクスプローラーを起動します。
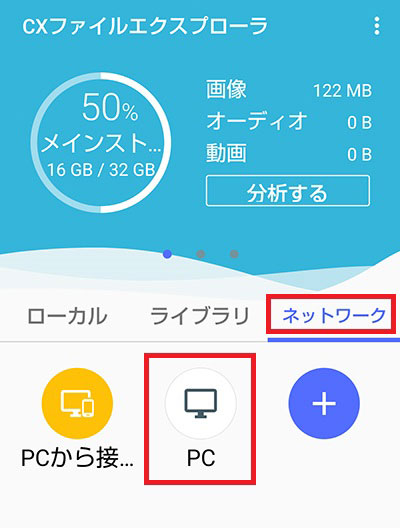
ネットワークタブを選択してPCをタップします。
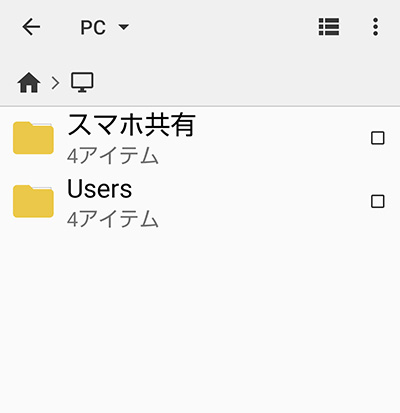
たったこれだけで外出先から自宅のパソコン内のファイルにアクセス可能となります。
次に転送したい写真が格納されているフォルダーにアクセスして開きます。
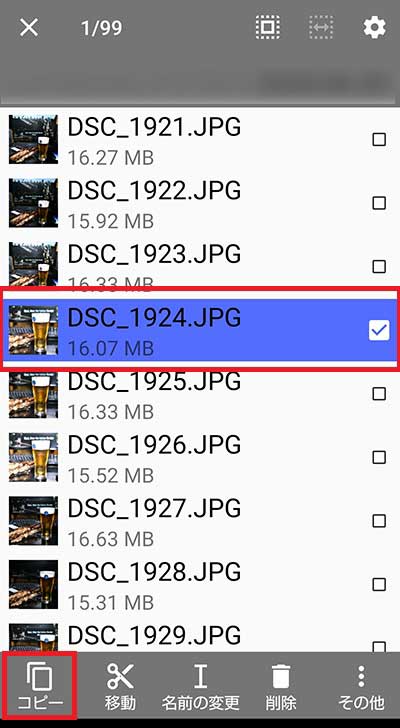
転送したい写真にチェックを入れコピーをタップします。
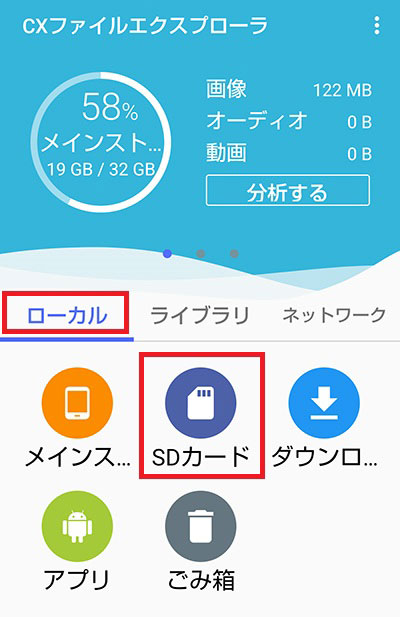
次にローカルタブを選択してSDカードをタップします。
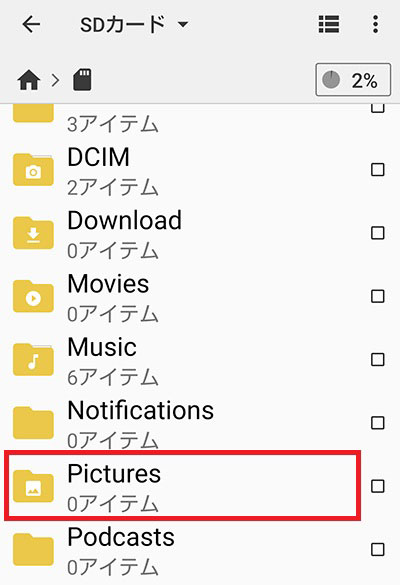
Picturesフォルダーをタップします。

貼り付けをタップします。
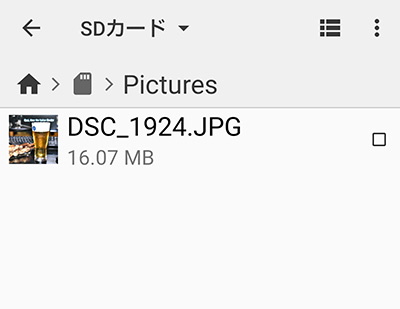
これで自宅パソコンからスマホへの写真転送は無事完了です。
スマホからパソコンへのファイル転送も同様に可能ですので試してみて下さい。
しかし皆さんの中には、なぜCXファイルエクスプローラーはWAN側からローカルIPアドレスで自宅のパソコンにアクセスできるのか不思議に思う方もいるかと思います。
これを簡単に説明しますと、スマホは既にIPSec接続で自宅の無線LANルーターに接続していますので、自宅のローカルエリアネットワークに接続されているのと同じ状態になっています。
それゆえCXファイルエクスプローラーはローカルIPアドレスでパソコンにアクセスできるというわけです。
このようにVPN接続を利用すれば、外出先からでもアプリの設定を変更する事なく、あたかも自宅にいるのと同じようにパソコンにアクセスして安全なデータ通信が行えるようになります。
これで外出先から自宅のパソコンにアクセスしてスマホにファイル転送するという今回のミッションが達成されたのと同時に、RT-AX3000のVPNサーバー機能がいかに強力で便利な機能であるのかも良く分かって頂けたのではないかと思います。
まとめ
今回はRT-AX3000のVPNサーバー機能を利用したスマホとパソコンとの暗号通信という事で設定しなければならない事が沢山あり、さらにWake On Lanに関してはパソコンのUEFI設定が絡んできますので弱冠ハードルは高めとなっています。
しかしじっくりひとつずつ設定さえこなしてしまえば、後は外出先から自宅のパソコンと安全性の高い暗号通信が簡単に行えるようになりますので、皆さんもこのRT-AX3000のVPN接続にチャレンジしてみてはいかがかと思います。
という事でまた次回もお楽しみに!


コメント