
今回はテレビでYouTubeやアマゾンプライムビデオ等々、インターネット上の様々な動画サービスの視聴を可能にしたアマゾンさんのストリーミングメディアプレーヤー fire tv stick(第3世代)のレビューを皆さんにお届けします。

予定では前回紹介したデジ像のレビューパート2をお届けするはずだったのですが、デジ像をインターネットに接続してYouTubeの動画を再生しようとしたところ、YouTubeのホーム画面にはアクセスできたものの、どうしても動画を再生する事ができませんでした。

なぜ再生できないのか色々と調べてみても結局原因は良くわからず、残念ながらデジ像のレビューパート2は断念せざるを得ない状況となってしまいました。
だからといってこのまま引き下がる訳にもいきませんし、パソコン無しで動画のストリーミング再生が可能になれば電気代の大幅な節約にも繋がります。
これほもう何が何でも実現すべしという事でインターネット上の様々なストリーミング動画サービスに対応したこのfire tv stickを購入したという次第です。

そこで今回は予定を変更してアマゾンさんのfire tv stickの性能を徹底的に検証していきます。
fire tv stickの付属品
という事で恒例の付属品のチェックから始めます。

HDMI延長ケーブルです。
テレビや液晶ディスプレイのHDMI端子にfire tv stick本体が接続しづらい時に使用します。

電源アダプターです。

電源アダプター用のUSBケーブルです。

リモコンです。
電池もアマゾンという徹底ぶりです。

マニュアルです。
以上付属品は全く問題無しです。
fire tv stickと液晶モニターとの接続
次にfire tv stickと液晶モニターとの接続を見ていきます。
本来このfire tv stickはその名の通りテレビに接続するのが本筋ではありますが、自分はテレビを持っていない為(大昔のブラウン管テレビはまだあります)、パソコン用の液晶モニターに接続していきます。

まず電源アダプターに付属のUSBケーブルを接続します。

そのUSBケーブルをfire tv stick本体に接続します。

液晶モニターのHDMI端子にfire tv stick本体を接続します。
接続しづらい場合は付属のHDMI延長ケーブルを使用すればOKです。
問題は音声をどうするかなのですが、この液晶モニターには幸いな事に音声出力端子がありますので、とりあえず音声出力端子とアンプをオーディオケーブルで接続してスピーカーから音声を出す事にしました。
後は電源アダプターをコンセントに差し込めば準備完了です。
fire tv stickを無線LANルーターにWi-Fi接続する方法
液晶モニターとfire tv stickの接続が完了したところで今度はfire tv stickの初期設定を行っていきます。
fire tv stickの初期設定は画面の指示に従って設定するだけですので誰でも簡単にできる様になっていますが、設定項目がそこそこ多目にありますので重要な部分だけ抜粋して見ていきます。
まず液晶モニターの入力をHDMIに切り替えます。
するとfire tv stickの初期設定画面が表示されます。

リモコンの再生ボタンを押すと初期設定が開始されます。
リモコンの反応は非常に良いです。
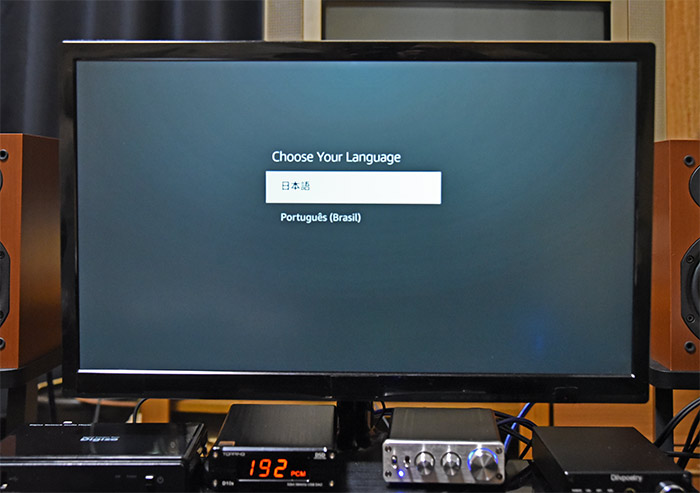
言語を日本語に設定します。

ネットワークに接続という画面が出て来ましたら、自分が使用している無線LANルーターを選択します。
ちなみにWi-Fiは11ac対応ですので動画のストリーミング再生には全く問題無いです。
5GHz帯での接続がおすすめです。

WPSでも接続可能となっていますが、無線LANルーターのパスワードを入力した方が手っ取り早いかと思いますのでパスワードを入力して画面右下の接続をリモコンで選択してOKボタンを押します。

無線LANルーターとWi-Fi接続が完了すると自動的に最新ソフトウェアのダウンロードが開始されます。

続いてインストールが開始されます。

何度か再起動を繰り返した後アップデートが終了します。

するとAmazonアカウントでサインインという画面が出てきます。
Amazonアカウントを既に持っている方は「既定のアカウントを使用」を選択します。
持っていない方は新規作成を選択してアカウントを作成して下さい。
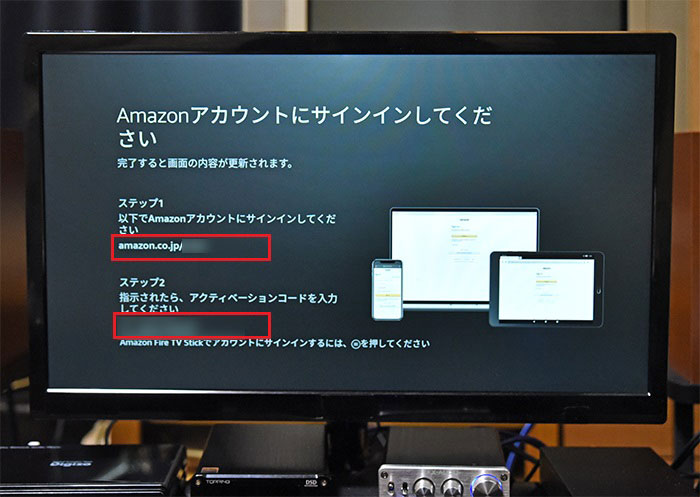
「Amazonアカウントにサインインして下さい」という画面が表示されましたら、入力をパソコンに切り替え、Amazonのサイトにアクセスしてサインインを行い、画面に指定されたURLにアクセスします。
(スマホでアクセスしてもOKです)
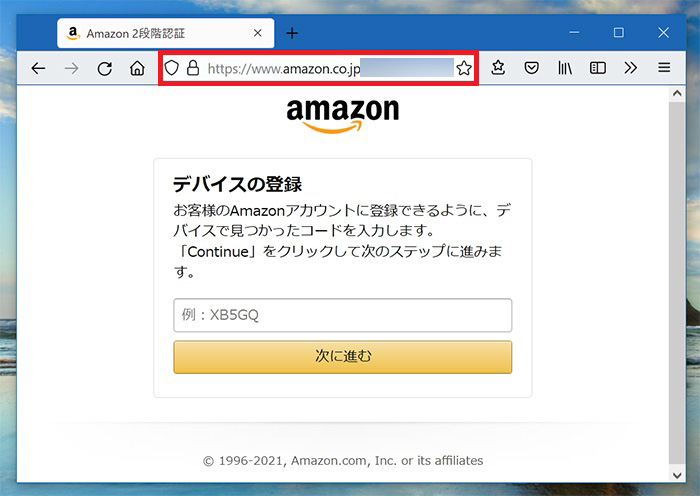
ここで指定されたアクティベーションコードを入力して次に進みます。
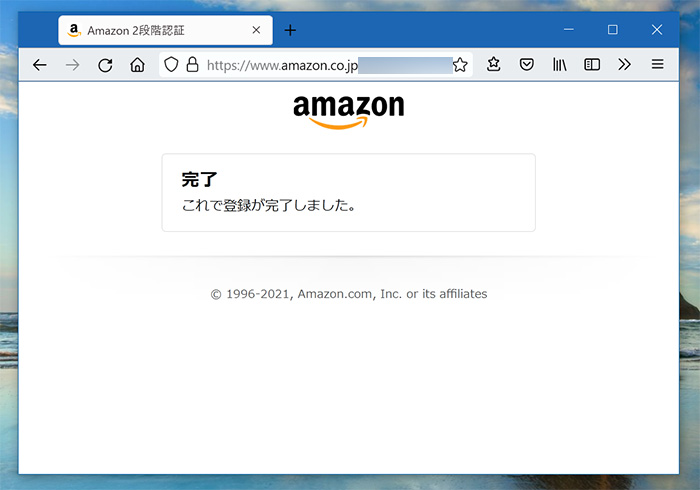
これで登録が完了しますので入力をHDMIに切り換えてfire tv stickに戻ります。
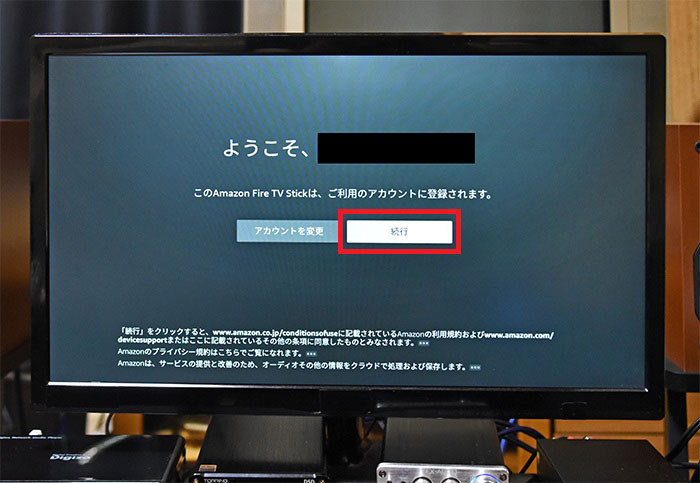
続行を選択してOKボタンを押します。

次にリモコンの音量設定画面が表示され音楽が流れてきます。

音量ボタンを押します。
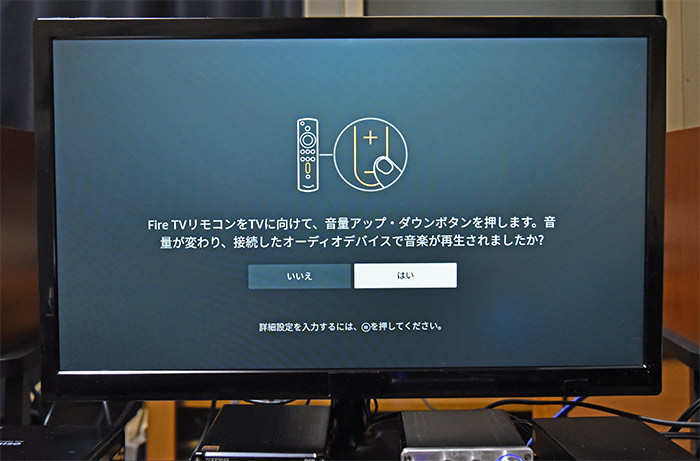
スピーカーの無い液晶モニターの場合は音量ボタンを押しても音量は変化しませんので、音量調整はアンプで行う事になります。
それゆえここは適当に「はい」を選択してスキップします。
その後アプリのインストール画面が出ましたら必要なアプリをスンストールして先に進みます。
(アプリのインストールは後でいくらでもできますのでスキップしても構わないです)
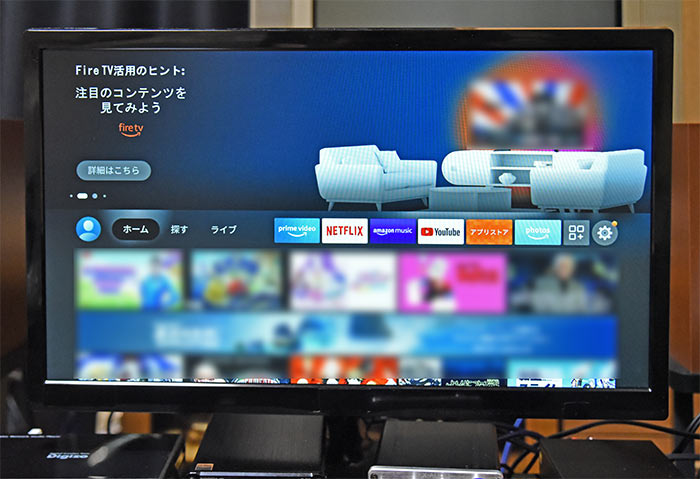
全ての設定が完了しますとこの様なホーム画面が表示されます。
注意すべき点は、そもそもfire tv stickはテレビに接続して使用するのが前提となっていますので、スピーカーの無い液晶モニターでは付属のリモコンで音量調整ができない点と、電源のON OFFができない点にあります。
それゆえ音量調整はアンプで行う様にして、電源のON OFFは電源タップ側で行う事になります。
電源のON OFFに関しては、放っておけば自動的にスリープに移行し、起動する場合はリモコンの何かボタンを押せば起動しますので、わざわざ電源のON OFFは行わなくても大丈夫かと思います。
デジ像どうする?
このfire tv stickを液晶モニターのHDMI端子に接続してしまうとデジ像が接続できなくなるという問題が生じてしまいます。
そこであれこれ対策を考えていたところ、HDMIをVGAに変換するケーブルを発見しましたのでデジ像はVGA変換ケーブルを使って液晶モニターに接続する事にしました。

エレコムさんのHDMI-VGA変換ケーブルです。
しかしネット通販て本当にすごいですよね。
四次元ポケットかよっていうぐらい探せば何でも出て来ます。

これでデジ像も問題無く使用できるようになり、専ら音楽再生専用に使っています。
デジ像の詳しいレビューはこちらをご覧ください。
fire tv stickでYouTubeを見る方法
それでは今回の最大の目的ともいうべきfire tv stickでYouTubeの動画を再生する方法を見ていきます。
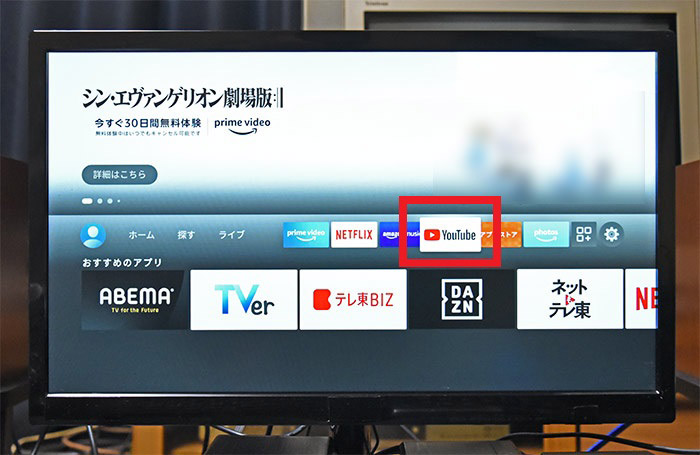
ホーム画面でYouTubeを選択します。
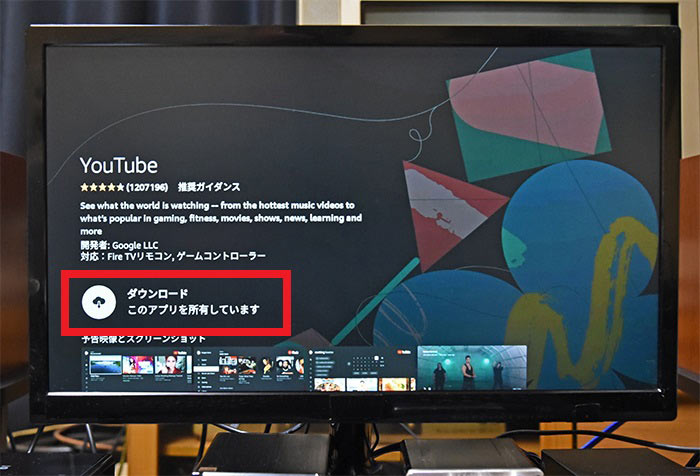
ダウンロードを選択します。
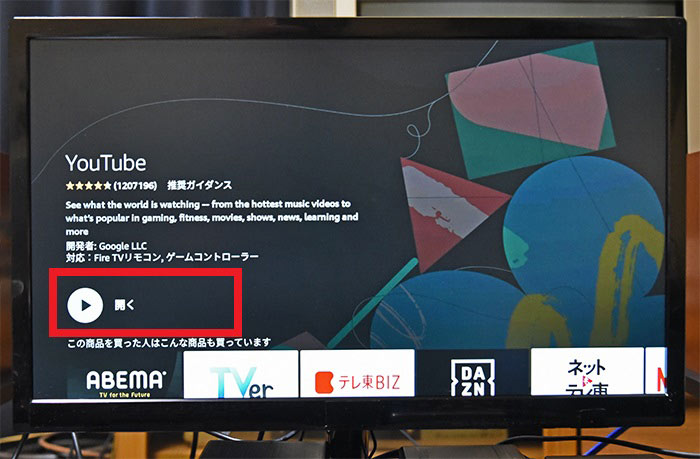
アプリのダウンロードが終わったところで開きます。
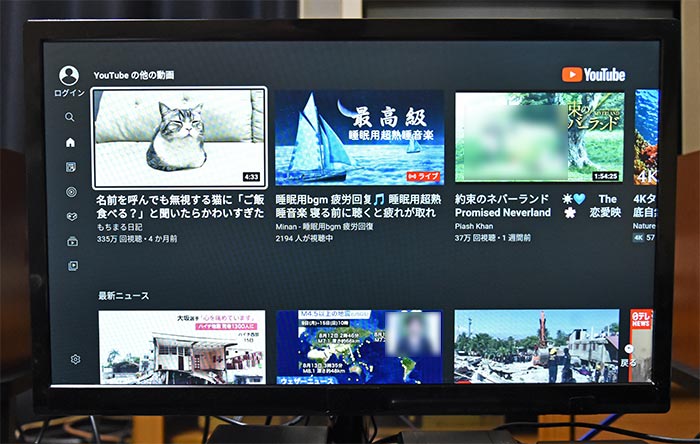
するとYouTubeのホーム画面が表示されますので気に入った動画を選択するか、見たい動画を検索して再生します。

無事に再生する事ができました!
画質も非常に綺麗です。
音質は正直全く期待していなかったのですが意外といいです。
しかしまだ高音質化の余地はありますので、これに関しては今後の課題としておきます。

黙示録の洞窟を発見しました。
自分はてっきり架空の伝説かと思っていたのですが、まさかこの様な遺跡が本当に現存するとは全く知りませんでした。
YouTube恐るべしです。
Amazon Primeビデオとその他のアプリ
基本的にこのfire tv stickはAmazon Primeビデオがメインとなっていますので、特にアプリをインストールしなくてもリモコンのボタン押すだけでAmazon Primeビデオのホーム画面が出てきます。
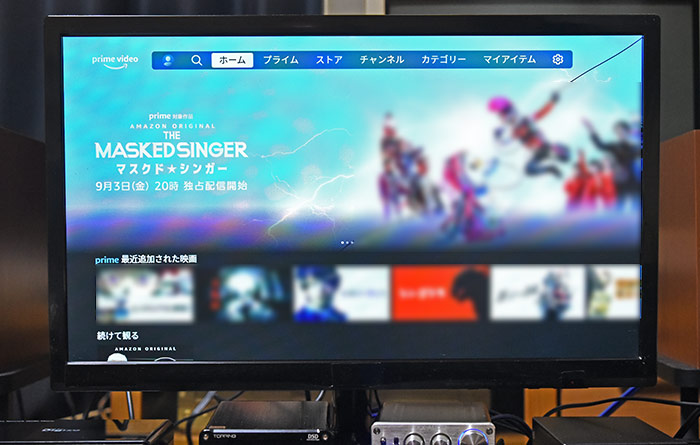
Amazon prime videoのホーム画面です。
Amazon prime video 30日間無料トライアル
それではその他のアプリをインストールする方法を見ていきます。
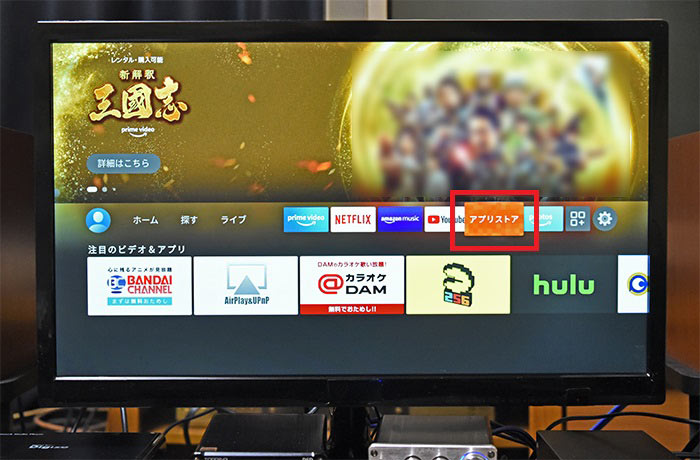
まずホーム画面でアプリストアを選択します。
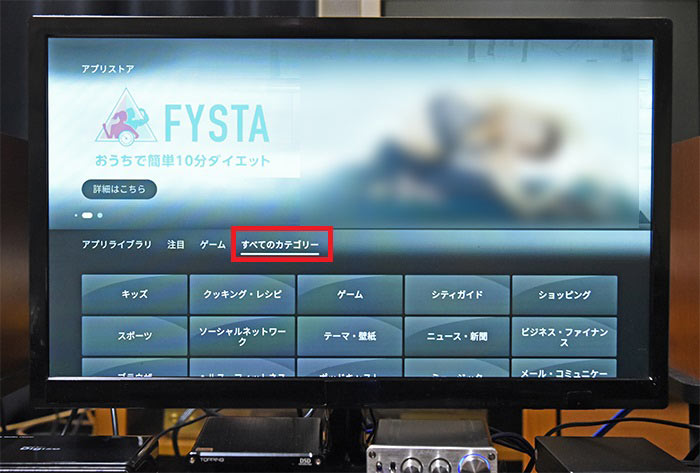
すべてのカテゴリーを選択します。
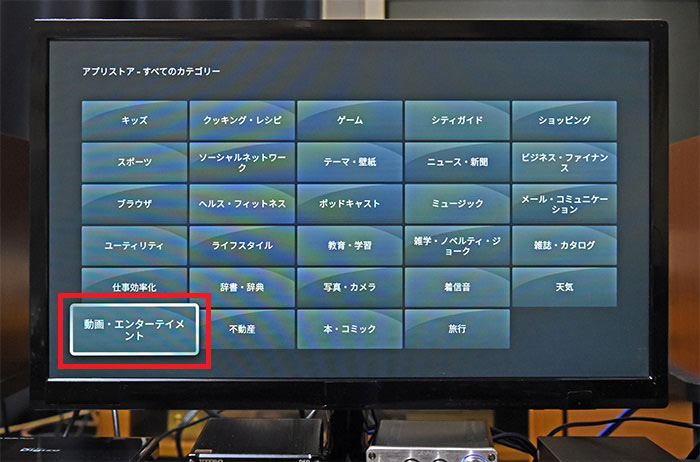
とりあえず「動画・エンターテイメント」を選択します。
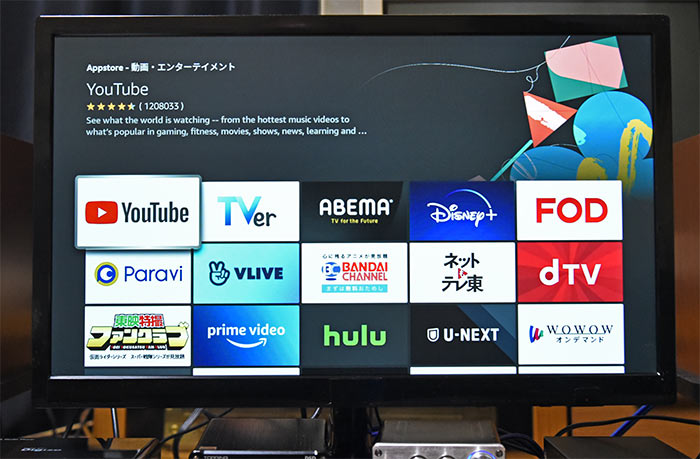
物凄い数の動画アプリの一覧が表示されます。
さすがに全部お見せする事はできませんので何卒ご容赦下さい。
大体自分が知っている動画サービスはほぼ揃ってます。
有料アプリも含まれていますので要注意です。
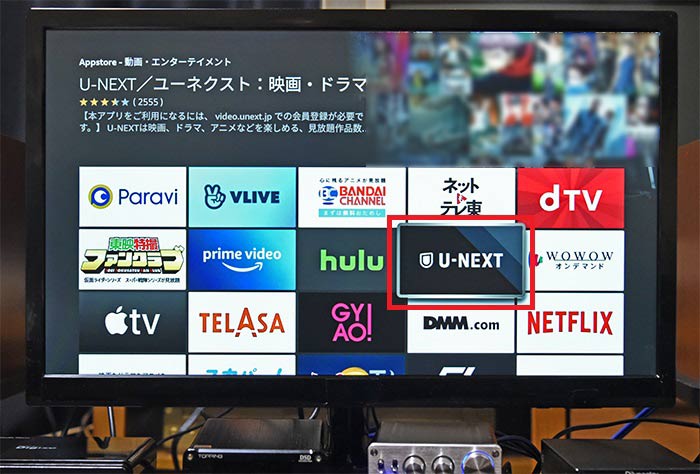
必要なアプリを選択します。
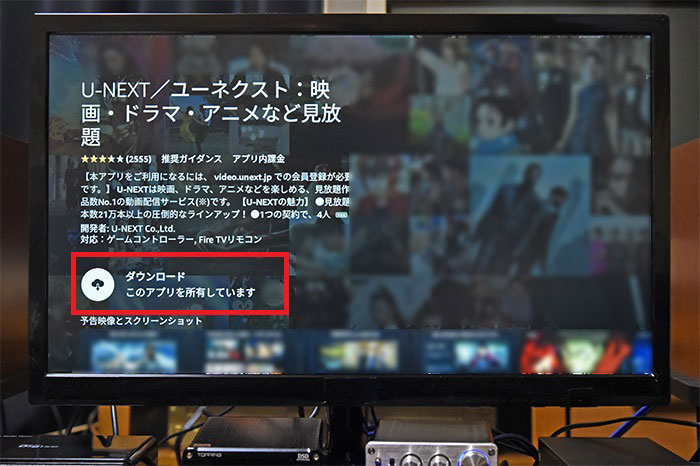
後はYouTubeの時と同じようにダウンロードすればOKです。
![]()
ドラマ観るなら<U-NEXT>
![]()
自分は当初fire tv stickというのは有料動画サービスだけに対応したデバイスだと勝手に思い込んでいたのですが、実際はYouTubeだけでなく自分が全く知らなかった無料動画サービスもありますし、インターネットラジオも充実していて実に素晴らしいです。
もう色々有り過ぎて困るぐらいです。
fire tv stickで動画を視聴しながら晩酌
fire tv stickの導入も無事終了したところで早速fire tv stickでYouTubeを視聴しながら晩酌をしていこうと思います。
という事で今回はこちらを用意しました。

キリン秋味と砂肝にんにくまみれです。

これローソンで買ってきた冷凍レンチンおつまみなんですけど、レモンをたっぷり絞ってかけると激うまです。
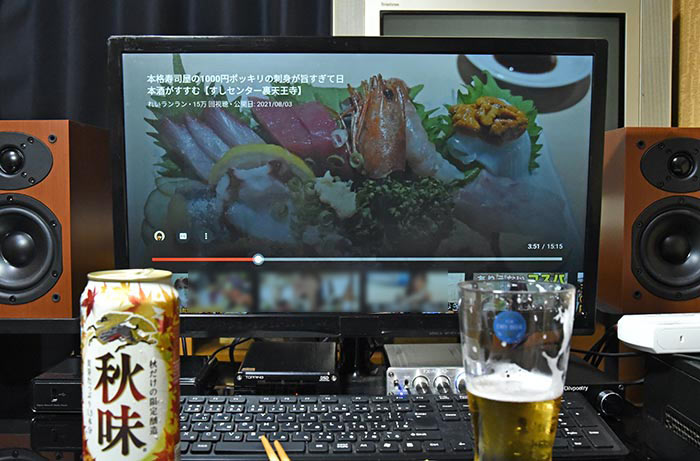
『本格寿司屋の1000円ポッキリの刺身が旨すぎて日本酒がすすむ【すしセンター裏天王寺】』
とりあえずこちらの動画を見ながらまずは乾杯します。

めっちゃウマそうです。
本日のメインディッシュはこちらです。

なんと、ウナギのかば焼きです!
今年も毎日有り得ない暑さが続いていますので、この酷暑をなんとか乗り切っていく為に思い切ってウナギにしてみました!
ウナギのタレをたっぷりかけて、山椒を少々散らして頂きます。

もう激ウマです。
ウナギの蒲焼とビールの相性はもう人類史上最強と言っても過言ではないです。
世の中にはやれ中華だフレンチだのという方もいますが、これ以上うまい料理が他にあるんですか?っていう話ですよ。

『【ゆっくり解説】歴史を遡る!江戸時代の人達の食事について』
という事でこちらの動画を見てみます。

すごく面白くて勉強になります。

もうどうにもビールが止まらないです。

本当は最後のシメにうな丼にして食べようと思っていたのですが、ウナギがあっという間に無くなってしまいましたので、今日のところはこの辺でお開きにしたいと思います。
まとめ

今回このfire tv stickを実際に使ってみた率直な感想は凄いの一言に尽きます。
スピーカーの無い液晶モニターで使用する場合リモコンに弱冠の制約はあるものの、このコンパクトな本体にWi-Fiも含めてよくこれだけの機能を詰め込む事ができたなと感心するばかりです。
しかも値段も安くてコスパも実にいいです。
現状ではインターネットに接続可能なスマートテレビが一般化しつつありますが、自分の様にテレビの置き場所が無いという方にはこのfire tv stickはまさに救世主と言っても過言ではないです。
このfire tv stickを利用すればパソコンを使用する事なくネット上の様々な動画を視聴できるようになるのと同時に大幅な省電力化にもなりますので、電気代を気にする事なく動画を長時間視聴したいという方や、あるいはネットのストリーミング動画をテレビの大画面で楽しみたいという方は、このfire tv stickを導入してみてはいかがかと思います。
これはおすすめです。
という事でまた次回もお楽しみに!
4k対応版もあります。



コメント