
今回はスマホにCDを取り込んで音楽を聴く様々な方法を皆さんに紹介します。
最近は音楽を入手する手段がCDではなく、ダウンロードやストリーミングが主流となり、皆さんもCDで音楽を聴く事はあまりなくなってきているのではないでしょうか?
しかしそうは言ってもせっかく集めたお気に入りのCDを処分する事もできず、押し入れの中にしまったままにしている方も多いのではないかと思います。
そこで今回は、何とかCDを再利用できないかという事で色々と調べてみた所、CDをスマホに取り込んで音楽を聴く方法を色々と発見しましたので、パソコンが無い場合も含めて解説させて頂きます。
パソコンを利用してスマホにCD音源を取り込む方法!
準備する物
-
スマホ(AQUOS sense2)
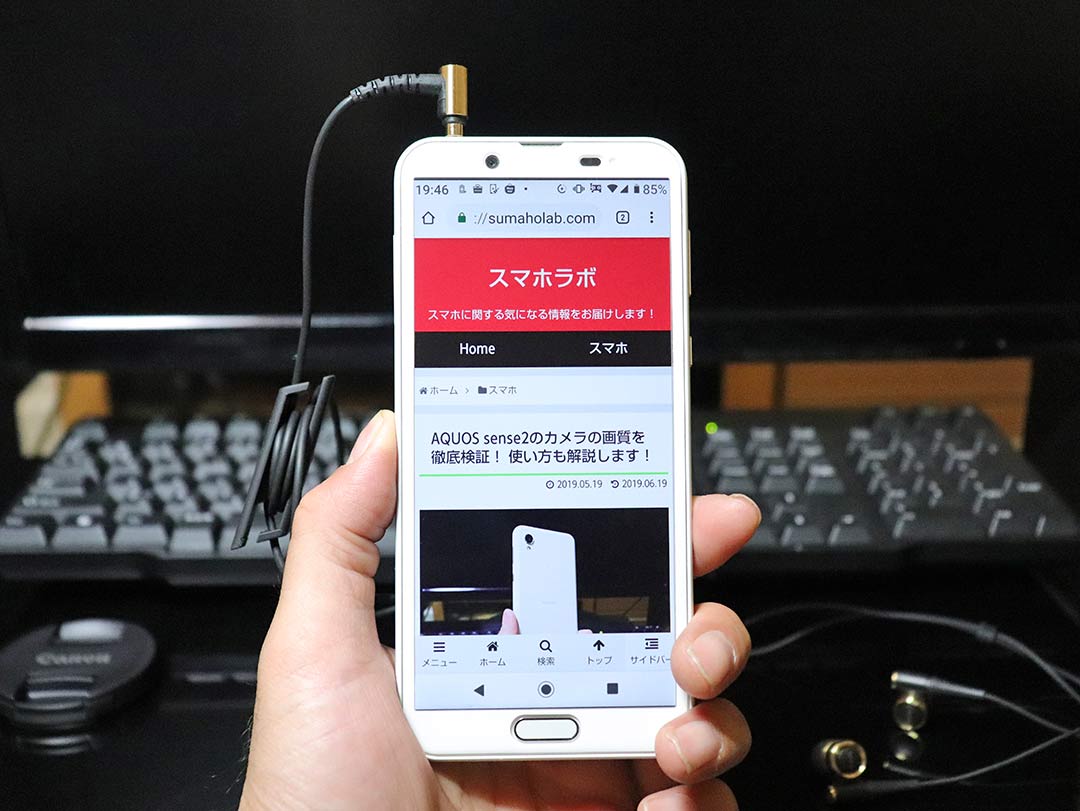
- パソコン

- USBケーブル

(自分のスマホとパソコンを接続できるUSBケーブルを用意して下さい) - CD
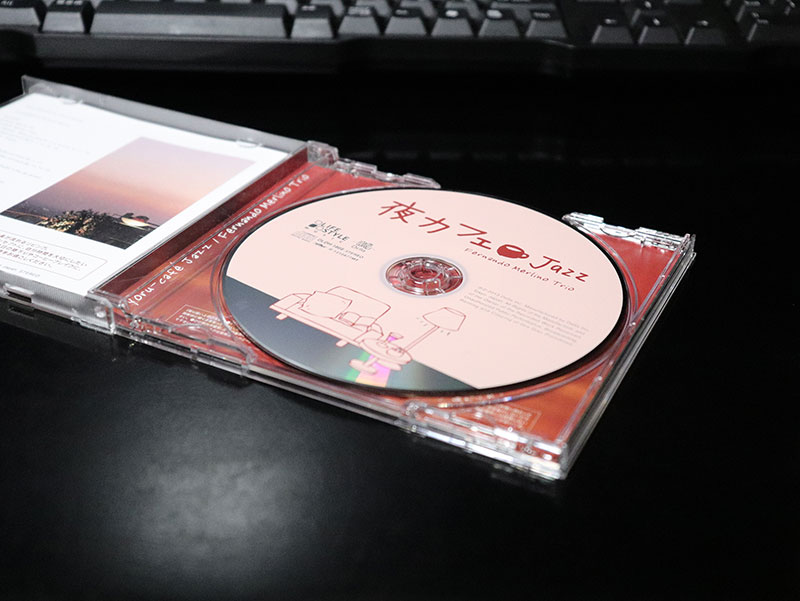
-
イヤホン or ヘッドホン

(エレコム EHP-CH1010AGD)
とりあえずこれだけあればOKです。
ステップ1 パソコンにCD音源を取り込む!
まずパソコンでウインドウズメディアプレイヤーを起動してからパソコンに取り込みたいCDをセットします。

すると、取り込みの設定(E)という項目が出てきますのでこれをクリックして各項目を設定していきます。
(アルバム名がアルバム情報なしとなっていますが、後で曲データを取得しますのでこのまま気にせず進んで下さい)
まず形式はMP3を選択します。(AQUOS sense2の場合、WAV、ALAC、FLACでもいいです)
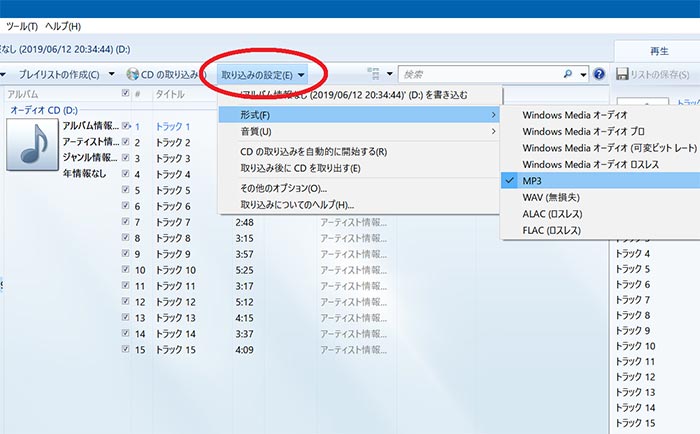
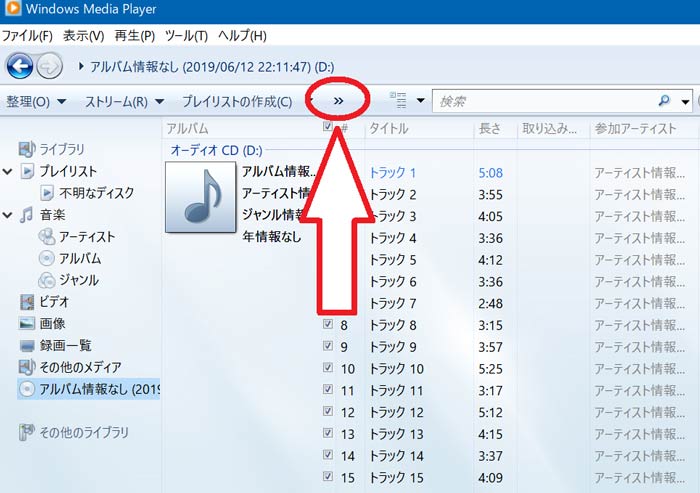
(取り込み設定が出て来ない場合は矢印をクリックします)
音質はとりあえず128Kbps(最小サイズ)にしておきます。(当然の事ではありますが、ビットレートが高くなると音質は良くなりますが、データサイズも大きくなりますので要注意です)
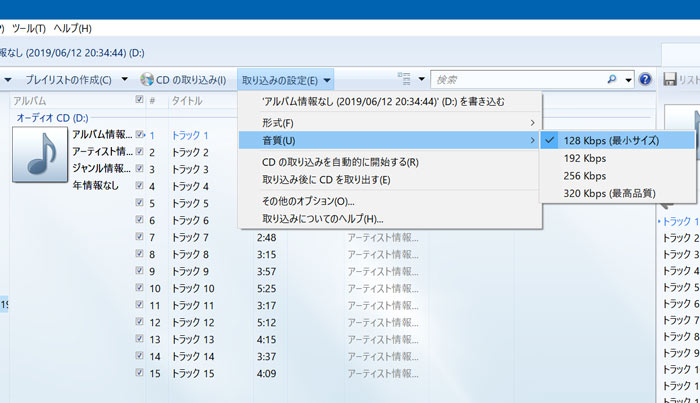
次に、アルバム全部を取り込みたい場合はアルバムにチェックを入れ、好きな曲だけ取り込みたい場合は、曲ごとにチェックを入れます。
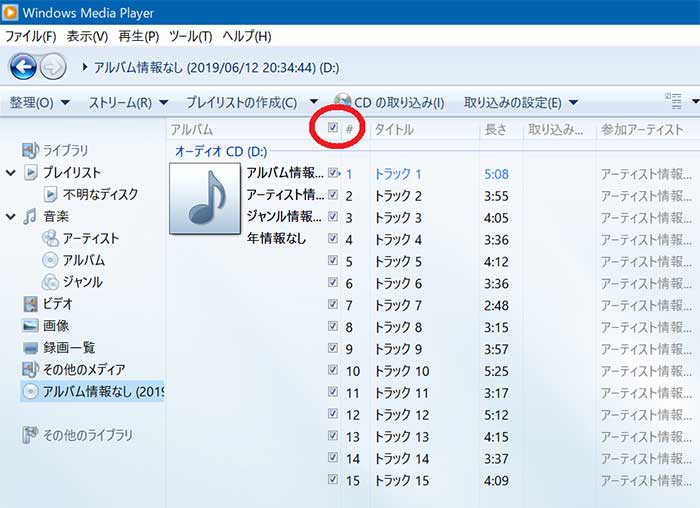
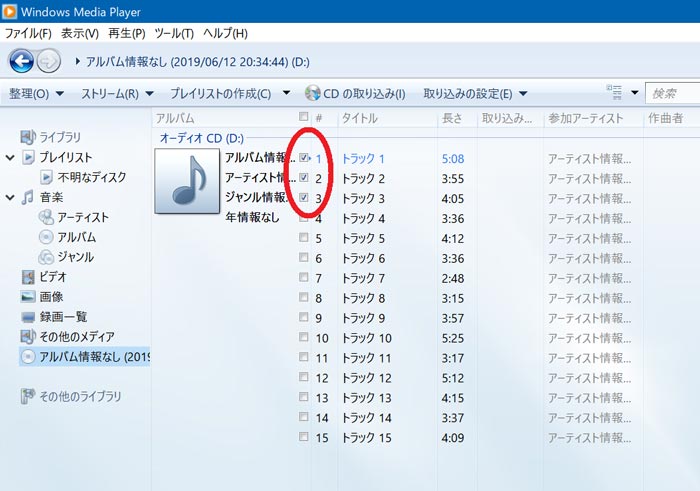
これで取り込みの準備は整いましたので、CDの取り込みをクリックします。
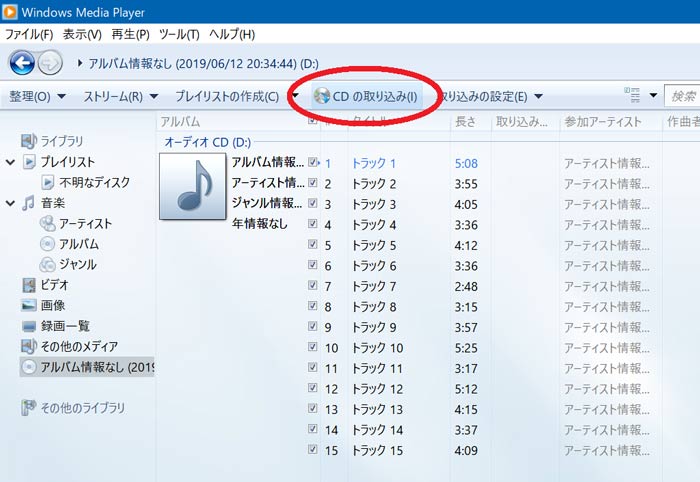
するとCDの取り込みが開始され、アルバム全部であれば数分掛かりますので(曲数とビットレートによります)、その間スマホラボのまだ読んでいない記事をじっくり読みながら待ちます。
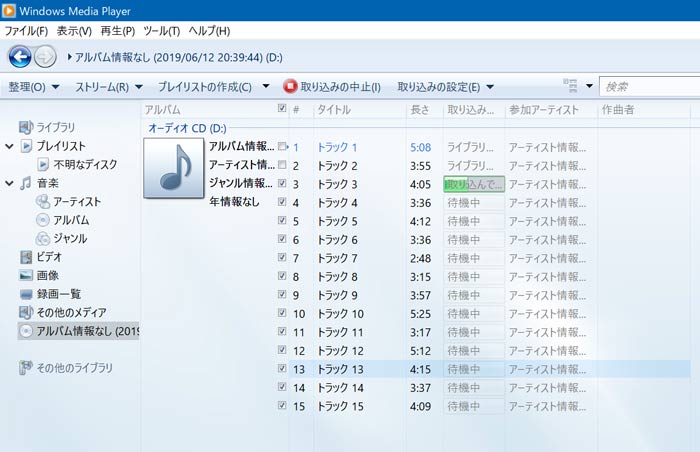
曲のチェックが全てはずれればCDの取り込みはこれで無事完了です。
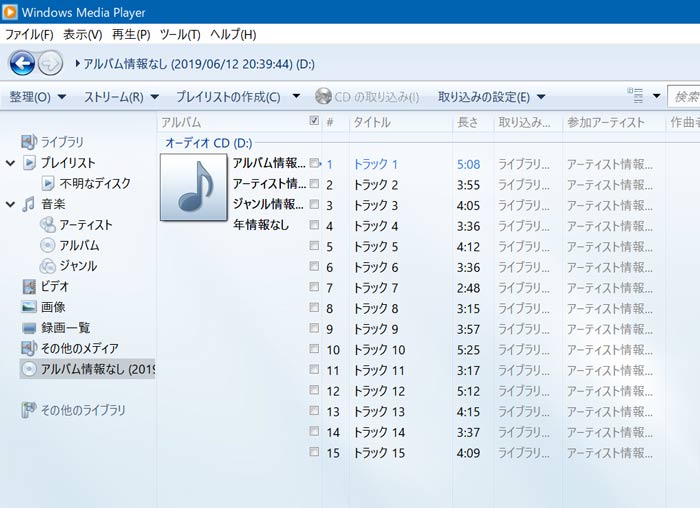
取り込みが終わりましたら、アルバムをクリックします。
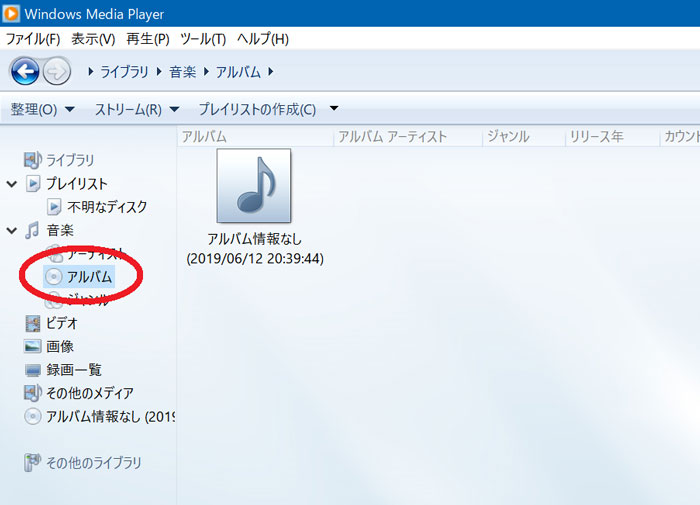
次に、表示されたアルバムのサムネイル画像を右クリックしてアルバム情報の検索を選択します。
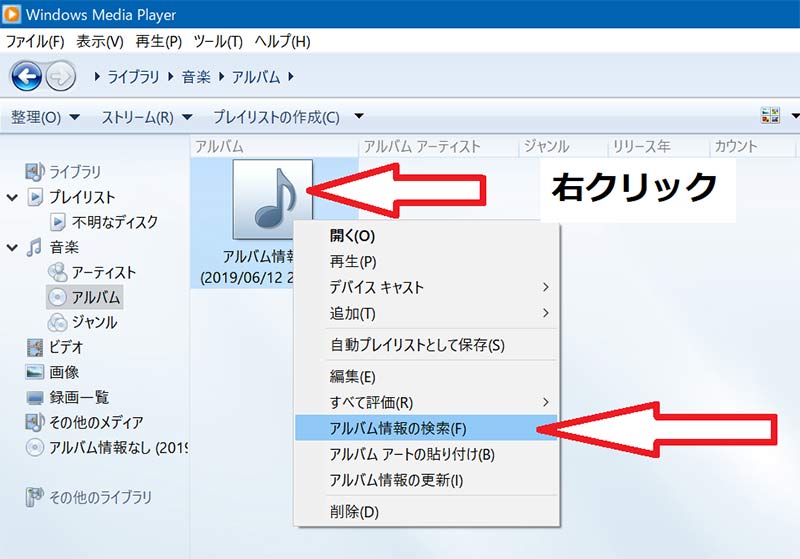
するとアルバムデータが表示されますので、サムネイル画像をクリックし、完了をクリックすればアルバム名が表示されるようになります。
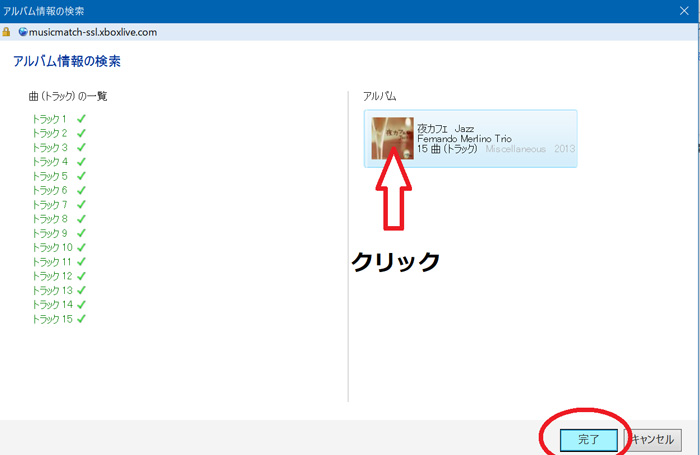

(取り込んだデータはデフォルトでミュージックフォルダーにmp3ファイルとして格納されています)
ステップ2 スマホにデータ転送!
CDの取り込みが終わりましたら、ウインドウズメディアプレーヤーの同期タブをクリックすると、「デバイスを接続して下さい」と指示が出ますので、スマホとパソコンをUSBケーブルで接続します。
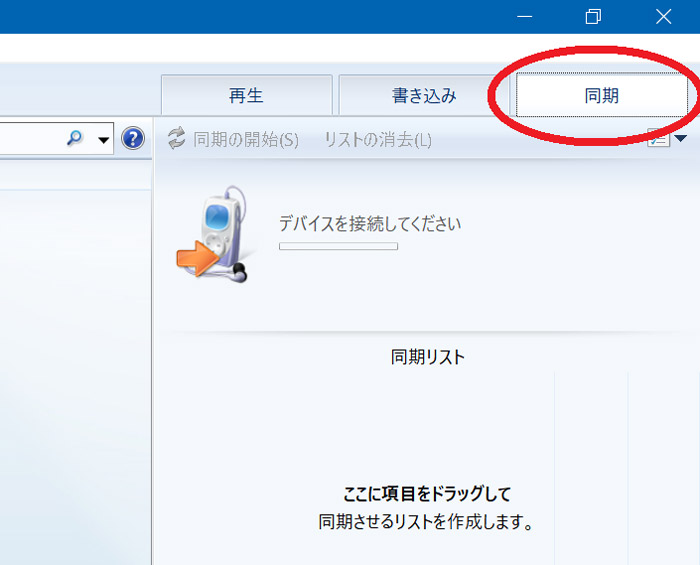

スマホとパソコンを接続するとスマホの画面上でUSBケーブルを接続して何がしたいのか聞いてきますので、ファイル転送をタップします。
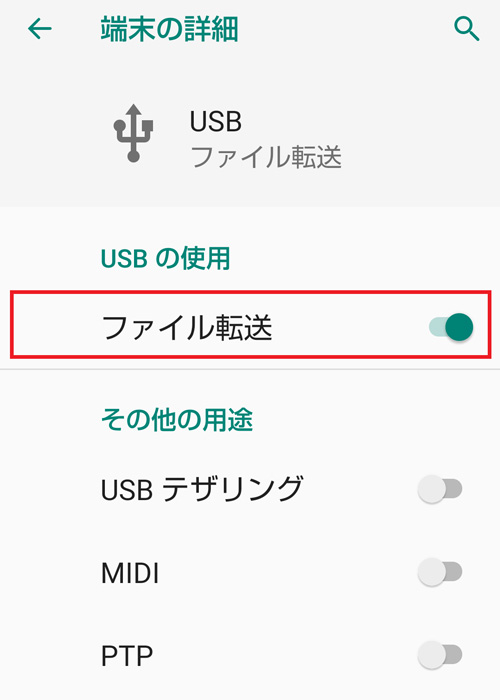
するとウインドウズメディアプレーヤーの同期タブに皆さんがお使いのスマホの名前が表示されます。
自分のスマホが認識されたのを確認してから、先ほど取り込んだCDのサムネイル画像を同期リストにドラッグします。
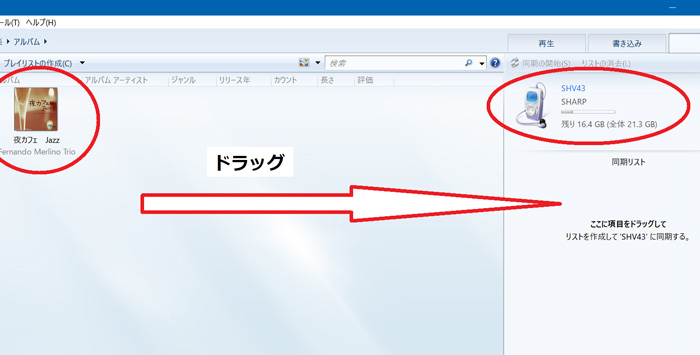
これでファイルの転送準備が整いましたので、「同期の開始(S)」をクリックします。
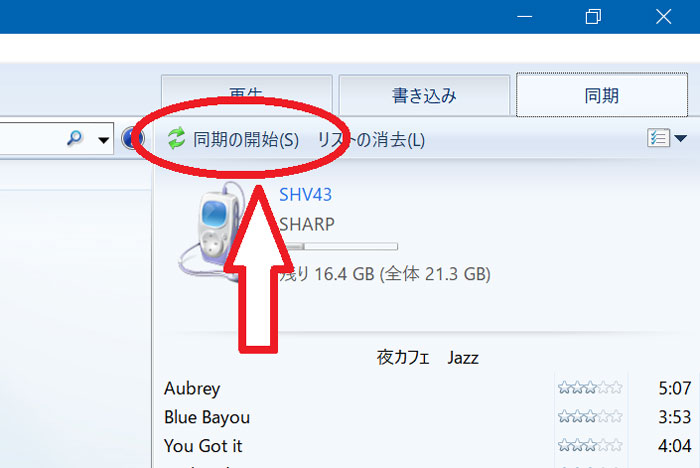
これでスマホにファイルが転送されます。
ステップ3 スマホで音楽再生!
ファイル転送が完了しましたら、スマホとパソコンのUSBケーブルを切り離し、今度はスマホのグーグルプレイミュージックアプリを起動します。
(有料プランの利用を促す画面が出て来ましたら、とりあえず利用しないを選択してスキップして下さい。必要な方は利用して下さい)
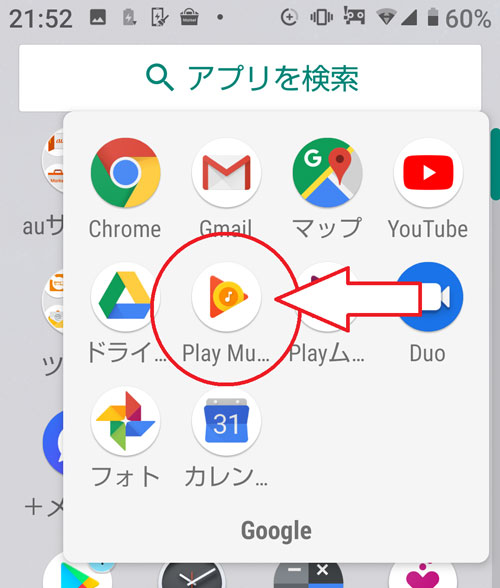
すると、今取り込んだアルバムが表示されますのでそれをタップします。
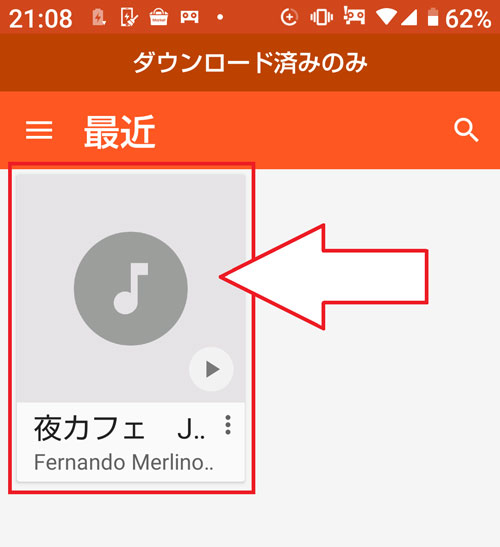
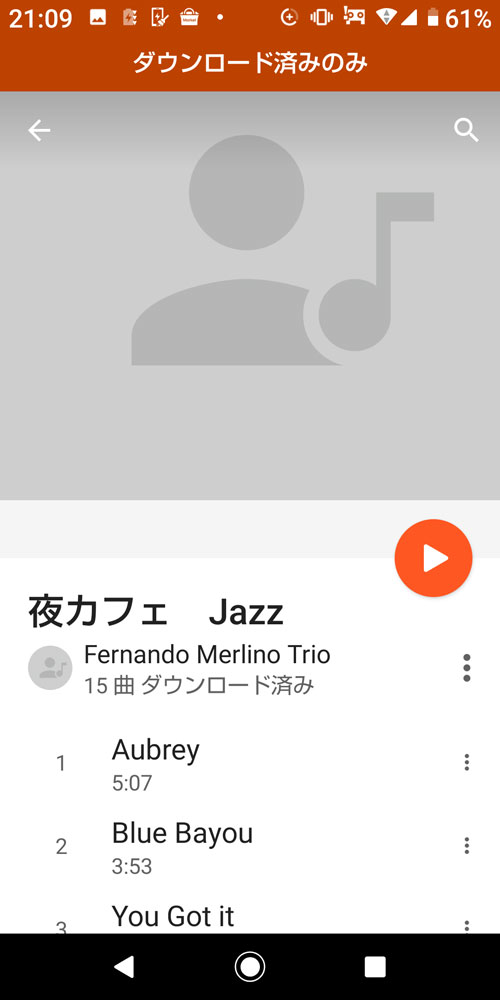
あとは再生ボタンをタップすれば曲がスピーカーから再生されますが、スマホのスピーカーではあまり音は良くありませんので、イヤホンかヘッドホンを接続して思う存分お楽しみください。
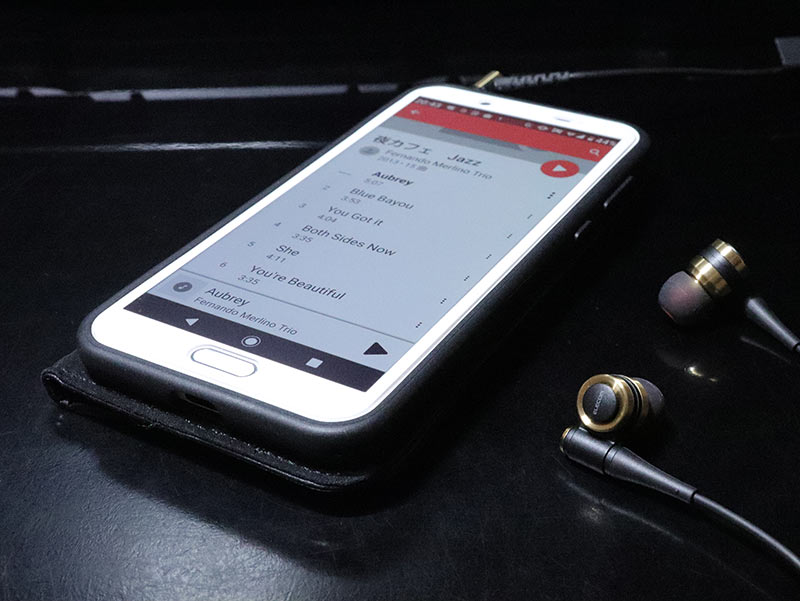
パソコンが無い場合は?
パソコン無しでCD音源を取り込みたいならCDレコ!
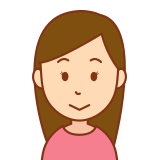
あのう忍者さん、アタシはパソコン持ってないんですけど、そういう場合はどうすればいいんですか?
という方も中にはいるかと思います。
最近はパソコンを持たずスマホだけという方が増えているそうですので、意外とこのような方は多いのではないでしょうか?
このようにパソコンをお持ちでない方には、アイ・オー・データさんのCDレコがおすすめとなってます。

このCDレコ CDRI-W24AIWは、CDを取り込んでWiFiでスマホにデータ転送する事ができますので、パソコンが無くてもお気に入りのCDをスマホで聴く事ができるようになります。
(USBケーブルでもデータ転送できますが、付属のUSBケーブルはmicroB端子となってます)

無線LAN規格はIEEE802.11n/g/b対応で、OSはAndroidとiOS両対応ですので、iphoneでも使えます。

自分のスマホが対応しているかどうか調べるには、まずCDレコ専用の無料アプリをスマホにインストールし、アプリを起動してメニューをタップすると対応情報が出てきますので、そこで確認できるようになってます。
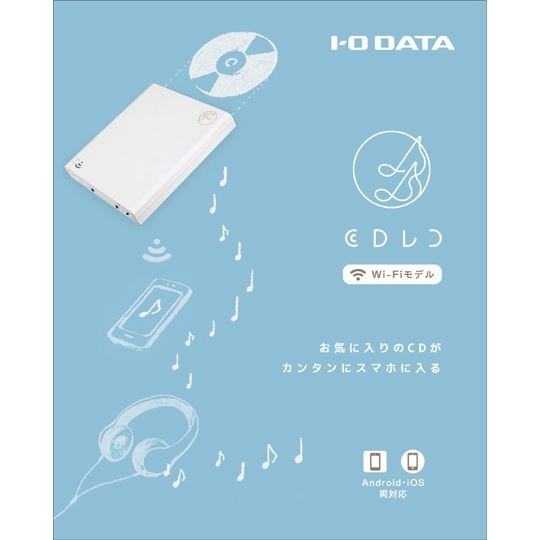
CDレコ無料アプリのインストール手順
まず下記リンクからCDレコアプリをインストールしてアプリを起動します。
CDレコの無料アプリはこちら!

始めるをタップします。
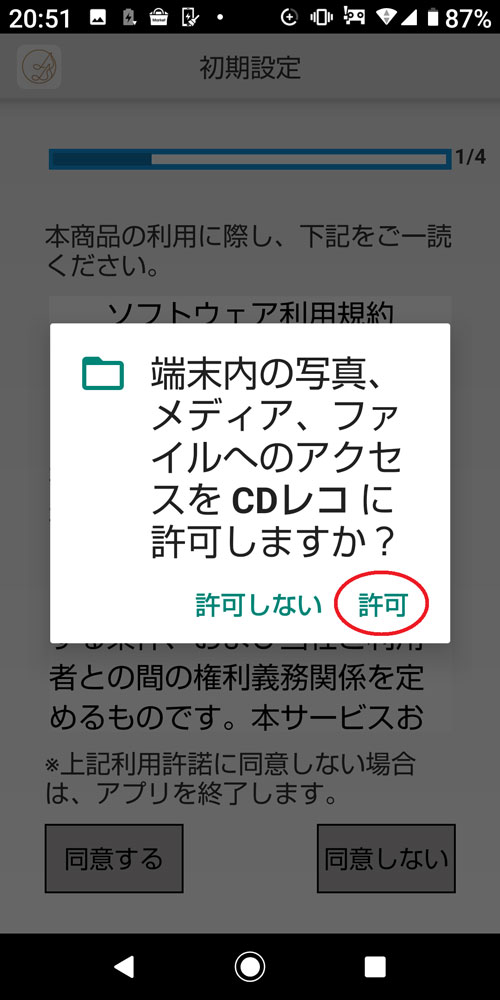
許可を選択します。
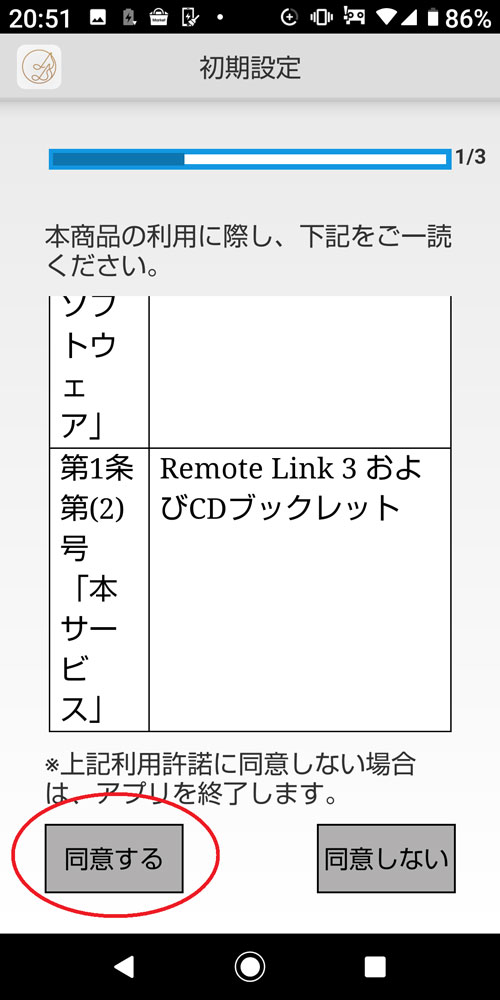
一通り目を通して同意するを選択します。
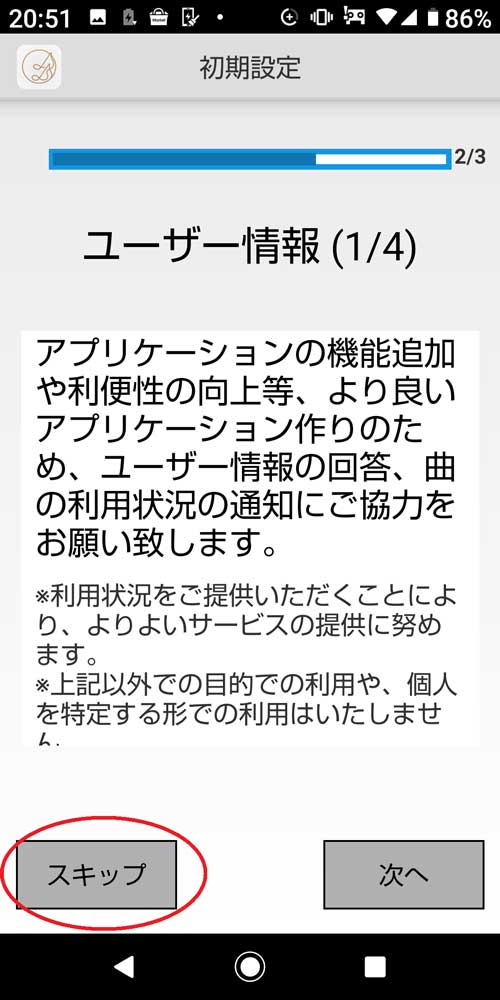
ユーザー情報は後で設定できますので、とりあえずスキップします。
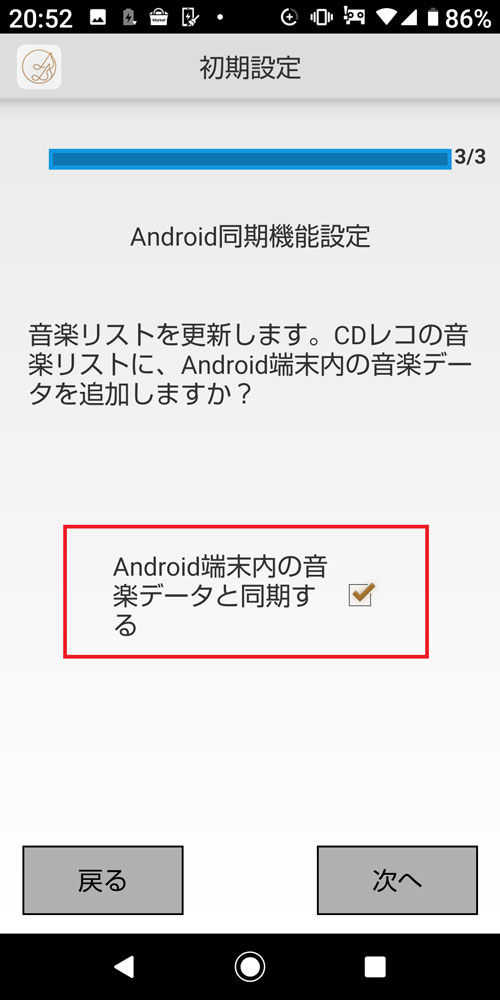
Android端末内の音楽データと同期するにチェックを入れ、次へをタップします。

OKをタップしてインストール完了です。
すると、先ほどスマホに取り込んだアルバムが表示されますのでそれをタップします。
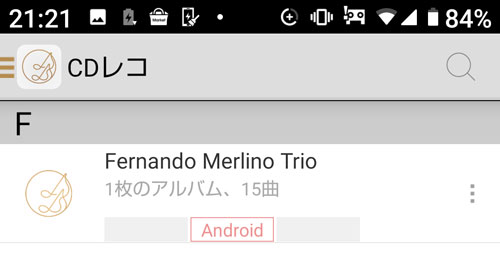
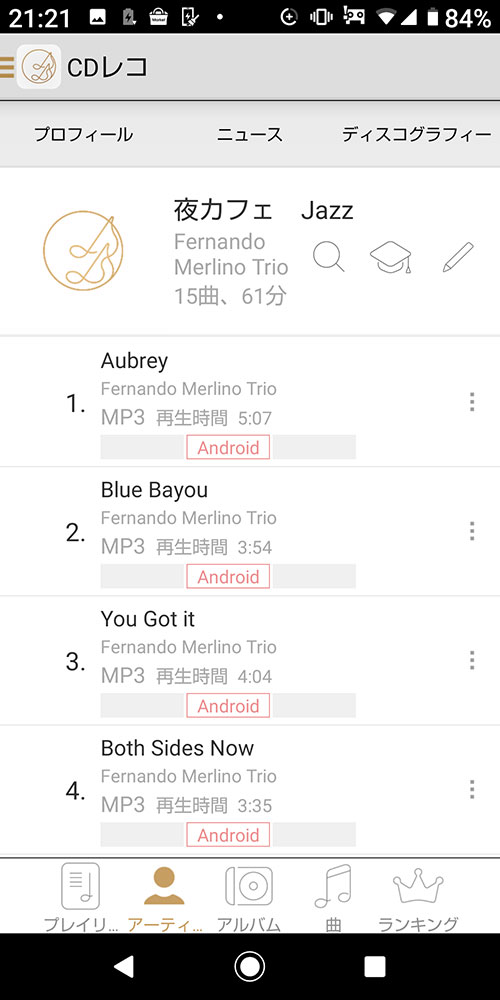
そうするとアルバムの全曲が表示されますので、お好きな曲を選択します。
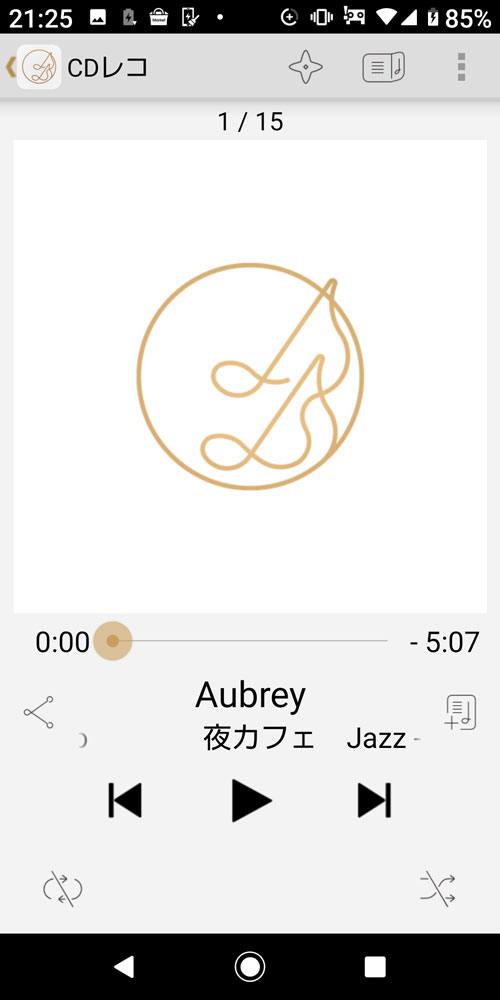
後は再生ボタンをタップすれば曲が再生されます。
自分のスマホがCDレコに対応しているかどうか調べるには、まずCDレコのメニューをタップします。
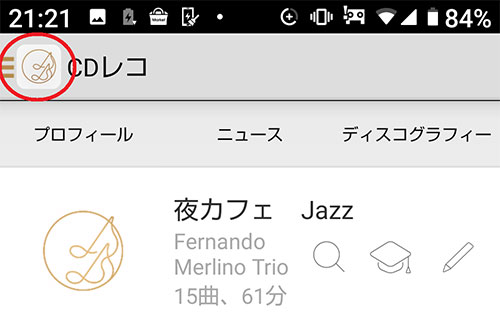
すると下の方に対応情報がありますので、それを選択します。
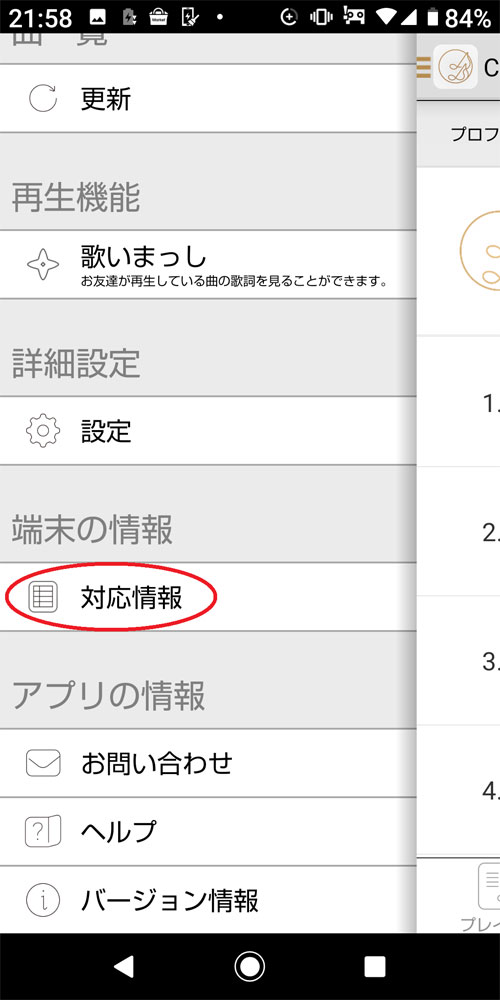
そうすれば、自分のスマホに対応したCDレコが表示されます。
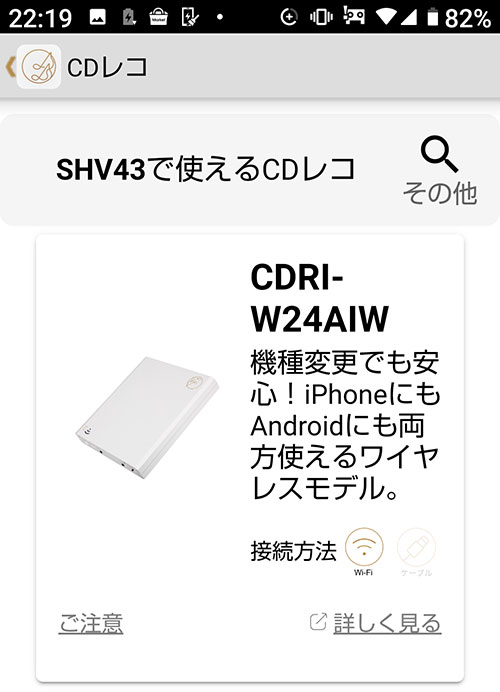
CDレコの使い方
使い方はいたって簡単で、CDレコ専用アプリをスマホにインストールした後、CDレコに電源アダプターを接続します。(CDはまだセットしないで下さい)
次にスマホとCDレコをWi-Fi接続します。
まずスマホの設定画面を開きネットワークとインターネットを選択し、Wi-Fi をタップします。そこでCDレコのSSIDを選択し、パスワードを入力すれば接続完了です。
(WiFi接続の方法は無線LANルーターの接続方法と全く同じです。SSIDとパスワードはCDレコのドライブ底面に記載されてます)
接続が終わりましたら、CDレコのメニューを開き、設定を選択すると保存音質というのが出てきます。
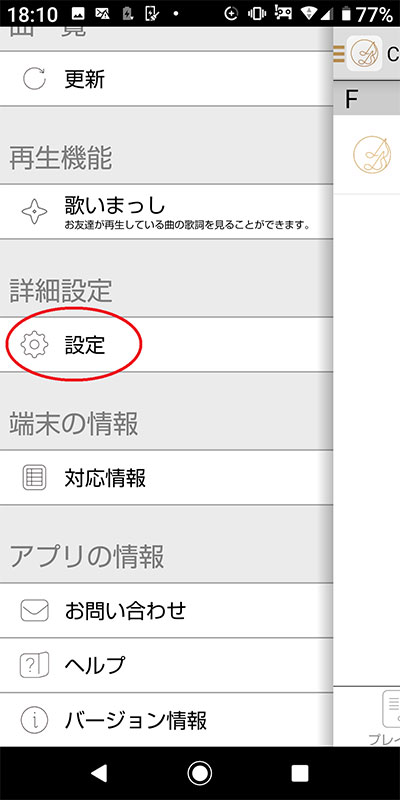
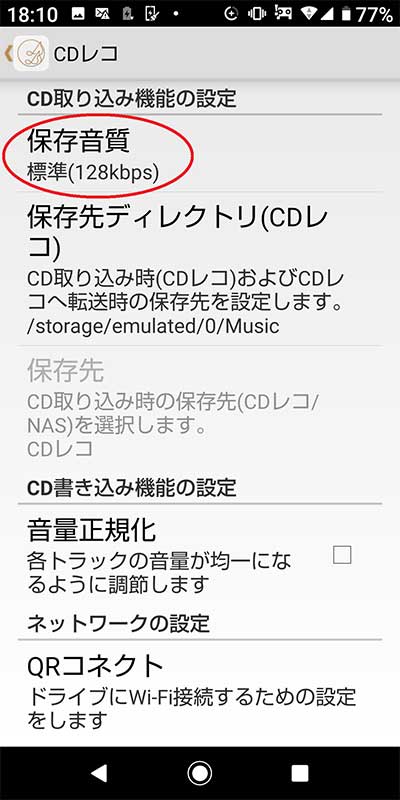
お好みのビットレートを選択してください。
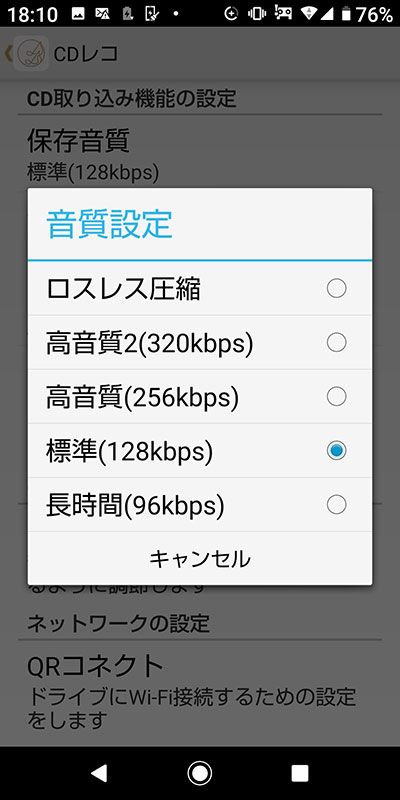
後はCDをセットして「CDを取り込む」をタップすれば取り込みが開始され、60分のCDであれば約7分程度で完了します。
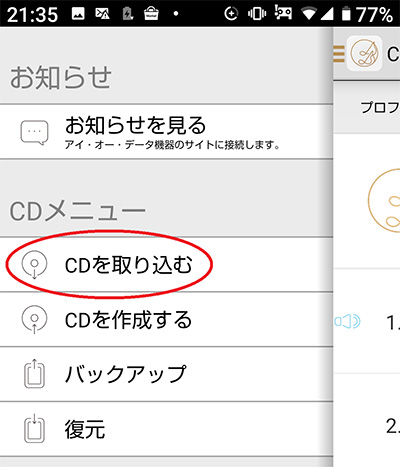
パソコン経由でCDを取り込む場合、まずパソコンにCDを取り込み、さらにパソコンとスマホをUSBケーブルで接続してスマホにデータ転送しなければなりませんので、はっきり言って面倒です。
しかし、CDレコを利用すれば、わざわざUSBケーブルを接続する事も無くワンタッチで取り込みと転送を同時に行いますので、パソコン経由でCDを取り込むより断然CDレコの方が楽です。
トータルでの時間短縮という事も考えれば、このCDレコは非常に効率よくCDを取り込めますので、パソコンをお持ちの方であってもCDレコを利用する価値はあるかと思います。
11ac対応のスマホならCDRI-W24AI2シリーズがおすすめ!

このCDRI-W24AI2BLは、CDRI-W24AIWの無線機能を強化したモデルで、接続はWiFi接続のみとなっていますが、 11acに対応していますので、11nより高速なデータ転送を実現しています。

11ac対応のスマホやタブレットをお持ちの方は、WiFiで高速データ転送可能なこちらのCDRI-W24AI2BLがおすすめとなってます。

使い方は、CDレコアプリをスマホにインストールして使用するという点ではCDRI-W24AIWとほぼ同じです。
大きな違いとしては、WiFi接続する際、このCDRI-W24AI2BLは屋内モードと屋外モード用の二つのSSIDがありますので、間違えないよう注意が必要です。
屋外で使用する場合は必ず屋外モードに切り替え、屋外用のSSIDに接続して使用するようにして下さい。
11ac対応のスマホやタブレットに屋内でWiFi接続する場合は、屋内モードになっているか確認して屋内用のSSIDに接続して下さい。(初期設定では屋内モードになってます)
後はCDをセットしてCDの取り込みをタップすれば、60分のCDであれば約5分程度で取り込みは完了します。
USBケーブル接続だけでいいという方
とにかくUSBケーブル接続だけでいいという方には、こちらのCDRI-LU24IXAがおすすめとなってます。
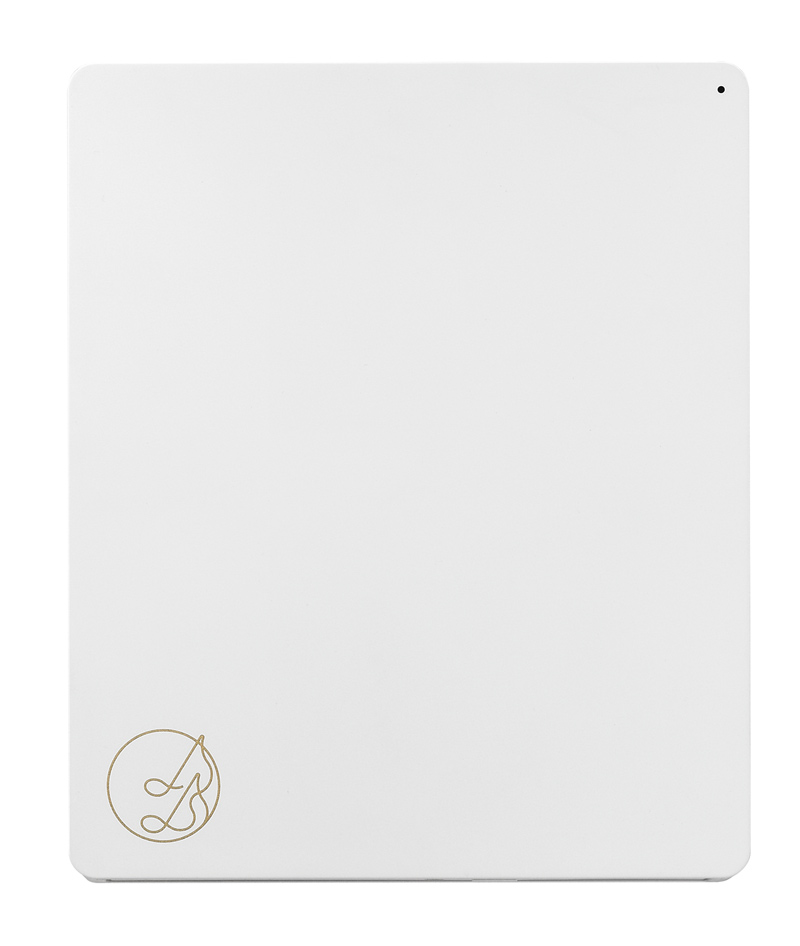
USBケーブルは、microB、Type-Cと、iphone用のライトニングケーブルの3種類が付属していますので、別途USBケーブルを購入しなくてもすぐに使用できるようになっています。
使い方はCDレコアプリをインストールしてUSBケーブルを接続すれば、後は全く同じです。

3種類のUSBケーブル付属でカンタン接続! CDレコ CDRI-LU24IXAはこちら!
番外編 DVDも見たい方にはDVDミレル!

あのう忍者さん、自分はスマホで音楽も聴きたいですし、DVDの映画も見たいんですけど、何とかならないですか?
と、中にはこのような方もおられるかと思います。そのような方にはこれもアイ・オー・データさんの「 DVDミレル DVRP-W8AI2 」がおすすめです。

このDVDミレルはカンタンに言えば、CDレコにDVD視聴機能を追加した物と考えてもらえば分かり易いかと思います。
つまり、CDレコ同様にWiFi接続でCD音源を取り込めますし、その上さらにスマホやタブレット上でDVDの視聴も可能になるという事です。

このDVDミレルは、CDRI-W24AI2シリーズ同様にWiFi接続のみとなっていますが、11acに対応していますので、ワイヤレスでDVDの高速ストリーミング再生が可能となります。
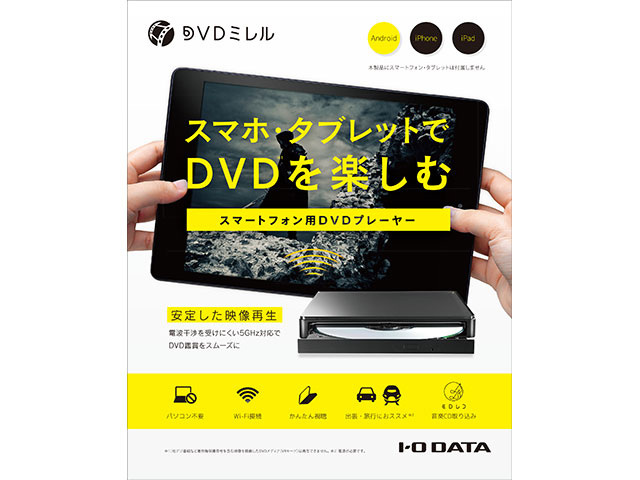
使い方は、DVDミレル専用の無料アプリをスマホやタブレットにインストールしてWiFi接続を行えばすぐにDVDが視聴できるようになります。
DVDミレル専用アプリを使用する場合は、DVDミレルに付属しているご利用ガイドに記載されたシリアルナンバーを入力して下さい。
(※現在シリアルナンバーの入力は不要になりました)
DVDミレル専用の無料アプリはこちら!
CDを取り込む場合は、CDレコアプリを使用すれば、CDレコと同じように取り込めるようになってます。

11ac対応でDVDの高速ストリーミング再生を実現!
CD取り込みにも対応したDVDミレル DVRP-W8AI2 はこちら!
CDレコ、DVDミレルをモバイルバッテリーで使用する場合の注意点
このCDレコとDVDミレルは、モバイルバッテリーでも使用する事が可能となっています。
モバイルバッテリーを使用する場合は、必ず出力5Vで、2.0A以上の物を使用し、CDレコ、DVDミレル専用ケーブルで接続するようにして下さい。
アイ・オー・データさんの推奨モバイルバッテリーは下記の通りとなっています。
Anker社製
・PowerCore Speed 10000 QC
・PowerCore + 10050
・PowerCore 10000
・PowerCore 5000
・PowerCore Slim 5000
CDレコの裏技!
実はCDレコのCDRI-W24AIシリーズは、「DVDミレル for CDレコ」という有料版アプリをスマホにインストールすれば、DVDの視聴も可能となります。
11ac対応のCDRI-W24AI2BLであれば、DVDミレルと同様にWiFiでの高速ストリーミング再生が可能となりますので、とりあえずCDRI-W24AI2BLを使用してみて気に入れば、DVDの視聴も可能となる有料版アプリをインストールするという手も有りかと思います。
有料版アプリをインストールすればDVDの高速ストリーミング再生も可能となる11ac対応のCDRI-W24AI2BLはこちら!
有料版アプリ「DVDミレル for CDレコ」はこちら!
スマホにCDを取り込む方法のまとめ!
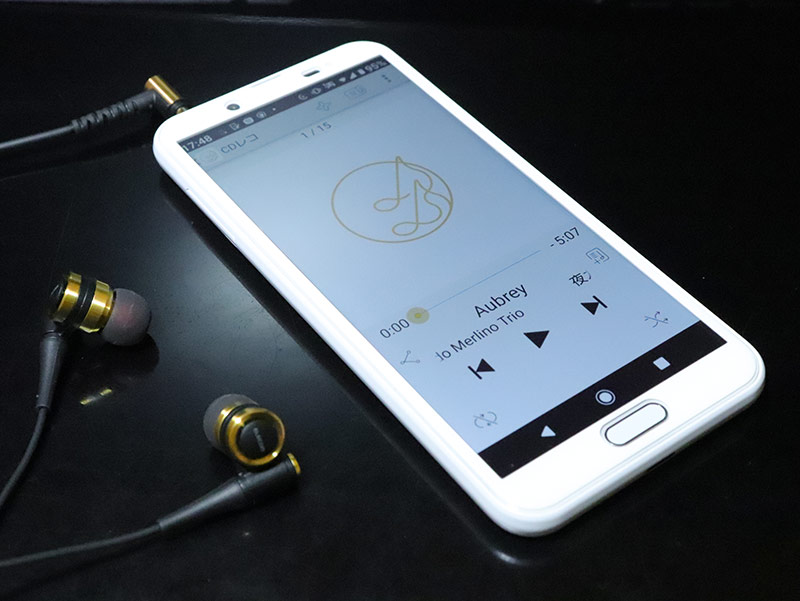
今回はスマホにCDを取り込む方法を、パソコンがある場合と無い場合、さらに番外編としてスマホでDVDを視聴する方法もまとめて紹介させて頂きましたが、気に入った方法は見つかりましたでしょうか?
いずれにせよこれでスマホにお気に入りのCDを取り込む事は可能となりますので、自分の好きな曲をスマホで思う存分聴きながら、日々の通勤、通学を乗り切って頂ければこれ幸いかと思います。
という事でまた次回もお楽しみに!
※現在アイ・オー・データさんから2020年モデルの新しい「DVDミレル」 DVRP-W8AI3と「CDレコ5」CD-5WWが出ていますのでこちらの方も是非チェックしてみて下さい。


コメント
CDジャケットがスマホ側で表示されなくて困っています、その改善方法を教えてください
特定のアプリだけジャケ写が表示されないのか、それとも他のプレーヤーアプリでも同様の症状が出るのか分からないので何とも言えないのですが、とりあえず一旦アプリをアンインストールして再インストールしてみてはいかがかと思います。