
今回は最新のWi-Fi6とBluetooth5.0にも対応した超高速無線LANカード tp-link Archer TX3000Eのレビューを皆さんにお届けします。
前回ASUSさんの無線LANルーターのレビューでtp-linkさんの無線LANカード Archer TX50Eを使用してリンク速度を計測したところ、最大1.9Gbpsという結果となりました。

実際1.9Gbpsは相当速いですし、Wi-Fiでこれだけのリンク速度であれば実用上不満のある方は恐らくいないと思います。
しかし、2Gbpsを超えずしてここで妥協するというのは、頂上を目前にして下山するのと同じですよね?
これでは11axを攻略したとは到底言えませんので、やはりこの2ギガビットの壁は何が何でも突破すべし! という事で今回はまた新たにtp-linkさんの強力な延長アンテナ付き無線LANカード Archer TX3000Eを購入しました。

予定では無線LANルーター RT-AX3000の機能について詳しくレビューするつもりでしたが、この2ギガビットの壁を突破せずして先に進むわけにはいきませんので、大変申し訳ないのですが今回は予定を大幅に変更してスマホラボの総力を結集して2ギガビットの壁に挑みます!
Archer TX3000Eの付属品

それでは恒例の付属品のチェックから始めます。

アンテナです。

延長ケーブル付きアンテナスタンドです。
マグネットも付いてます。

ブルートゥース用のケーブルです。

ロープロファイル用ブラケットです。
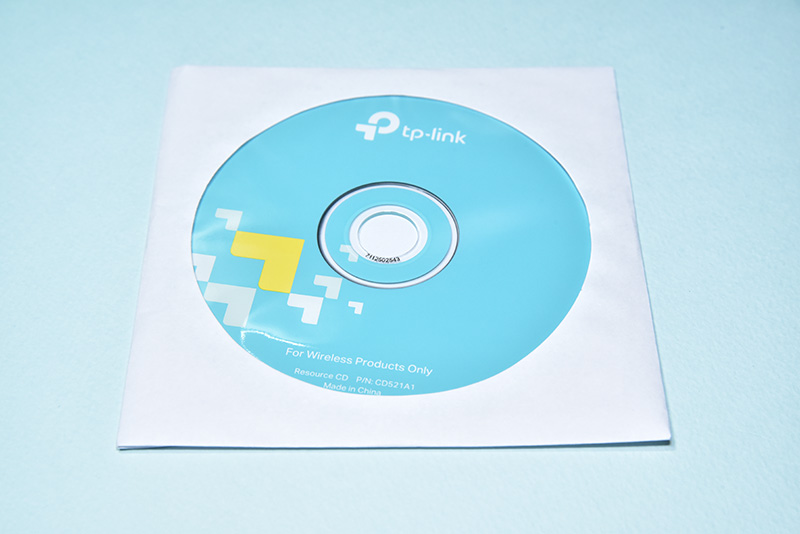
ドライバーインストール用のCDROMです。
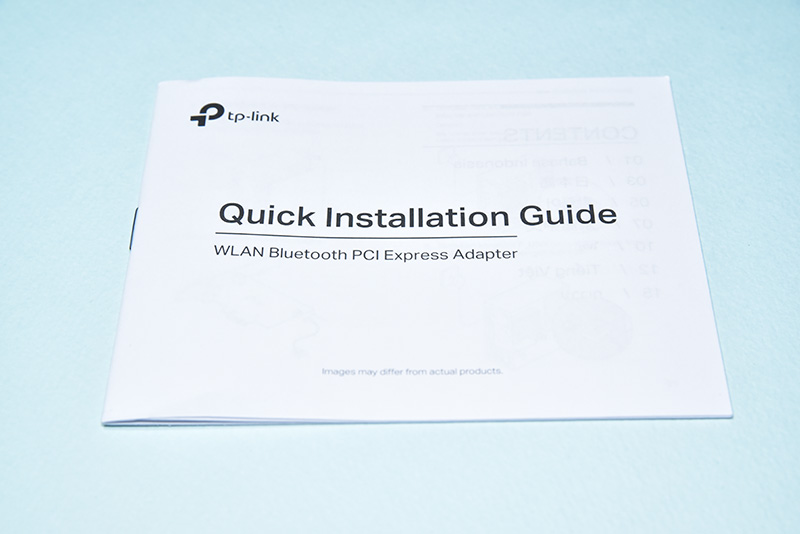
クイックインストレーションガイドです。
日本語にも対応しています。
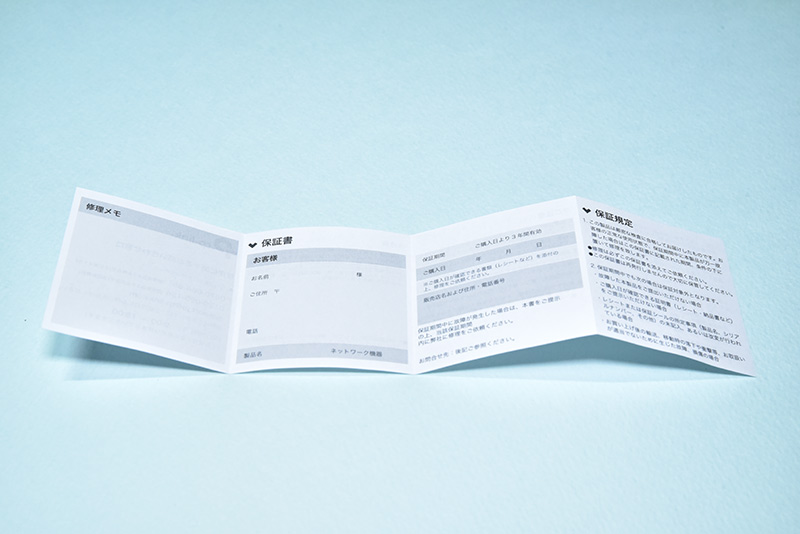
保証書です。
付属品は見ての通り全く問題無しです。
Archer TX3000Eのスペック
主なスペックを紹介します。

- Wi-Fi6(11ax)1024QAM OFDMA対応
- ワイヤレス規格
IEEE 802.11ax/ac/n/a (5GHz)
IEEE 802.11ax/n/g/b (2.4GHz) - 最大速度
2402 Mbps (5GHz) + 574 Mbps (2.4GHz)

- Bluetooth 5.0対応
- ワイヤレスセキュリティ: WPA3対応
- 対応OS: Windows10 64ビット専用
といった感じになっています。
Archer TX3000Eの取り付け方法
取り付けはいたって簡単ではありますが、必ずパソコンのバックアップをとってシャットダウンした後、電源コンセントも抜いてから取り付け作業を行うようにして下さい。
まずこのArcher TX3000Eは、Bluetooth 5.0にも対応していますので、ブルートゥース用のケーブルを先に本体に接続します。

ブルートゥース用のコネクターです。

この様に接続します。

マザーボードのPCI Express x1スロットの都合の良い場所を選びます。
PCIE x1であればどこでもいいです。

PCIEx1スロットにしっかり差し込み、PCケースにネジ止めします。
ネジは付属していませんのであらかじめ用意しておいて下さい。

ブルートゥース用のケーブルをマザーボードのUSB2.0のコネクターに接続します。
USB2.0のコネクターの位置はマザーボードのマニュアルで確認して下さい。

アンテナを取り付けるとこの様な感じになります。
ドライバーのインストール方法
無線LANカードの取り付けが終わりましたら、パソコンを起動して早速ドライバーをインストールしていきます。

ドライバーインストール用のCDROMをパソコンにセットします。
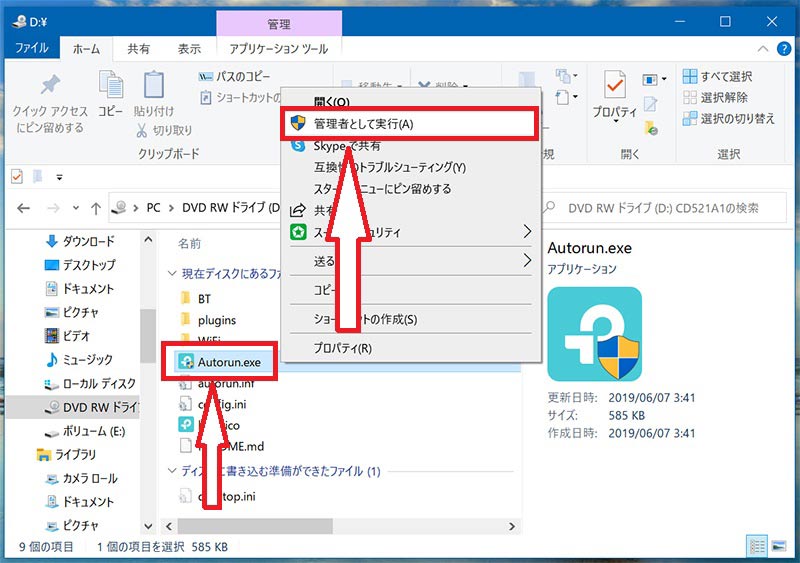
Autorun.exeを右クリックして「管理者として実行」をクリックします。
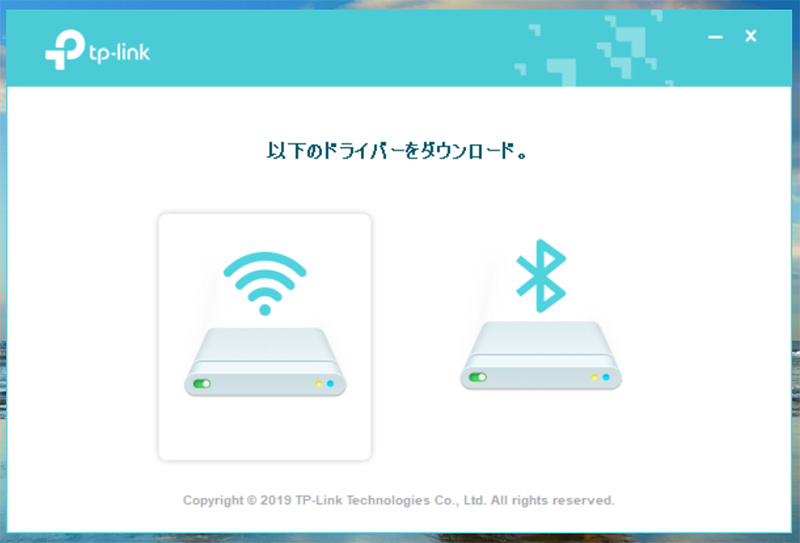
Wi-Fiのマークをクリックします。
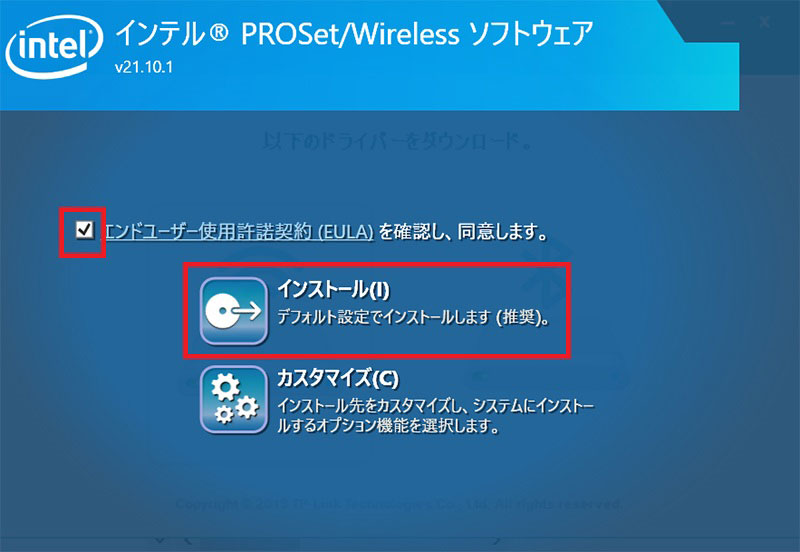
エンドユーザー使用許諾契約にチェックを入れて「インストール」をクリックします。
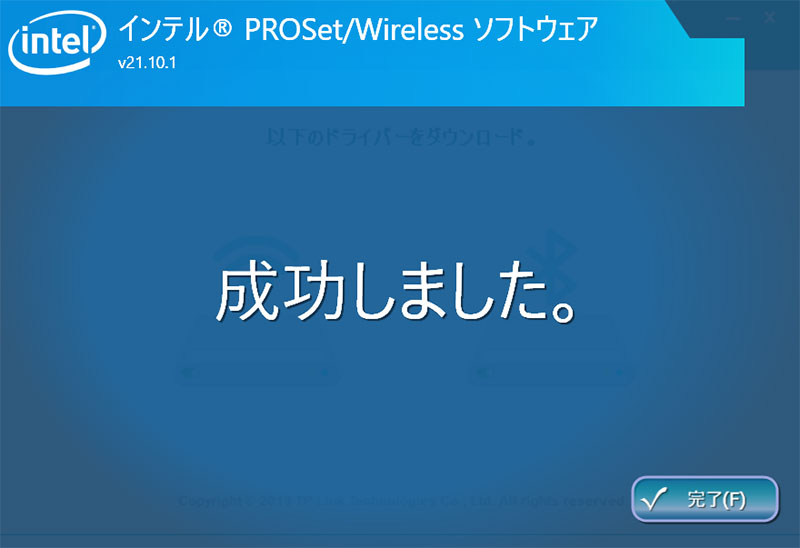
完了をクリックします。
BluetoothのドライバーはWi-Fiと同様にインストールできますので省略します。
Wi-Fiとブルートゥースのドライバーのインストールが終わったところでデバイスマネージャーを開きます。
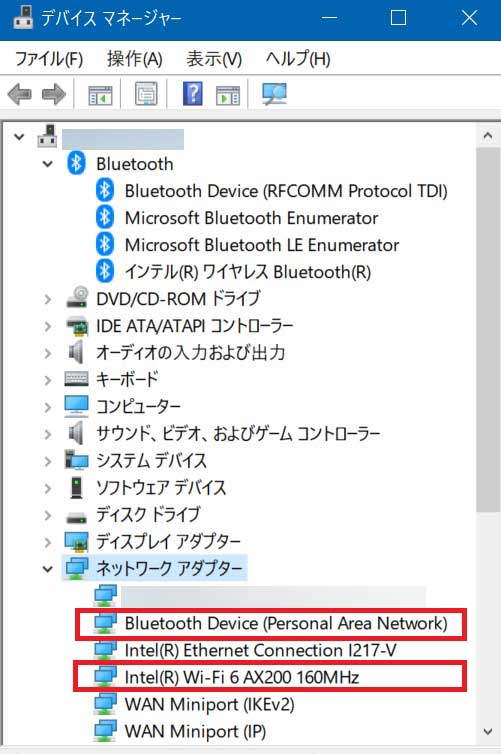
ネットワークアダプターをクリックして「Bluetooth Device」と「Intel(R) Wi-Fi6 AX200 160MHz」と表示されていればドライバーのインストールは無事成功です。
RT-AX3000とArcher TX3000Eのリンク速度
ドライバーのインストールが完了したところで本日のメインイベント、無線LANルーター RT-AX3000とのリンク速度を検証していきます。

RT-AX3000は準備万端です。
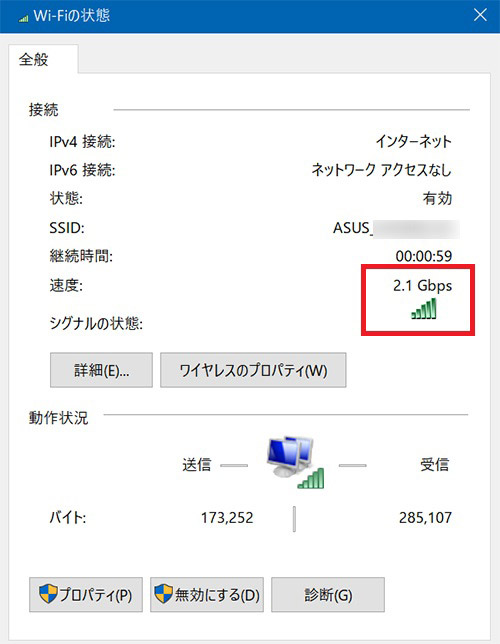
いきなり2.1Gbps出ました! これはすごいです。
今までの苦労は何だったのって言うぐらい、あっさり2ギガビットを超えてしまいました。
しかしあまり簡単に2ギガビットを超えられてしまっても記事の構成上、非常に困ります。
もう少し周りの空気を読んでもらえるとこちらも非常にやり易いのですが、デジタル電子デバイスにその様な事を期待しても仕方ありませんので、もうここまで来たら次は最大2.4Gbpsにチャレンジしてみます。
そこで、無線LANルーターとパソコン、無線LANカードの設定を弱冠変更してみます。
無線LANルーターの設定
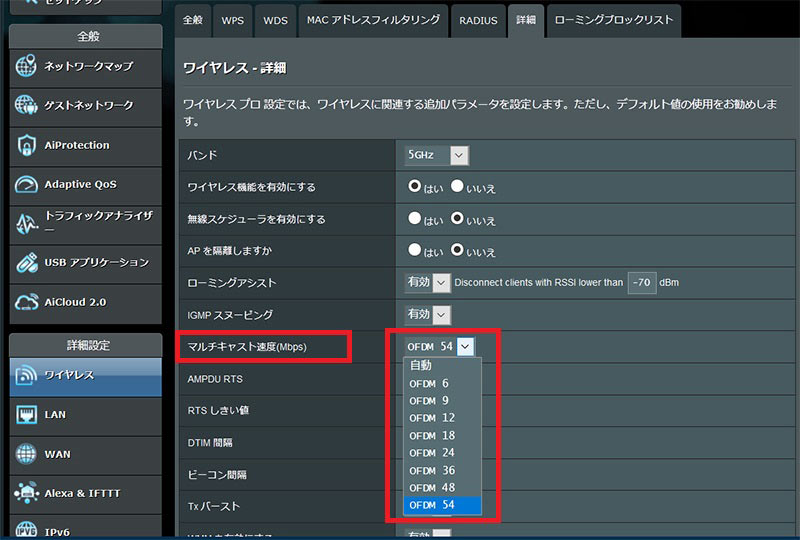
マルチキャスト速度をOFDM 54に設定します。
パソコンの設定
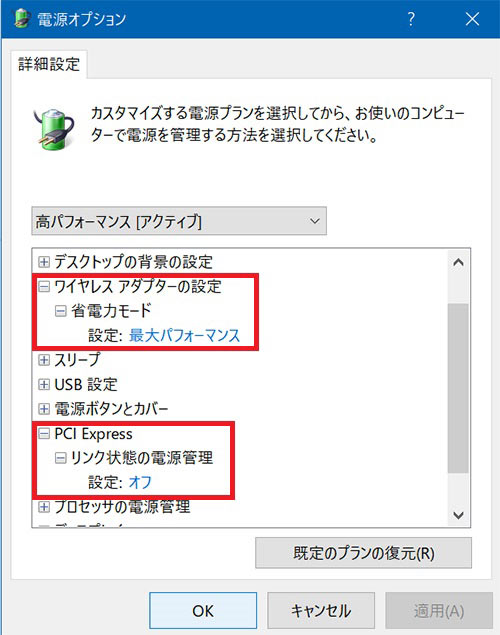
パソコンの電源オプションの詳細設定を開き、ワイヤレスアダプターの設定を最大パフォーマンスにして、PCI Expressのリンク状態の電源管理をオフにします。
無線LANカードの設定
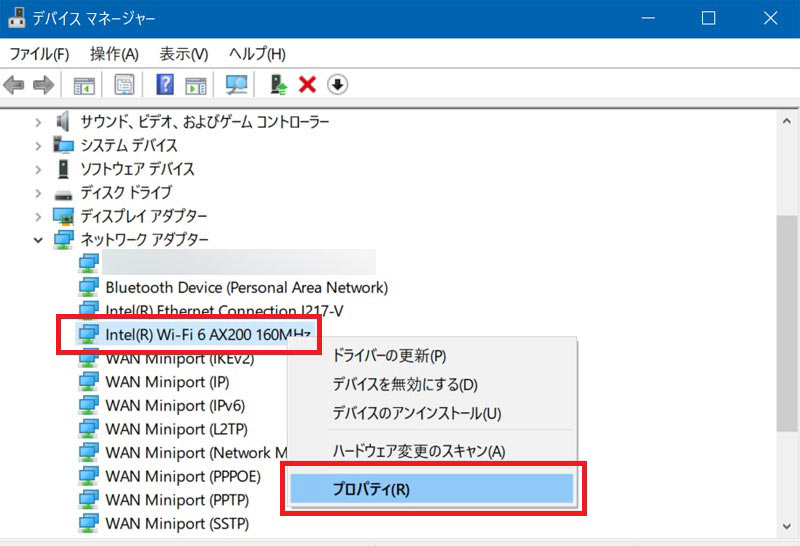
デバイスマネージャーを開き、Intel(R) Wi-Fi 6 AX200 160MHzを右クリックしてプロパティをクリックします。
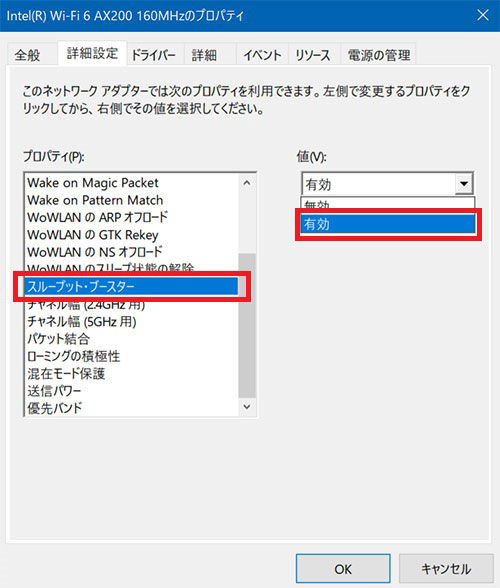
詳細設定タブを選択してスループット・ブースターを有効にしてこれで勝負してみます。
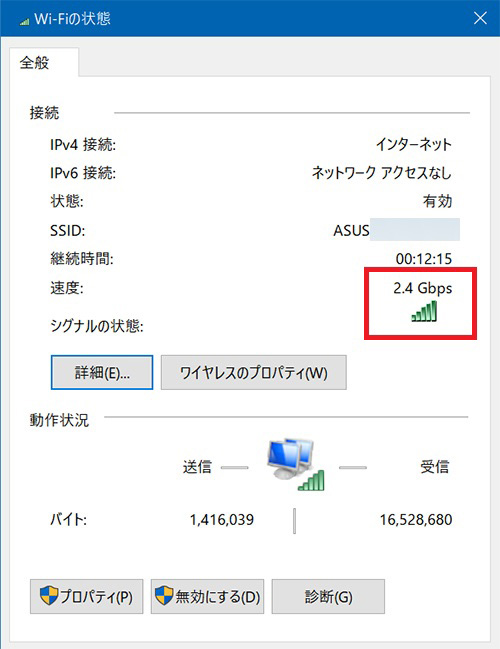
出ました! ついに最大2.4Gbps達成しました!

ドドーーーーーーーーーーーーン パラパラパラ
これはもう正真正銘、爆速です!
という事でとりあえず祝杯です。
 ビールです!
ビールです!
ファミチキとつくね、ももタレも速攻で買ってきました。
ファミマのオールスター勢ぞろいです!

プレミアムモルツです。
やはりプレモルは別格のうまさです。
今日はもうこのまま飲み続けたいところではありますが、そういうわけにもいきませんので、祝杯はこの辺にしてレビューを続けます。
この無線LANカード Archer TX3000Eを実際に使用してみた感想を率直に言わせてもらえば、アンテナの感度がものすごくいいです。
それと延長ケーブルの長さは約1メートルほどですが、これもかなり効果があります。

この感度の良いアンテナと延長ケーブルの相乗効果のおかげでこの無線LANカードの通信速度はとにかく速いです。
11ax恐るべしです。
これでようやく無線LANルーター RT-AX3000の最大通信速度2.4Gbpsを確認する事ができましたので、今回は大満足を通り越して超満足です。
為せば成るです!
スマホとパソコンをBluetoothで接続
おまけと言っては何ですが、このArcher TX3000Eは、Bluetooth 5.0にも対応していますので、スマホとパソコンをブルートゥースでペアリングする方法も一応説明しておきます。
まずスマホのブルートゥース機能をオンにして設定を開きます。
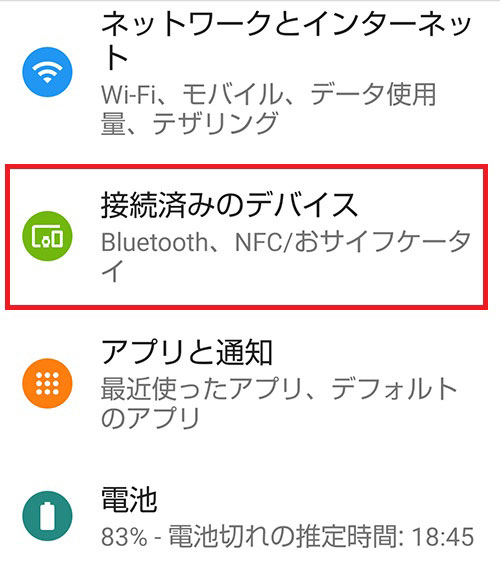
接続済みのデバイスをタップします。
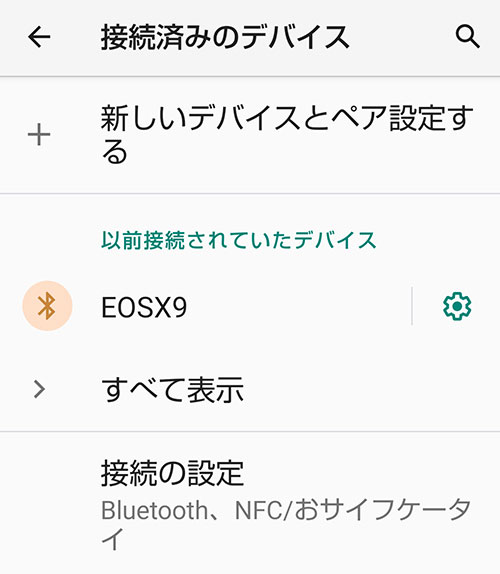
この画面のまま何もしないでパソコンの設定画面を開きます。
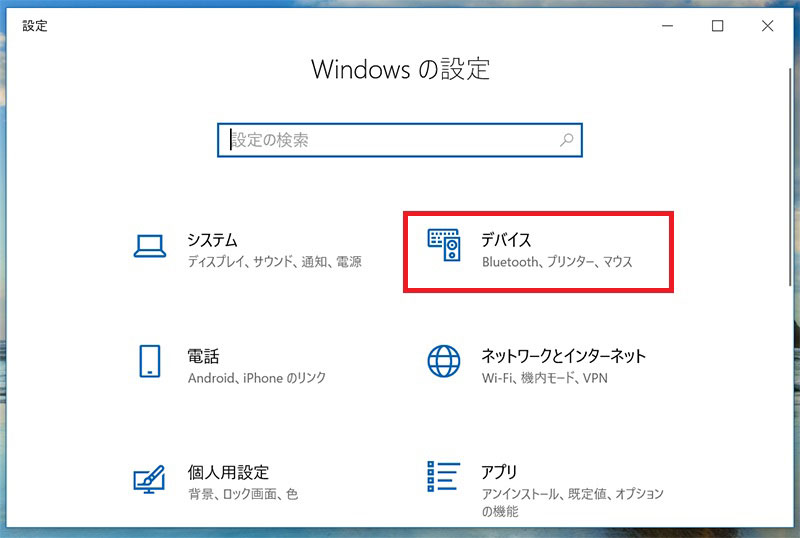
デバイスをクリックします。
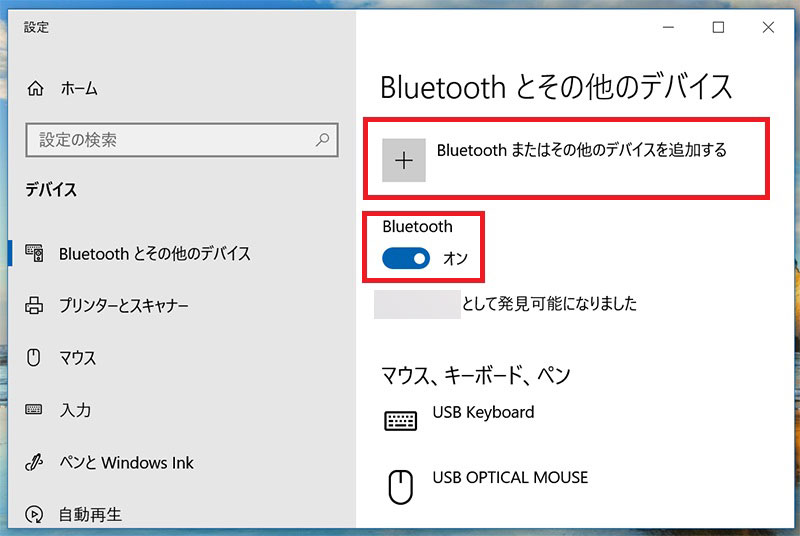
Bluetoothをオンにして「Bluetoothまたはその他のデバイスを追加する」をクリックします。
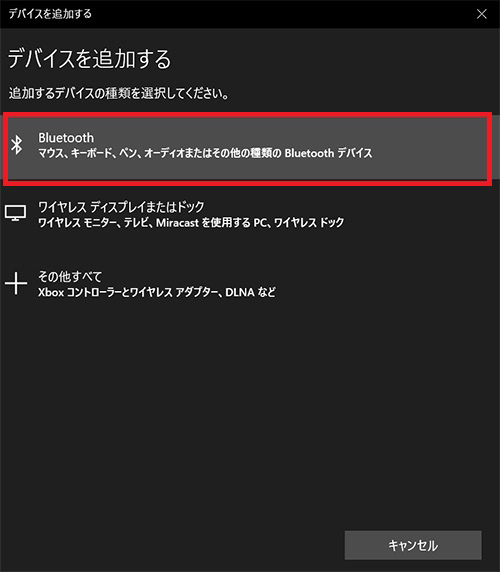
Bluetoothをクリックします。
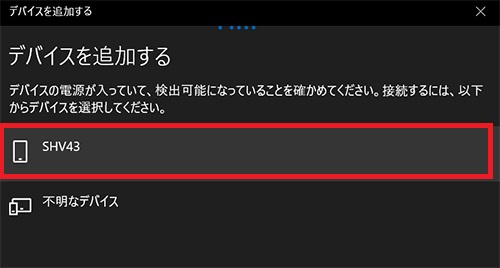
自分のスマホの機種名が表示されますのでそれをクリックします。
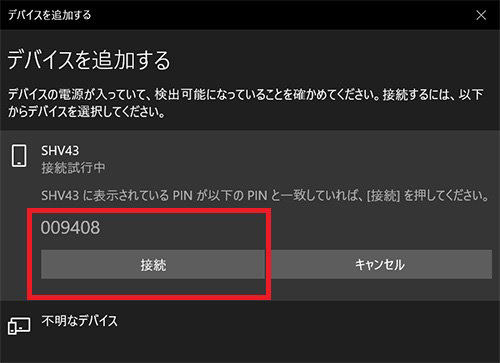
するとPIN番号が表示されますので、スマホの画面にも同じPIN番号が表示されているのを確認してから接続をクリックします。
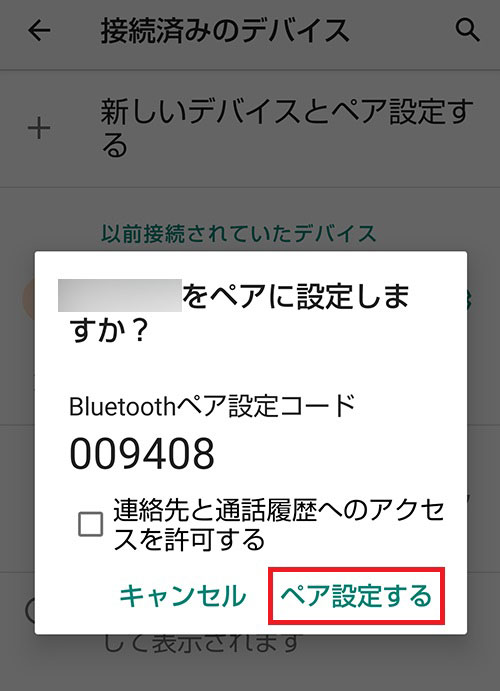
スマホ側は「ペア設定する」をタップします。
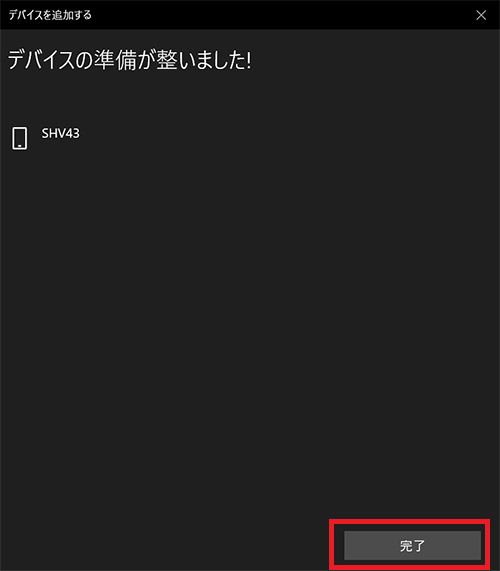
完了をクリックします。
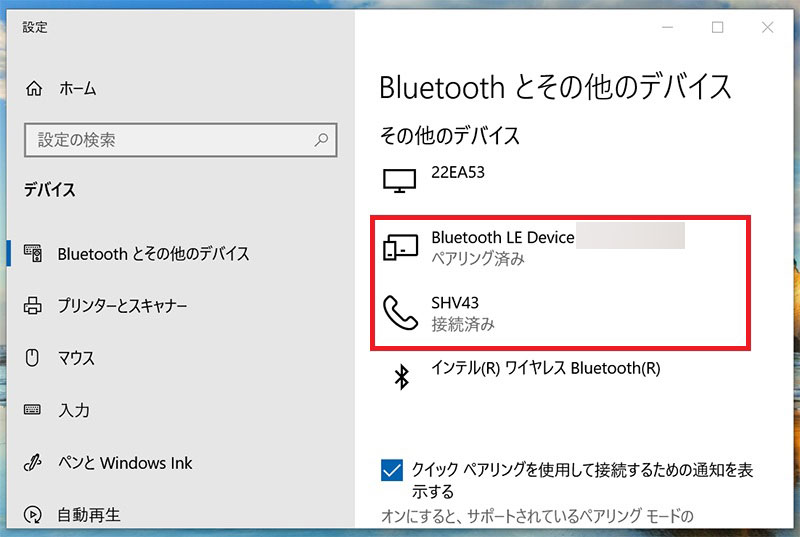
この様にパソコンに表示されていればスマホとパソコンのペアリングは完了です。
これでスマホとパソコン間のファイル転送がブルートゥース経由で可能となります。
インテル ドライバー&サポート・アシスタント
ここまで読んできた方はもうお気づきかと思いますが、実は11ax対応の無線LANカードは、tp-linkさんに限らずほとんどのメーカーがインテルさんのAX200というWi-Fi用のチップを使用していまして、ドライバーもインテル製のものを使用しています。
それゆえ最新のドライバーがインテルさんの公式サイトからダウンロード可能となっています。
さらに、「インテル ドライバー&サポート・アシスタント」をダウンロードしてパソコンにインストールしておけば、パソコンに使用されているインテル製品をスキャンしてドライバーの更新があると通知が届きますので、最新のドライバーが入手可能となります。
これは非常に便利で役に立ちますので、インテル製のチップを使用した無線LANカードを取り付けている方は「インテル ドライバー&サポート・アシスタント」をパソコンにインストールしておく事をおすすめします。
https://downloadcenter.intel.com/ja/download/28425/Intel-Driver-Support-Assistant
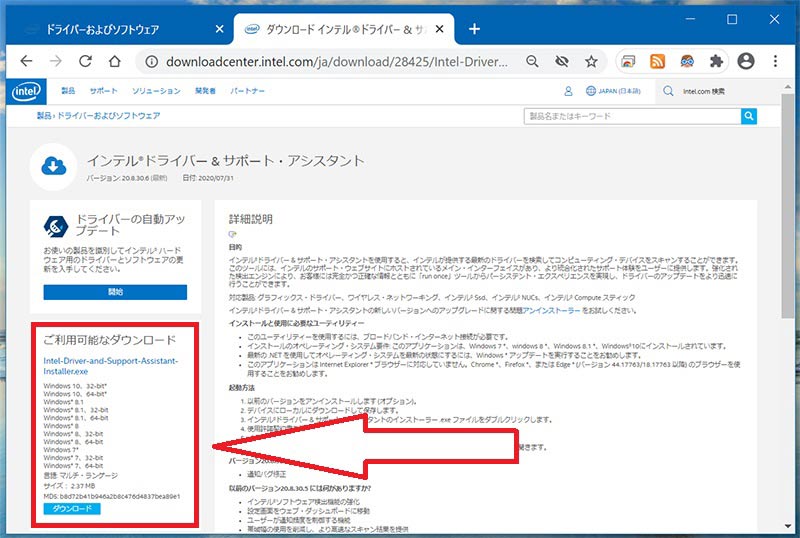
ダウンロードをクリックしてパソコンにインストールします。
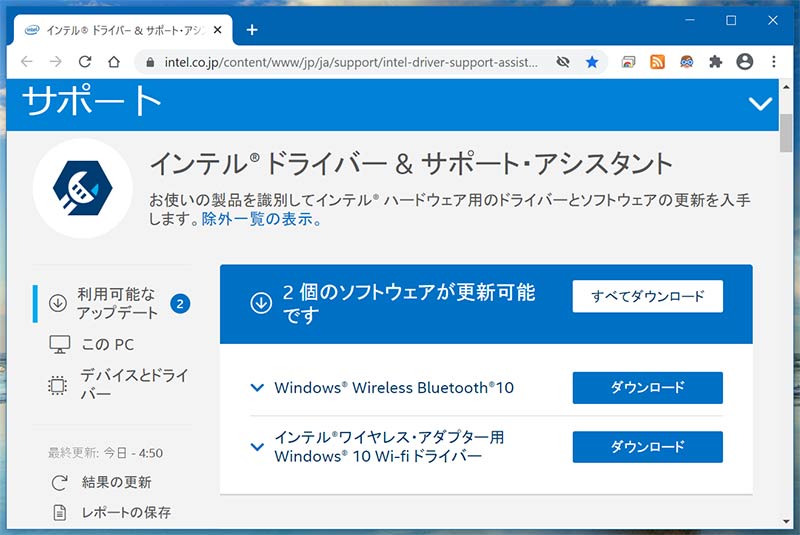
するとこの様に自分のパソコンに使用されているインテル製品に必要な最新のドライバーを入手できるようになります。
WPA3パーソナルでの接続方法
このArcher TX3000EとRT-AX3000は、両者共に最新のセキュリティ認証方式 WPA3パーソナルに対応していますので、認証方式をWPA3パーソナルに切り替えてみます。
しかし、一つ問題がありまして、自分のスマホはWPA3には対応していませんので、無線LANルーターをWPA3パーソナルに切り替えてしまうとスマホが接続できなくなってしまいます。
そこで今回は弱冠変則的ではありますが、無線LANルーターをWPA2/WPA3-Personalに設定します。
(SSIDを非表示に設定している方はSSIDを表示してから実行して下さい)
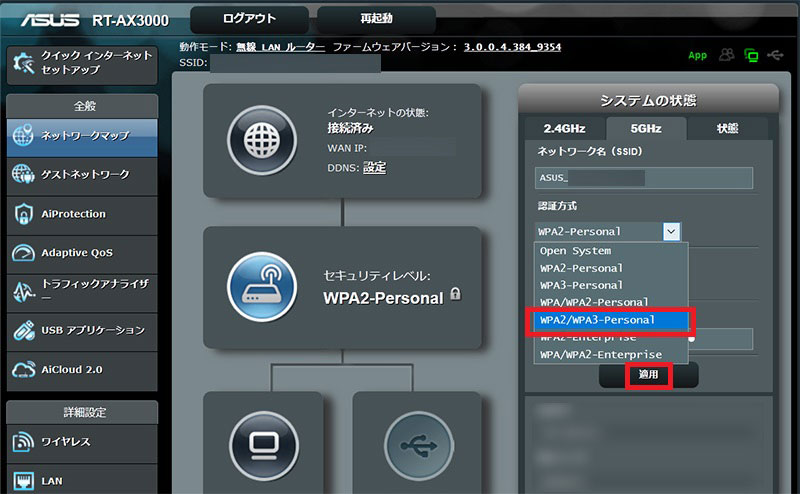
RT-AX3000の管理画面にアクセスして認証方式の「WPA2/WPA3-Personal」を選択して適用をクリックすると無線LANルーターが再起動します。
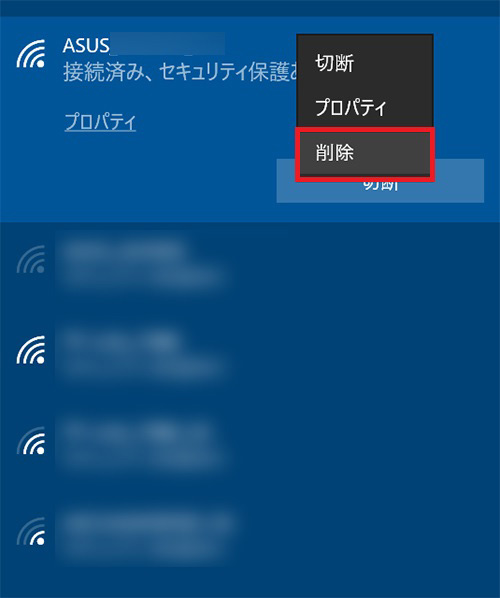
無線LANルーターの再起動後、パソコン側に表示されているSSIDを右クリックして削除をクリックします。
するとすぐにまた同じSSIDが表示されますので接続をクリックします。
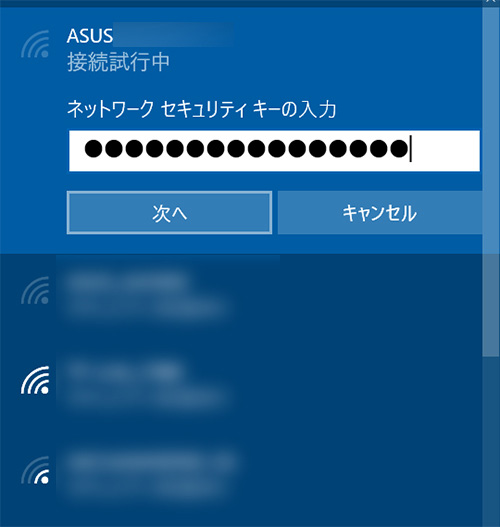
パスワードを入力して接続します。
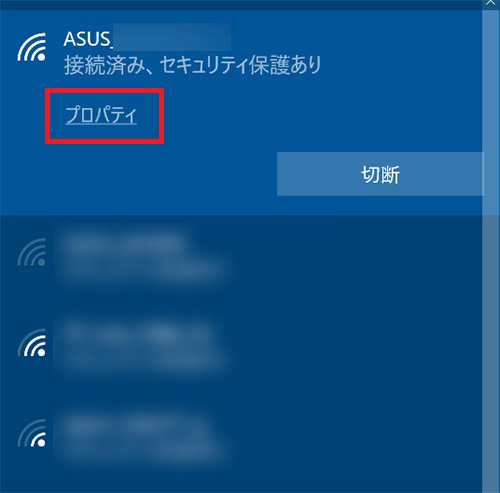
接続後、プロパティをクリックします。
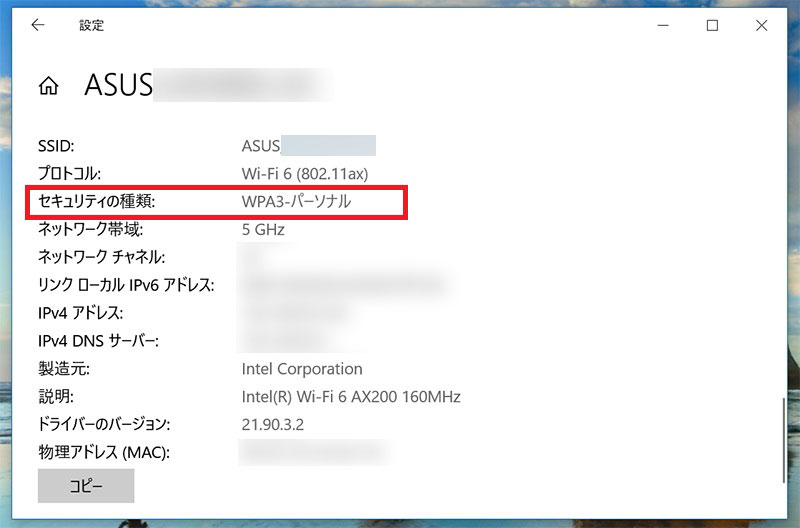
セキュリティの種類がWPA3-パーソナルと表示されていればOKです。
スマホは何もしなくてもそのままWPA2-パーソナルで接続できます。
まとめ

今回このtp-linkさんの無線LANカード Archer TX3000Eを導入する事によって、ついに念願の最大2.4Gbpsを達成する事ができました。
正直なところを申しますと、無線LANルーターを設置しているのが隣の部屋ですので、最大2.4Gbpsは恐らく出ないだろうと予想していました。
しかし予想に反して見事に最大2.4Gbpsを達成してくれましたので、このArcher TX3000Eを購入したのは大正解でした。
しかもコスパもいいです。
もし今、Wi-Fi6対応の無線LANカードをどれにしようか迷っているのであれば、まずこのArcher TX3000Eを試してみる事をおすすめします。
これでやっとWi-Fiの通信速度問題に決着がつきましたので、次回から無線LANルーターRT-AX3000の機能を本格的に検証していこうと思います。
という事でまた次回もお楽しみに!


コメント
光回線導入に当たり参考にさせていただきま、導入する事にしました。開通しarcherTX3000Eを設定しましたが、どういうわけか起動しませんでした。導入したPCのマザーボードに元々wifi 機能があり、そちらが優先され外す事が出来ません。デバイスマネージャーでそちらを無効にしても、!マークがつき有効になりません。オンボードでwifi機能があるPCには導入できないのでしょうか。
自分のマザーボードはWi-Fi機能無しのタイプですのでハッキリした事は言えませんが、元々のWi-FiのドライバーをアンインストールしてからarcherTX3000Eのドライバーをインストールするという流れになるのではないかと思います。
あるいは、デバイスマネージャーでデバイスを無効にするのではなく、デバイスのアンインストール(ドライバーも同時に削除)を試してみてはどうかと思います。
ただし自己責任でお願いします。
それと、パソコンをいじる場合は必ずバックアップをとってから行うようにして下さい。