
今回は11acを超える驚異の高速Wi-Fi通信を実現した11ax対応の高速無線LANルーター ASUS RT-AX3000のレビューを皆さんにお届けします。
現状では緊急事態宣言が解除されてようやく通常の生活に戻りかけていたのですが、また新型コロナウイルスの感染が拡大し始めた事によって、依然として先行き不透明な状態が続いています。
これでは多くの企業はテレワークを継続せざるをえない状況となり、現在日本はかつて経験した事のない未知のテレワーク新時代に突入したと言っても過言ではないかと思います。

そうなってくると、在宅ワークで使用する無線LANルーターも仕事で使用できるだけの速度と強固なセキュリティーが必要となってくる事は言うまでもないです。
まさかこの様な状況になるとは全く予想していませんでしたので、最近バッファローさんの無線LANルーターを購入したばかりなのですが、このテレワーク新時代を乗り切っていく為には早急に11ax対応の最新無線LANルーターを導入する必要性ありと判断し、このRT-AX3000を急きょ購入したという次第です。

そこで今回は最新のWi-Fi6に対応したASUSさんの高速無線LANルーター RT-AX3000の性能と機能を徹底的に検証していきます。
RT-AX3000の付属品のチェック!
それでは恒例の付属品のチェックから始めます。

電源アダプターはASUSさんの純正品です。

LANケーブルです。

日本語版クイックスタートガイドです。

なぜかワイヤレスアダプター(無線LANカード)のインストールガイドも入ってました。
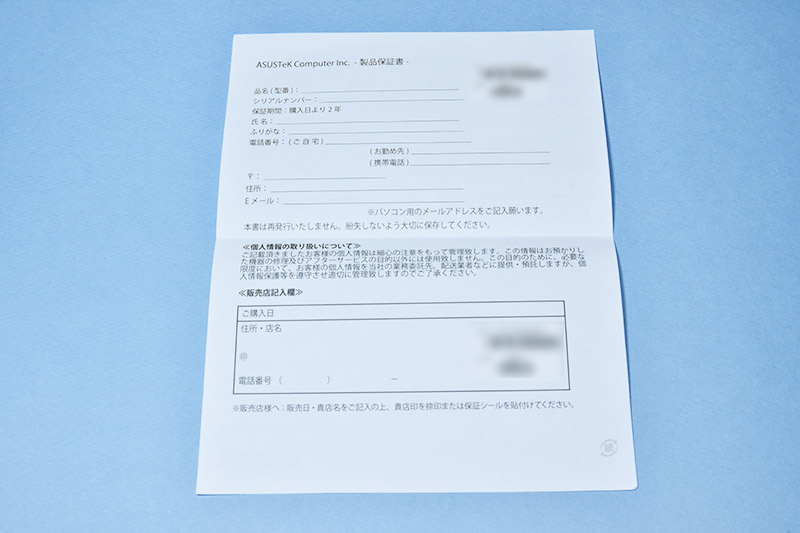
保証書です。
電源アダプターが純正品というのがさすがASUSさんといったところです。
という事で付属品は全く問題無しです。
RT-AX3000の主要スペック

- Wi-Fi 6(11ax) 帯域幅160MHz NitroQAM(1024QAM)対応
- 最大速度: 5GHz帯域で約2402 Mbps 2.4GHz帯域で約574 Mbps
- 主な機能: AiMesh MU-MIMO AiRadar(ビームフォーミング) OFDMA
- セキュリティ: Trend Micro™「AiProtection」ネットワークセキュリティ
- 動作モード: ルーターモード アクセスポイントモード メディアブリッジモード
といった感じになっています。

それとUSB 3.1 Gen 1(USB3.0)のポートも付いてます。
最大の特徴としては、やはりWi-Fi 6対応で5GHz帯では最大約2402Mbpsの超高速Wi-Fi通信が可能であるという事と、トレンドマイクロ社のネットワークセキュリティ機能が無料で使用できる事にあります。
今後のテレワーク時代にはこのような強固なセキュリティ機能付きの無線LANルーターがスタンダードになってくるかと思われますので、できるだけ早い内にネットワークセキュリティー機能付きの無線LANルーターに買い替えた方が賢明かと思います。
VDSLモデムとの接続
という事で早速RT-AX3000をVDSLモデムに接続していきます。
今回もVDSLモデムがインターネットに接続済みという前提で説明していきます。
まずVDSLモデムの電源をOFFにして、現在使用中の無線LANルーターと接続しているLANケーブルを取り外します。

RT-AX3000の背面のWANポートに付属のLANケーブルを接続します。

VDSLモデムのLANポートとケーブルを接続します。

VDSLモデムの電源をオンにして起動を確認してからRT-AX3000の電源アダプターを接続します。
クイックスタートガイドに従って接続すればルーターモードでの接続となります。
RT-AX3000のインターネット接続設定
早速インターネット接続設定を行っていきたい所ではありますが、その前に一つだけ注意点があります。
このRT-AX3000は、電源を入れた時点ではフリーWi-Fiとなっていて誰でもアクセスできる状態になっていますので、迅速に初期設定を行う必要があります。
ですので、RT-AX3000に電源アダプターを接続する前にSSIDとパスワード、それと管理画面ログイン用のユーザー名とパスワードをあらかじめ決めておいた方が良いです。
各設定項目が決まったところで早速初期設定をしていきます。
まずRT-AX3000に電源アダプターを接続して起動したのを確認してから、RT-AX3000の初期SSIDに接続します。
(初期SSIDはASUS_XXで、下二桁の数字は製品ごとに異なります)
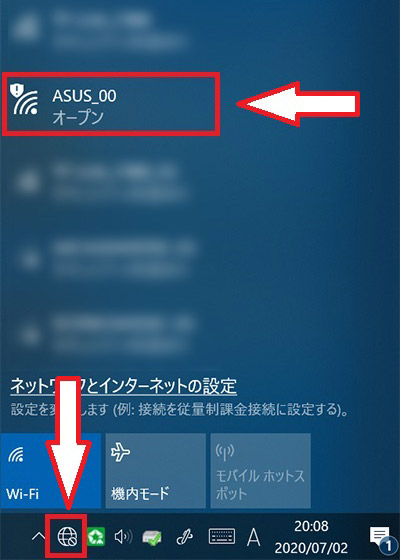
地球のアイコンをクリックし、ASUS_XXをクリックして接続します。
すると自動的にブラウザが起動して設定画面が開きます。
設定画面が出て来ない場合は、ブラウザを起動してアドレスバーに 「 http://router.asus.com 」 と入力すると設定画面が開きます。
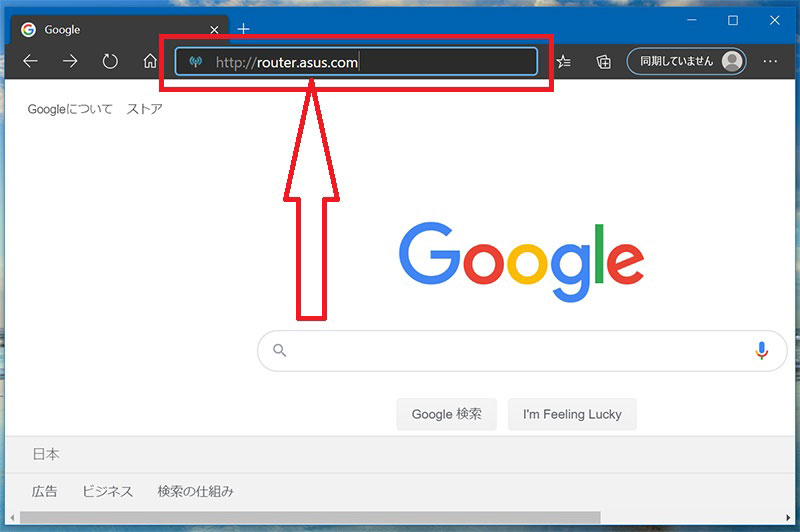
アドレスバーに 「 http://router.asus.com 」 と入力してEnterキーを押します。

はじめるをクリックします。
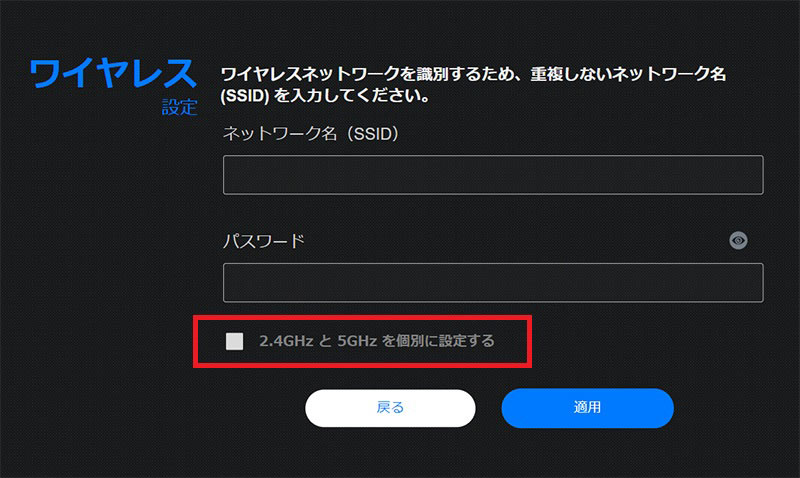
「2.4GHzと5GHzを個別に設定する」にチェックを入れます。
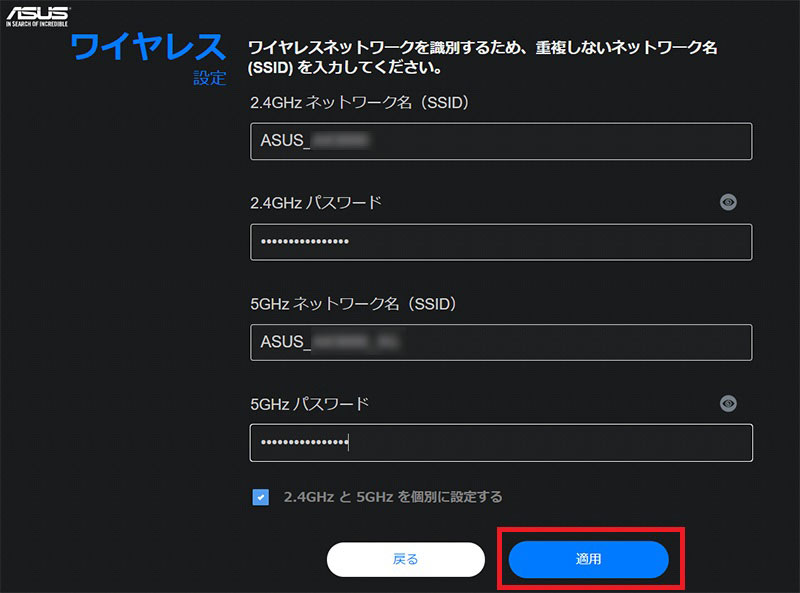
あらかじめ決めておいたSSIDとパスワードを入力して適用をクリックします。
2.4GHzと5GHzのパスワードは共通でもOKです。
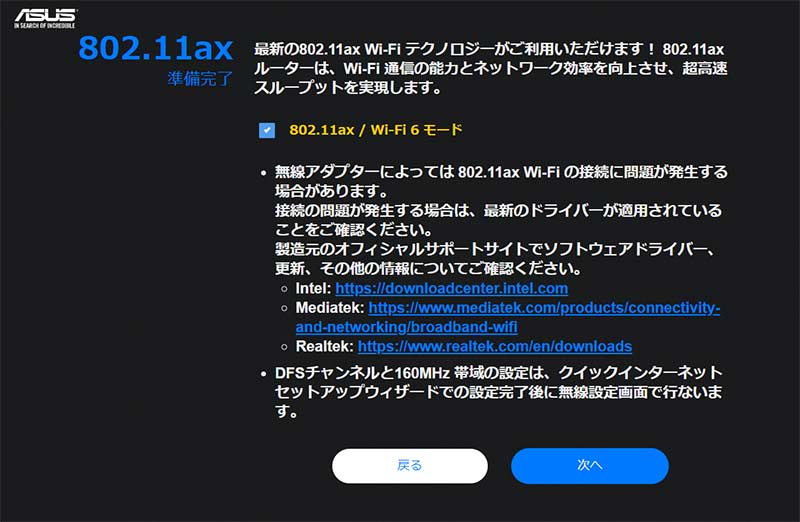
そのまま次へをクリックします。
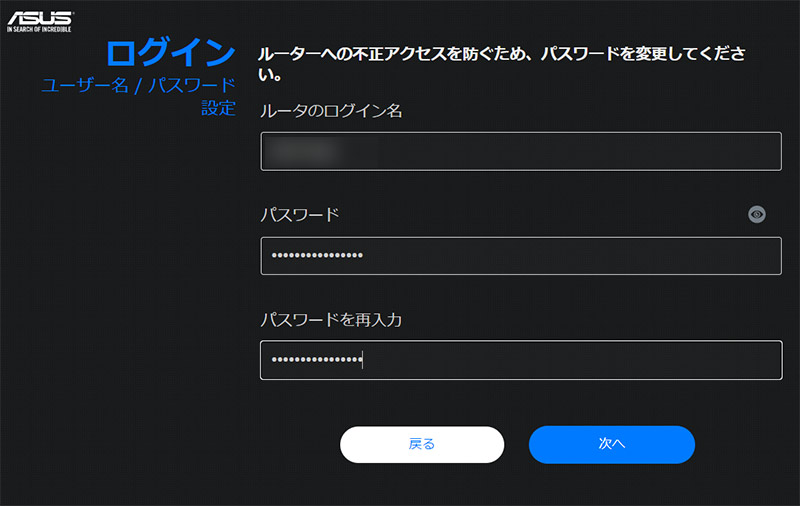
管理画面ログイン用のユーザー名とパスワードを設定して次へをクリックします。
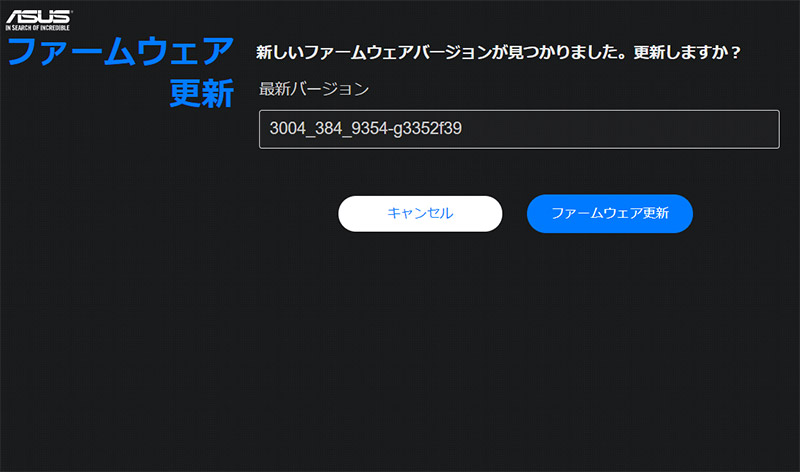
「新しいファームウェアバージョンが見つかりました。更新しますか?」
と出ますので、ファームウェア更新をクリックします。
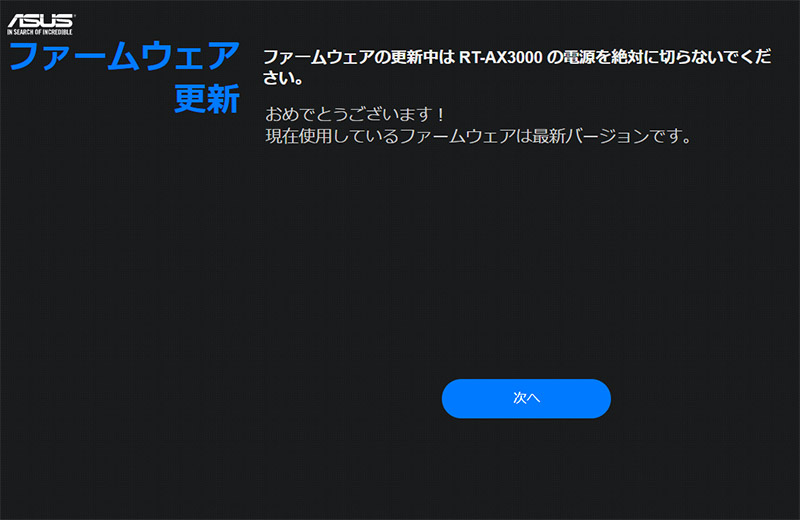
次へをクリックします。
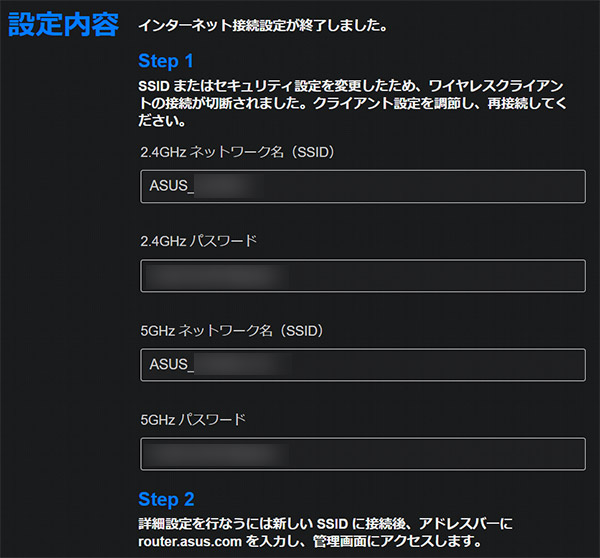
これで初期設定が完了し接続が途切れますので、新しく設定したSSIDに接続し直します。
RT-AX3000とパソコンとの接続方法
まず画面右下のアクションセンターをクリックし、ネットワークをクリックします。
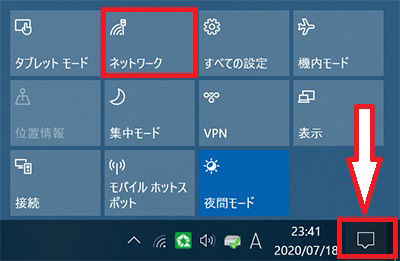
そこで新しく設定したSSIDを選択します。
通信速度が速い5GHz帯がおすすめです。
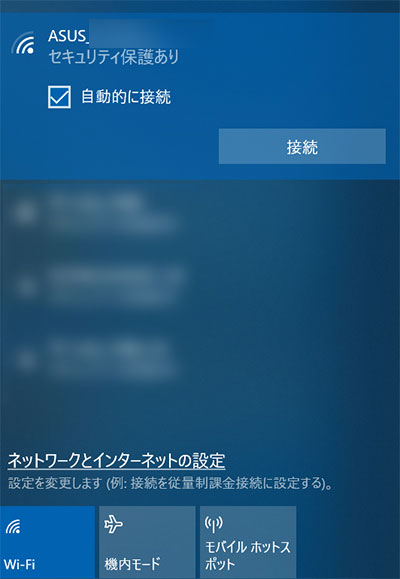
自動的に接続にチェックを入れ、接続をクリックします。
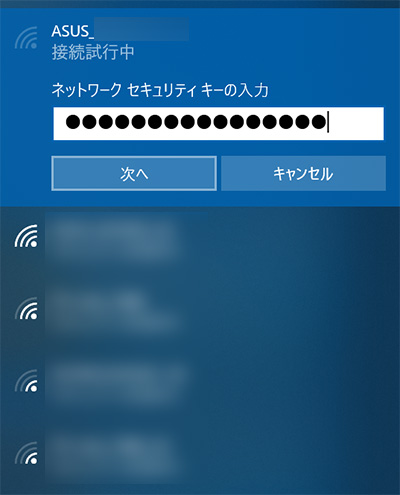
新規に設定したパスワードを入力して「次へ」をクリックします。
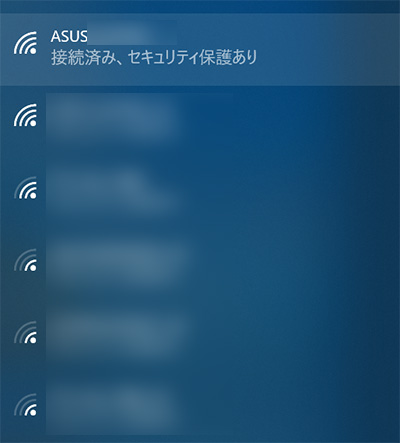
これでパソコンとの接続は完了です。
ここでもう一度「 http://router.asus.com 」にアクセスするとログイン画面が現れます。
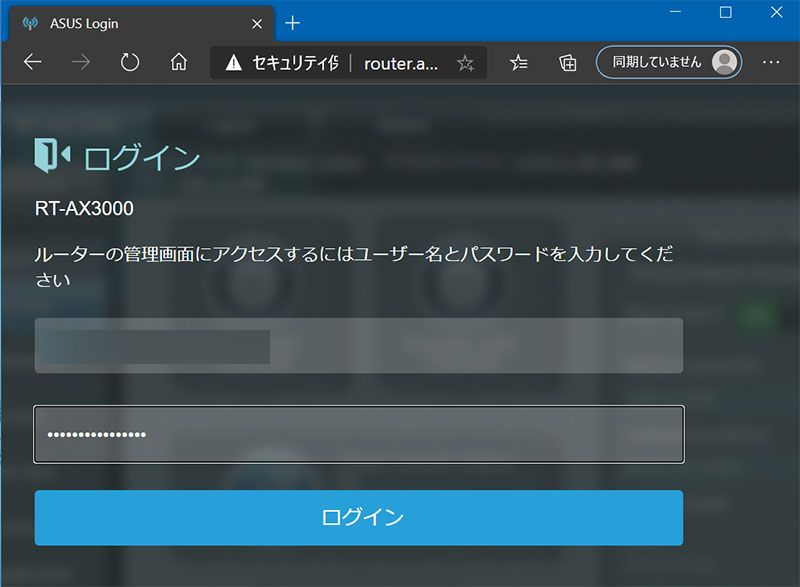
管理画面ログイン用に設定したユーザー名とパスワードを入力してログインをクリックします。
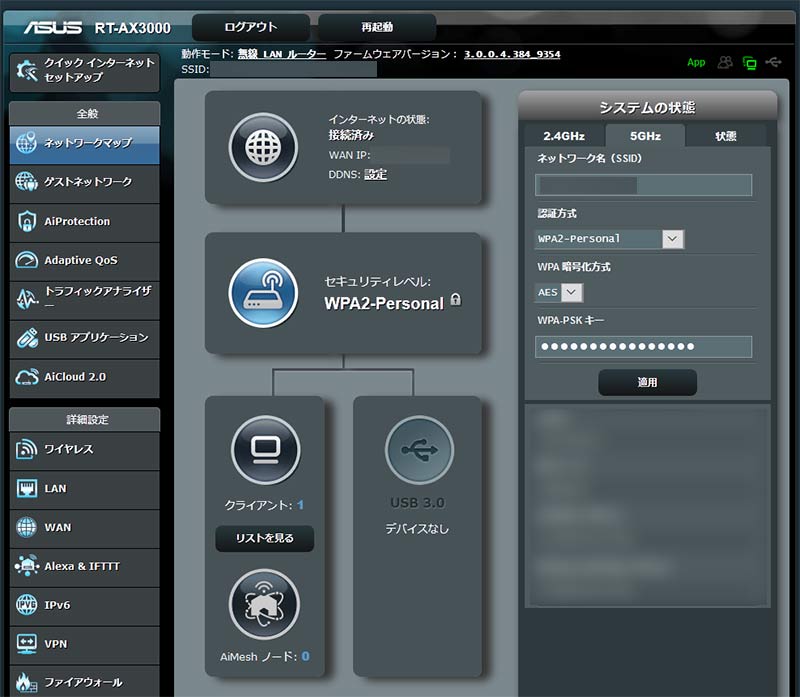
これがRT-AX3000の管理画面です。
セキュリティーの設定は後程説明します。
スマホから管理画面にアクセスする方法
まずスマホを無線LANルーターにWi-Fi接続し、下記リンクからグーグルプレイストアにアクセスしてASUS Routerをインストールして開きます。

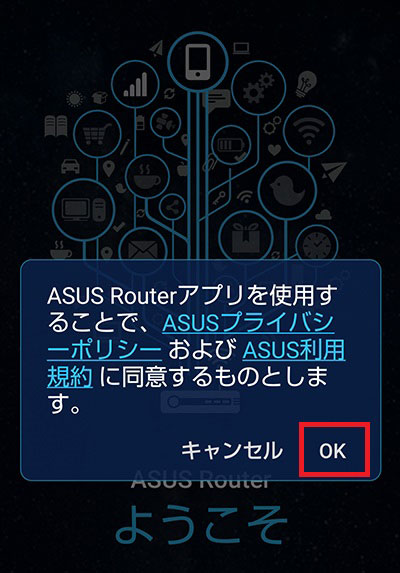
OKをタップします。
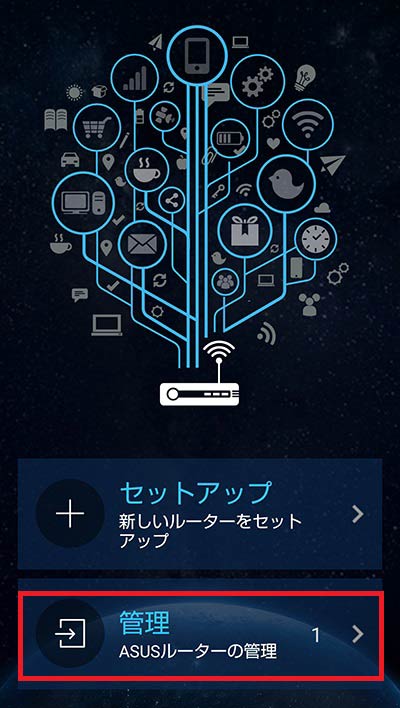
管理をタップします。
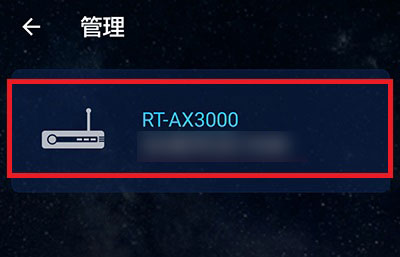
RT-AX3000を選択します。
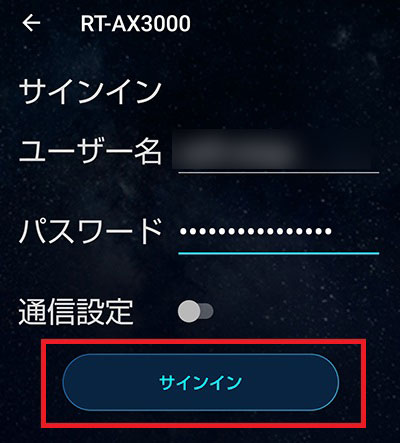
管理画面ログイン用のユーザー名とパスワードを入力してサインインをタップします。
通信設定は後で設定できますのでそのままスルーします。
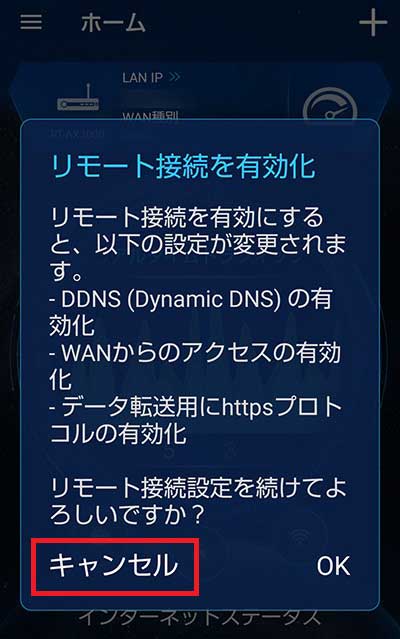
すると「リモート接続を有効化」と出て来ますが、これも後で設定できますので、とりあえずキャンセルします。
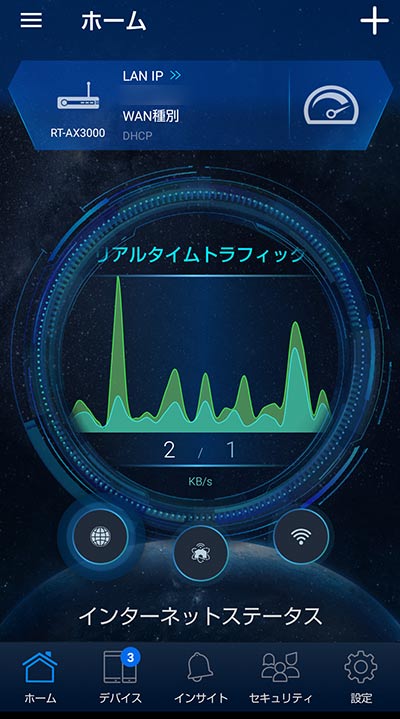
これで管理画面のログインは完了です。
スマホの管理画面のデザインは宇宙っぽくてすごく綺麗です。
RT-AX3000のリンク速度
今回は無線LANルーターが11ax対応ですので、無線LANカードも11ax対応のtp-linkさんのArcher TX50Eを同時購入しました。
既にパソコンに取り付け済みですので、ASUS RT-AX3000とArcher TX50Eのリンク速度を検証してみます。

(Wi-Fi6に対応した無線LANカード tp-link Archer TX50E)
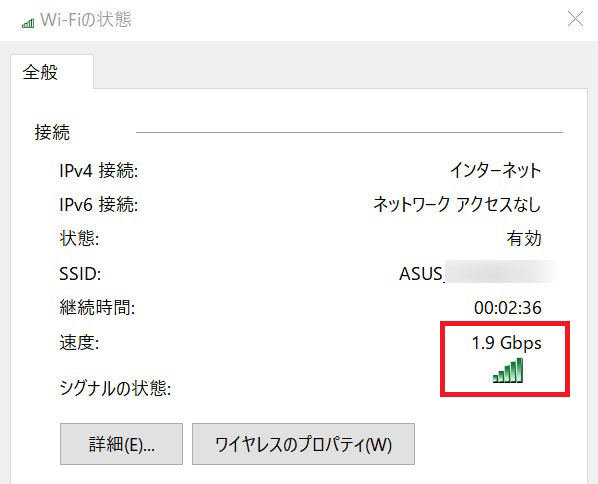
1.9Gbps出ました!
これはもう爆速と言ってもいいですよね?
これで何とか自己記録を更新できたのはいいのですが、しかし実におしいです。
あともう少しで2Gbpsを超えられたのですが、無線LANルーターの設置場所が隣の部屋ですので、その分の速度低下は致し方なしといったところです。
恐らく同一室内であれば2Gbpsは超えられるかと思います。
それに加えて、パソコンの設定や無線LANルーターと無線LANカードの設定を変える事によっても速度はかなり変化しますし、使っている内にさらに速度が上がってくる事もありますので、これに関してはまた今後の課題として随時皆さんにお伝えしていきたいと思います。
現実的な話をさせてもらえば、11ac対応の最大867MbpsのUSBタイプの無線子機の場合、実際には700Mbps程度ですので、実質2倍以上の速度という事になります。
そもそもリンク速度が1Gbps以上もあれば超快適ですので、もうこれだけの速度が出れば自分的には大満足です。
RT-AX3000の最大無線通信速度に関してはこちらをご覧ください。
RT-AX3000のセキュリティー設定
SSIDの非表示とマックアドレスフィルタリング
SSIDの非表示とマックアドレスフィルタリングの設定方法はどこのメーカーの無線LANルーターも大体ほとんど同じですので、設定は非常に簡単です。
ただし、SSIDを非表示にする場合は、必ず先にパソコンの自動接続の設定をしてから行う様にして下さい。
SSIDを非表示にする為のパソコンとスマホの設定はこちらをご覧下さい。
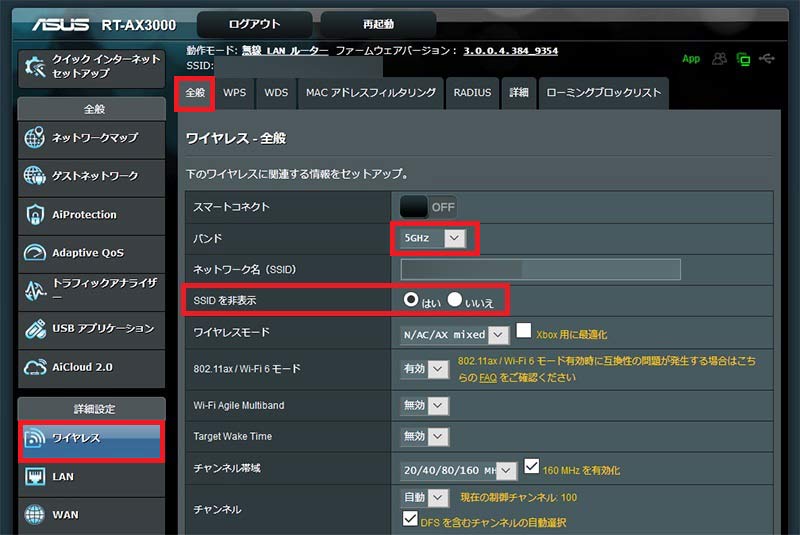
管理画面のワイヤレスを選択し、全般タブの「SSIDを非表示」の「はい」にチェックを入れて適用をクリックします。
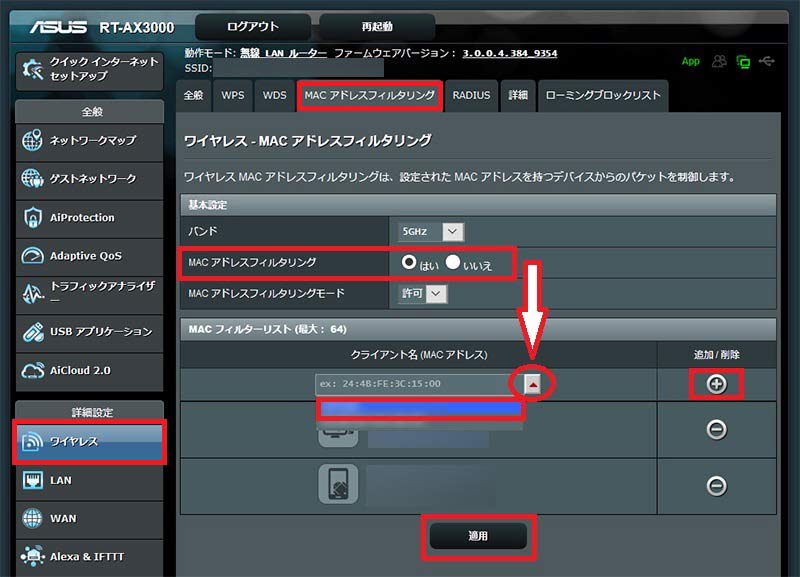
MACアドレスフィルタリングを設定するには、まず自分のパソコンやスマホなど、無線LANルーターに接続できるデバイスを全て無線接続します。
次にMACアドレスフィルタリングの「はい」にチェックを入れ、MACアドレスフィルタリングモードを許可にするとMACフィルターリストが出てきます。
そこでクライアント名の赤い三角印をクリックするとデバイスのMACアドレスかデバイス名が表示されますので、それを選択し、追加をクリックします。
全てのデバイスを追加したところで適用をクリックすればOKです。
AiProtectionの設定
次にこのRT-AX3000にはトレンドマイクロ社のAiProtectionという強力なネットワークセキュリティ機能が標準装備されていますので、この設定を行っていきます。
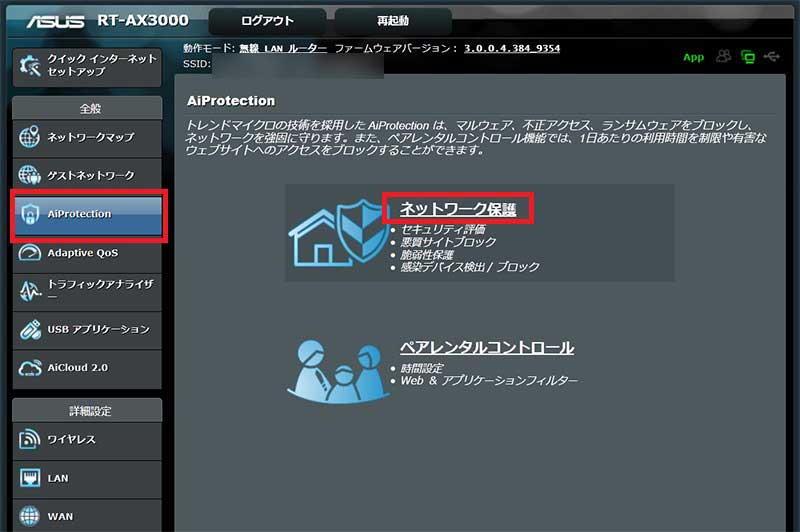
サイドメニューのAiProtectionを選択し、ネットワーク保護をクリックします。
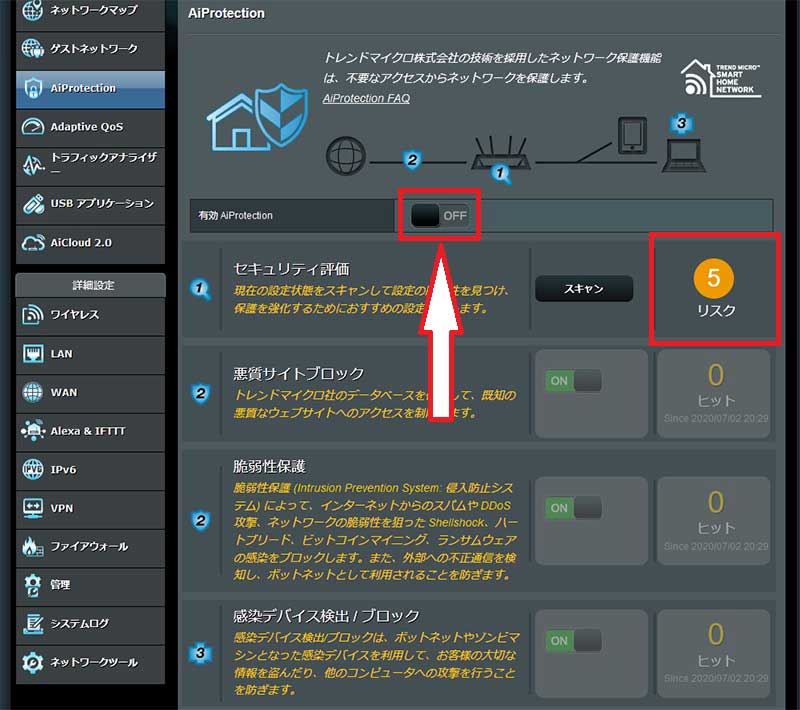
すると、リスク5というかなり危険な状態になっていますので、AiProtectionをONにします。
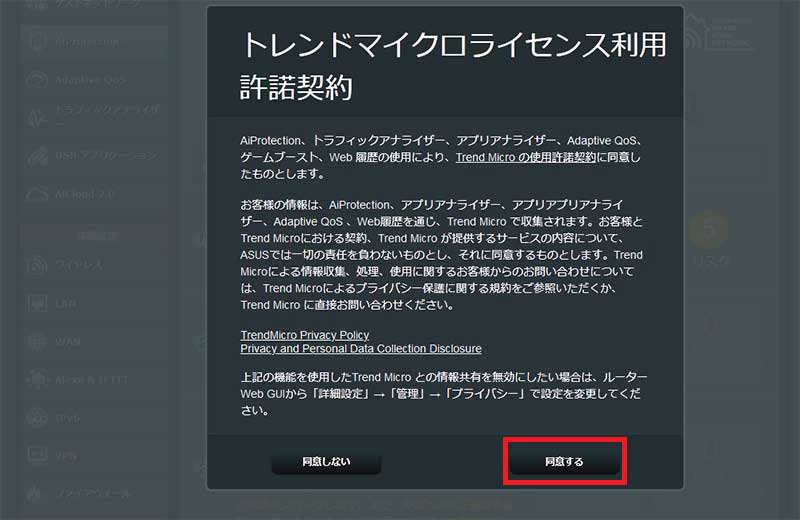
ここでトレンドマイクロライセンス利用許諾契約がでますので、同意するをクリックします。
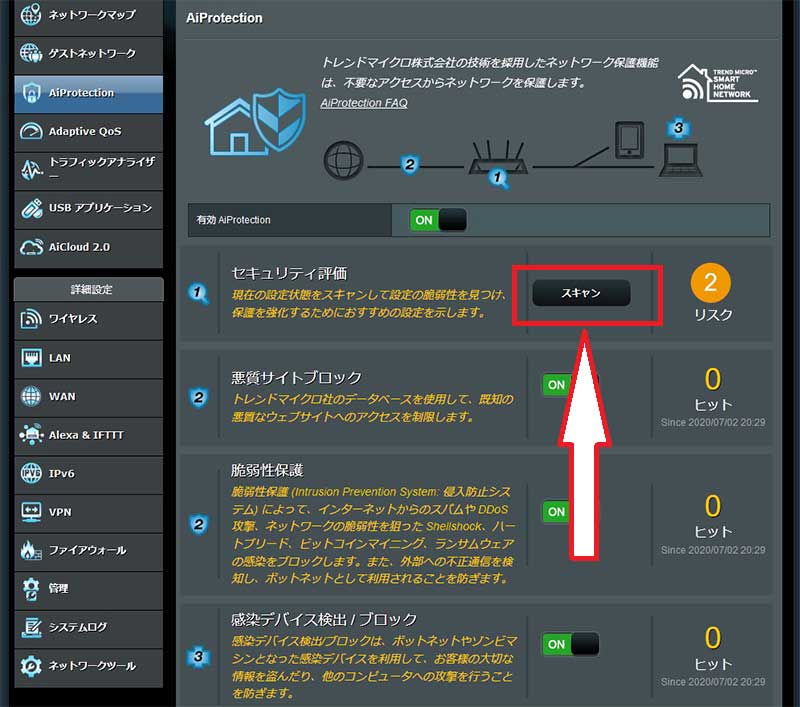
しかし、まだリスク2の状態ですので、セキュリティー的に万全とは言い難いです。
そこでスキャンをクリックします。
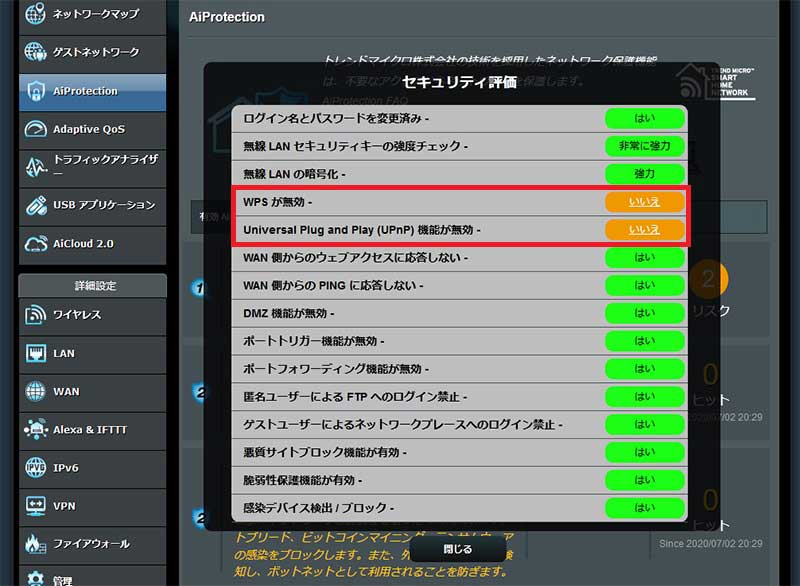
すると、問題のある個所がでてきますので、それを改善します。
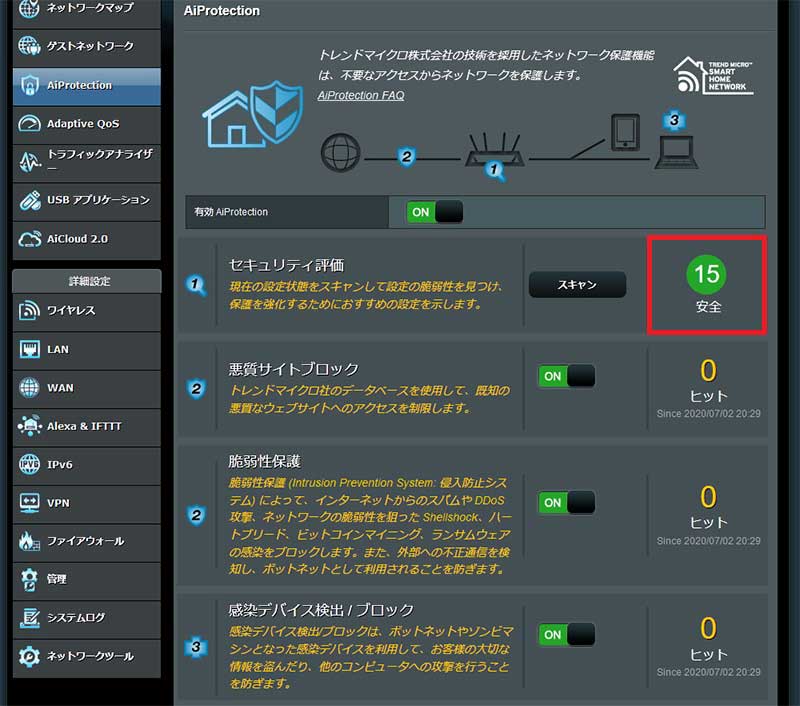
これで安全15となり、セキュリティーはかなり向上しましたが、安心するのはまだ早いです。
次にサイドメニューのファイヤーウォールを選択します。
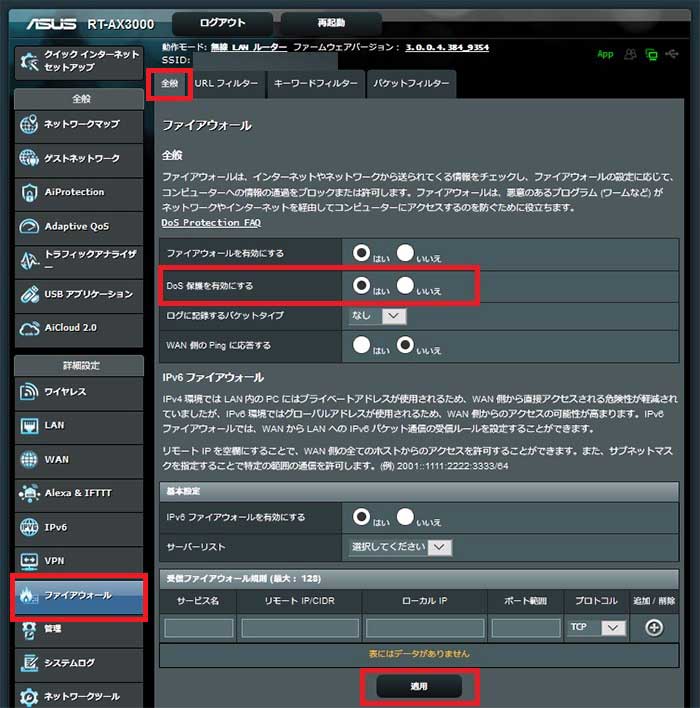
全般タブを選択し「DoS保護を有効にする」の「はい」にチェックを入れて適用をクリックします。
最低限これぐらいのセキュリティー対策を行っておけばとりあえずOKかと思います。
まとめ

今回はASUSさんのWi-Fi6対応の高速無線LANルーター RT-AX3000の基本的な性能を検証してみたわけですが、率直に言ってこれはスゴイです。
このクラスの無線LANルーターともなると、速度、機能、セキュリティー全てにおいて桁はずれの性能で、まさに超弩級の無線LANルーターといった感じです。
実は他にも便利な機能があるのですが、とても今回だけでは紹介しきれませんので、RT-AX3000の強力な機能に関しては次回詳しくレビューしていきます。
という事でまた次回もお楽しみに!




コメント
初めまして。質問させてください。
RT-AX3000接続にてVDSLモデムを使用しているようですがVDSLモデムはルーター機能内蔵と思いますが2重ルーター接続での不具合はありませんでしょうか?
私もRT-AX3000プラスRT-AX56U(メッシュ)使用しておりますがONUに光電話対応の物を使用していますのでアクセスポイントモード / AiMesh アクセスポイントモードにて使用しており、ほとんどの機能が制限されてしまいます。速度低下等の不具合がないようでしたら無線ルーターモード / AiMesh ルーターモード(デフォルト)にて使用をしてみたいと思います。ご意見いただけたらと思います。
よろしくお願いします。
光回線のONUであれば2重ルーターで使用しても極端に回線速度が低下する事もなく問題無く使用できると思います。
ちなみに自分の場合は2重ルーター(多段NAT)で使用しているのではなく、VDSLモデムをPPPoEパススルーに設定し、RT-AX3000とプロバイダーを直接PPPoE接続して無線ルーターモード(デフォルト)で使用しています。
接続方法は、まずONUの管理画面でPPPoEブリッジが有効になっている事を確認します。(恐らくデフォルトでPPPoEブリッジにチェックが入っていると思います)
次にRT-AX3000の管理画面にアクセスして無線ルーターモードに変更して保存をクリックしてからサイドメニューの詳細設定のWANを選択します。
そこでインターネット接続タブの基本設定覧にあるWAN接続タイプをPPPoEに変更し、アカウント設定覧でプロバイダーとの接続に必要なユーザー名とパスワードを入力して適用をクリックします。
これでプロバイダーとRT-AX3000が直接PPPoE接続されて2重ルーターは解消されます。(ただし、プロバイダーとの同時接続台数が2台以上である必要がありますので、プロバイダーの公式サイトで同時接続台数を確認してから実行するようにして下さい)
この様に接続すればRT-AX3000のVPN機能も無料で利用できますし、光電話も問題無く使用できますので、どちらかと言えばこの接続の方がおすすめかと思います。