
今回はWi-Fi機能を持たないデスクトップパソコンで高速無線通信を可能にするASUSさんの高速無線LANカード PCE-AC88のレビューを皆さんにお届けします。
なぜ今回このPCE-AC88のレビューなのかと言いますと、前回訳あってバッファローさんの高速無線LANルーターを購入したのですが、子機の関係で通信速度が867Mbps以上にはならず、せっかくの性能を出し切れていないという事をお伝えしました。
これ以上通信速度を上げるにはUSBタイプの子機ではなく、やはりマザーボードに直接接続する無線LANカードが必要となってきます。

実は以前から無線LANカードの導入を考えてはいたのですが、中々踏ん切りがつかずどうしようか迷っていました。
しかし緊急事態宣言によって予期せぬ籠城戦となりましたので、これは普段あまりできない事をやるいいチャンス、と言うよりもむしろ今この時を於いて他に無し、この千載一遇のチャンスを確実にものにすべし! という事で、思い切って無線LANカード PCE-AC88の導入に踏み切ったという訳です。
そこで今回はASUSさんのPCE-AC88の取り付け方法とその性能を徹底的に検証していこうと思います。
PCE-AC88の付属品のチェック
という事で恒例の付属品からチェックしていきます。

(本体とアンテナスタンドです)

(丁寧に梱包されてます)

(アンテナです)

(アンテナを取り付けるスタンドです。マグネットが付いてます)

(ロープロファイル用のブラケットも付属しています)
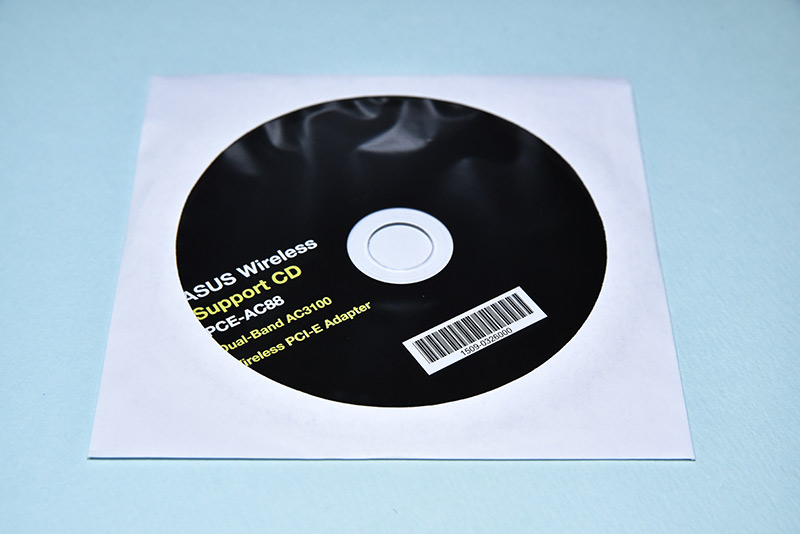
(ドライバーインストール用のCDROMです)
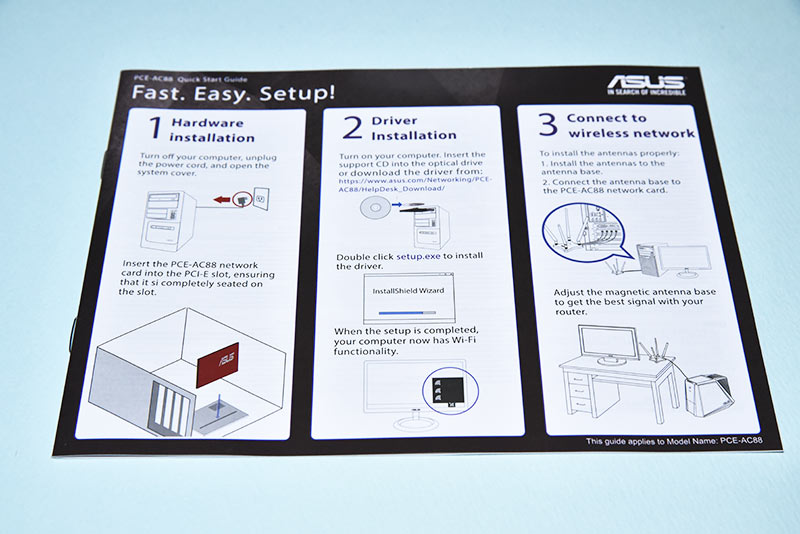
(取扱説明書です。日本語にも対応しています)
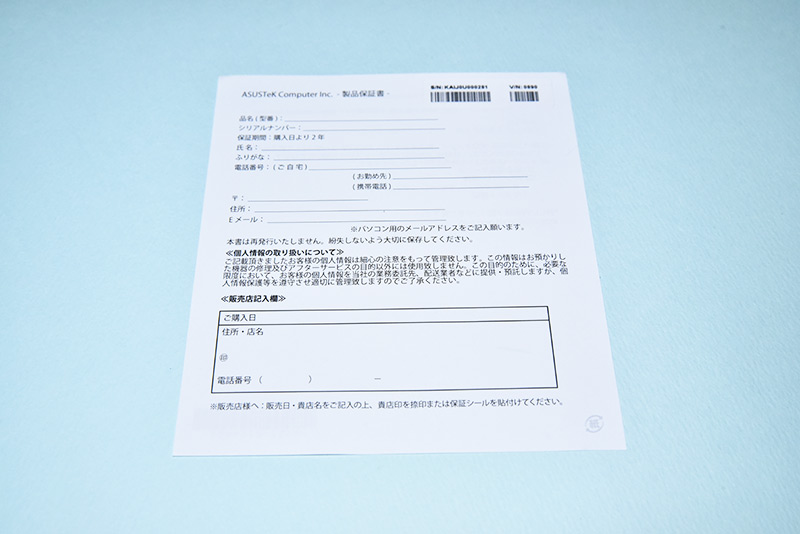
(保証書です)
付属品は問題無しと言いたいところですが、ドライバーインストール用のCDROMは少々古くなってます。
ASUSさんの公式サイトで最新のドライバーが公開されていますので、これに関しては後ほど詳しく説明します。
それ以外は問題無しです。
PCE-AC88のスペック

インターフェース: PCI Express x1
アンテナ: 外付け アンテナ×4

準拠規格: 11ac/11n/11a/11g/11b

通信速度は5GHz帯で最大2,167Mbps、2.4GHz帯で最大1,000Mbpsとなっています。

対応OSはWindows 10、7です。
無線LANカード PCE-AC88の取り付け方法!
PCE-AC88の最新ドライバーのダウンロード
まず取り付け前にASUSさんの公式サイトで最新のドライバーをパソコンにダウンロードしておいた方がいいです。
(光学ドライブが無いPCの場合は確実にテンパります)
付属品のチェックでも触れましたが、このCDROMのドライバーは弱冠古くなってますので、下記リンクにアクセスして自分のパソコンに合った最新ドライバーをダウンロードして下さい。
https://www.asus.com/jp/Networking/PCE-AC88/HelpDesk_Download/
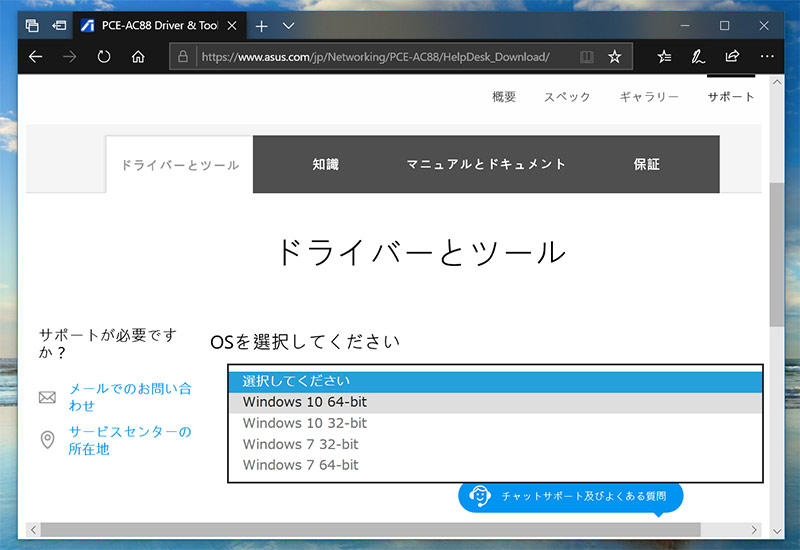
自分が使用しているパソコンのOSを選択します。
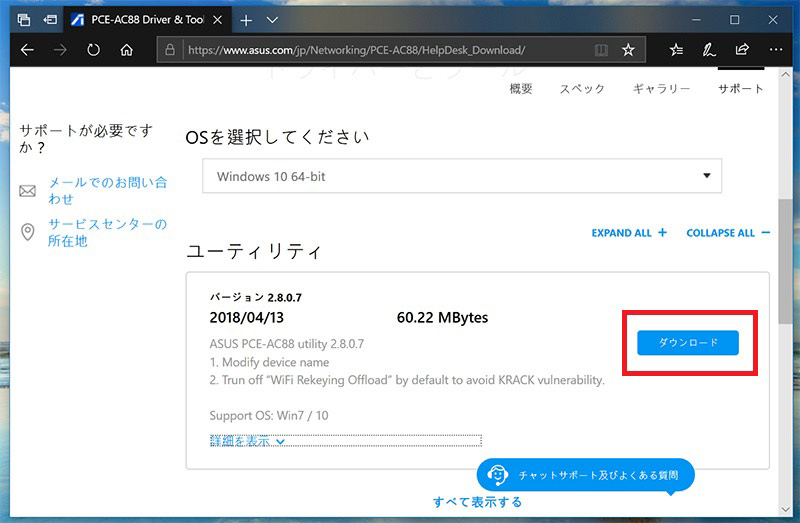
ダウンロードをクリックします。
ドライバーのダウンロードが完了しましたら、早速マザーボードにPCE-AC88を取り付けていきます。
マザーボードへの無線LANカードの取り付け方法
※取り付け作業を行う前に以前使用していた他社製の無線ラン子機のドライバーが残っている場合は必ずアンインストールし、パソコンのバックアップをしてから作業を行うようにして下さい。
取り付け方法はいたって簡単ですのですぐに終わります。
まずパソコンをシャットダウンし、メイン電源をOFFにしてコンセントも抜きます。

マザーボードの空いているPCIEスロットの都合の良い場所に差し込みます。

パソコンケースにブラケットをネジで止めます。ネジは付属していませんので予め準備しておいた方が良いです。
ネジをしめると差し込みが甘くなる事がありますので、ネジ止めした後、PCE-AC88がマザーボードのPCIEスロットにしっかり差し込まれているか良く確認して下さい。
アンテナはまだ付けなくてもOKです。
ドライバーのインストール
取り付けが終わりましたらパソコンの電源を入れ、先ほどダウンロードしておいた最新ドライバーをインストールしていきます。
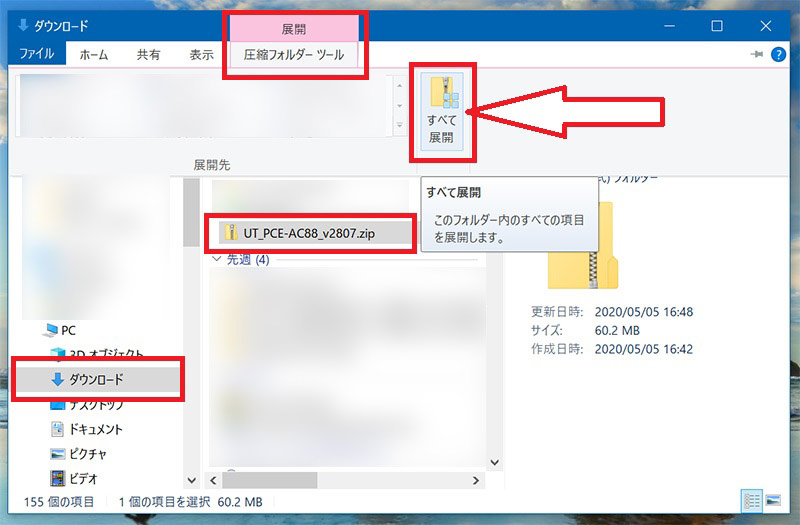
ダウンロード画面を開き、UT_PCE-A88_v2807.zipを選択し、展開圧縮フォルダーツールをクリックしてすべて展開をクリックします。
展開先はどこでもいいのでそのままダウンロードに展開します。
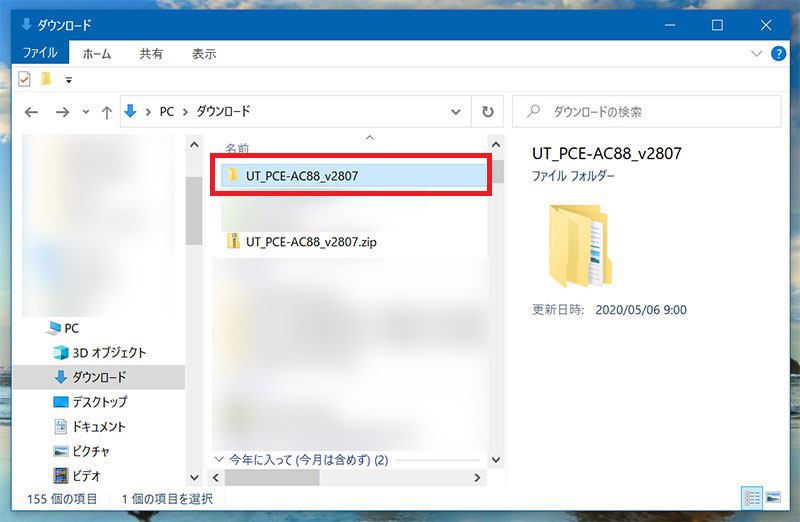
展開されたUT_PCE-A88_v2807をクリックします。
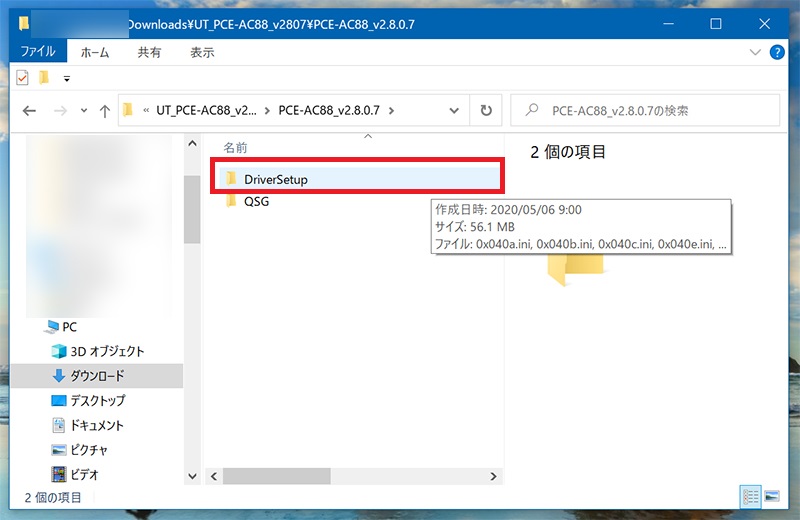
DriverSetupをクリックします。
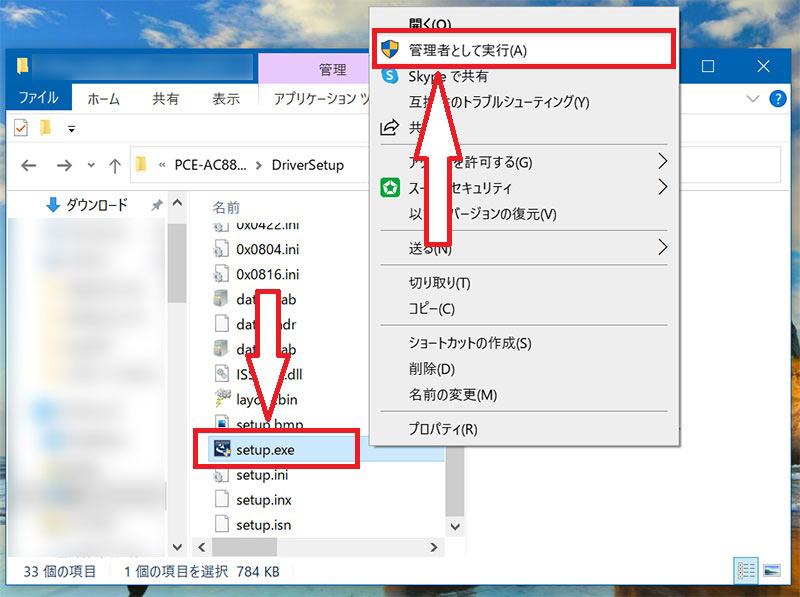
setup.exeを右クリックして「管理者として実行」をクリックします。
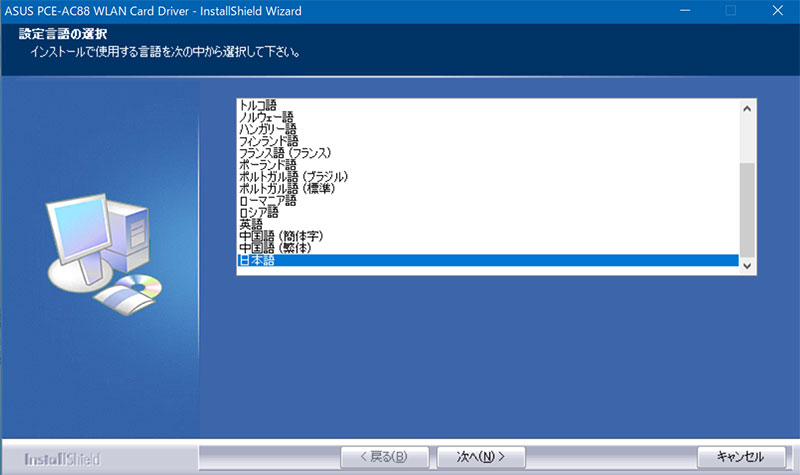
日本語を選択して次へをクリックします。
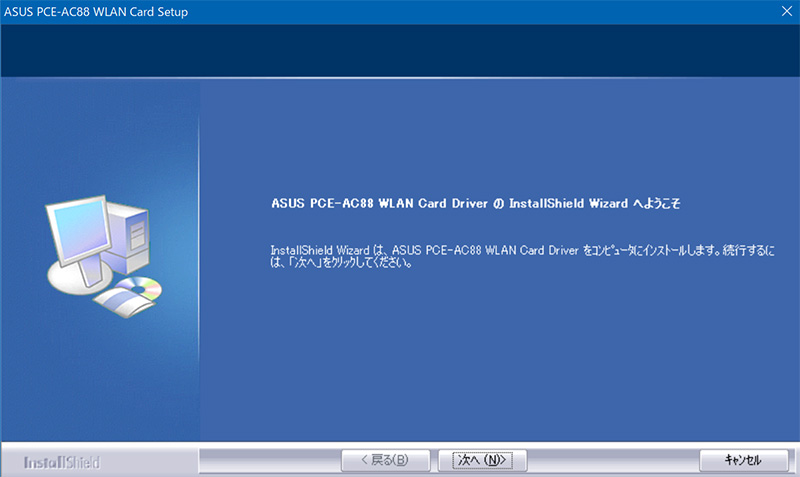
次へをクリックします。
後は画面の指示に従ってインストールを実行して下さい。
途中は省略します。
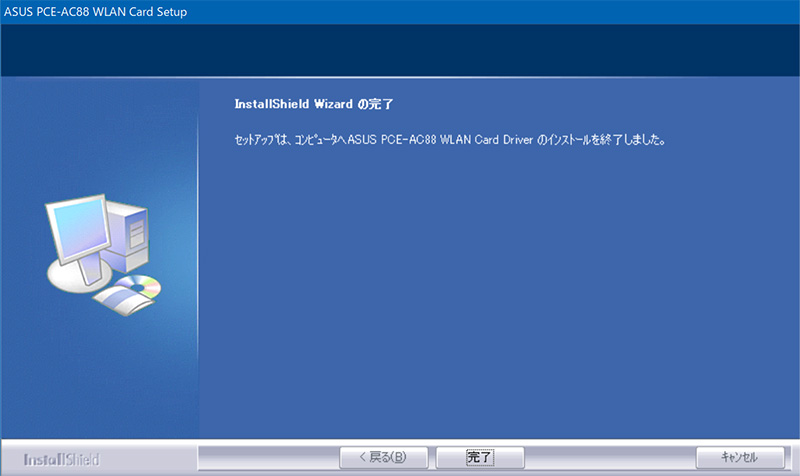
完了をクリックします。
ドライバーのインストールで特に難しい事はありませんので、そのままデフォルトの設定でインストールすれば特に問題無しです。
ドライバーのインストールが完了しましたら、デバイスマネージャーの画面を開き、ネットワークアダプターをクリックします。
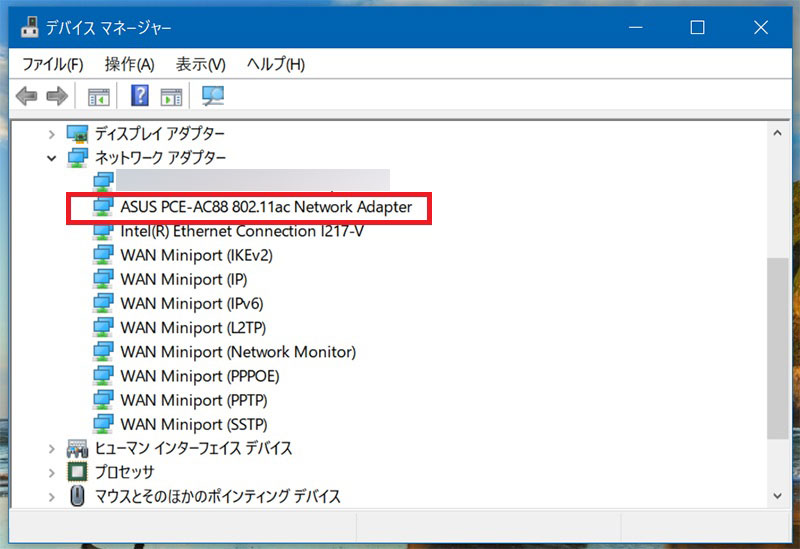
そこに「ASUS PCE-AC88 802.11ac Network Adapter」と表示されていればドライバーのインストールは無事成功です。
アンテナ設置
ドライバーのインストールが終わりましたらアンテナを設置していきます。

(コネクターを差し込んでナットで締めます)

アンテナスタンドにはマグネットが付いていますのでケースのどこでもくっつきます。

直接アンテナを付ける事もできますのでお好みの方を選んで下さい。
PCE-AC88の速度チェック!
それではバッファローさんの無線ランLANルーター WSR-2533DHPL-Cと接続して通信速度を検証していきます。
無線LANルーターとのWi-Fi接続の方法はこちらをご覧下さい
実際のリンク速度を見てみると、5GHz帯で大体900Mbps ~ から1.3Gbpsといった感じになってます。
5GHz帯のリンク速度
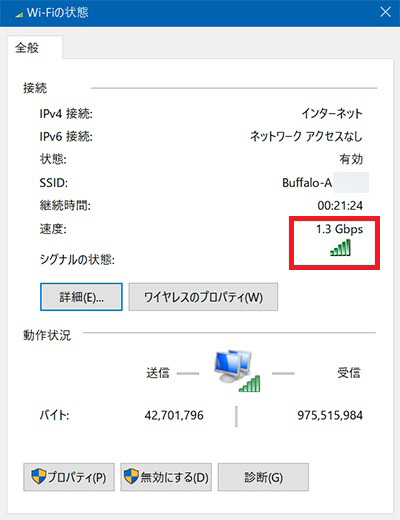
2.4GHz帯のリンク速度
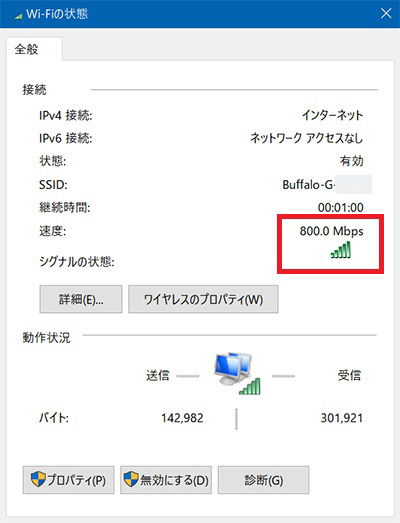
これはなぜかと言いますと、このPCE-AC88は NitroQAM(1024QAM)に対応した無線LANルーターの場合は最大2,167Mbpsとなりますが、非対応の無線LANルーターの場合はそこまで速くはならないという事です。
バッファローさんの無線ランLANルーター WSR-2533DHPL-Cは最大1733Mbps(帯域幅80MHz)ですが、PCE-AC88では最大1.3Gbpsという結果となりました。
原理は、サイン波とコサイン波のそれぞれの振幅を変えて合成する事によってデジタルデータをアナログ波に変換しています。256QAMでは、サイン波とコサイン波をそれぞれ16段階で振幅変調して合成する事により、16 X 16 = 256通りの波形で8ビットの変調を行っています。
(サイン波とコサイン波の16段階の振幅変調は、8段階の振幅変調 X 2段階の位相変調 = 16段階という解釈も成り立つかと思います)NitroQAMは1024QAMの事ですので10ビットの変調が可能となり、256QAMと比較すると4倍のデータ量という事になります。
もともと1024QAMは11axで採用されている変調方式ではありますが、11acの無線LANルーターでも1024QAMに対応している物もあります。
(基本的に11acは256QAMです)
無線LANカード PCE-AC88の評価
実際使用してみた感想としては、5GHz帯と2.4GHz帯の切り替えが非常に速く、さすがにアンテナが4本もありますので、接続も有線並みに安定していて感度は非常に良好です。
USBタイプの子機の場合、まわりの住人の無線LANの使用状況によって接続が不安定になる事がたまにありますが、このPCE-AC88はびくともしないです。
(逆にまわりの住人の方達の接続が不安定になっているかもです)
高い安定性と感度という事に関しては文句無しですが、通信速度に関してはさらに高性能な無線LANルーターが必要となってきますので、これに関してはまた今後の課題としておきます。
PCE-AC88のまとめ

今回は何とか無線LANでギガビットを超える事ができましたので、厳しい籠城戦ではありましたがそれなりの成果はあったと思います。
(蒙古軍を撃滅する事はできずとも、かろうじて撃退したといった感じです)
しかし結論としては、このPCE-AC88の性能を100%発揮させるには1024QAMに対応した高性能な無線LANルーターが必要となってきますので、1024QAM対応で、アンテナ4×4の無線LANルーターを使用している方にはこのPCE-AC88はおすすめかと思います。
という事でまた次回もお楽しみに!



コメント