
今回はバッファローさんの4TBの外付けハードディスク HD-AD4U3をパソコンではなく、無線LANルーター RT-AX3000に接続してオンラインストレージとして活用する方法を皆さんに紹介します。
現在テレワークが新たなスタンダードとなった日本では、企業だけでなく個人でも大容量オンラインストレージの必要性が高まってきています。
さらにネット上でもグーグルドライブやドロップボックス等々、様々なクラウドサービスが百花繚乱状態となっていますので、皆さんの中にもこういったクラウドサービスを利用したい、あるいはもう既に利用しているという方も多いのではないかと思います。

しかし一般的なクラウドサービスというのは、小容量であれば無料で使用できますが、大容量のストレージを利用するとなると有料となり、年間でかなり高額なコストが掛かってしまいます。

そこで今回はできるだけコストを掛ける事なく大容量のオンラインストレージを利用したいと考えている方々の為に、バッファローさんの4TBのハードディスク HD-AD4U3と無線LANルーター RT-AX3000のAiCloud機能を最大限活用して、自宅オンラインストレージの構築方法を分かり易く具体的に解説していきます。
バッファロー HD-AD4U3 4TBの付属品
まずは恒例の付属品のチェックから始めます。

ACアダプターです。

USB3.1 Gen1 対応の専用USBケーブル(1m)です。
ちなみにUSB3.1 Gen1(USB3.0)は、最大5Gbpsという超高速データ転送に対応しています。
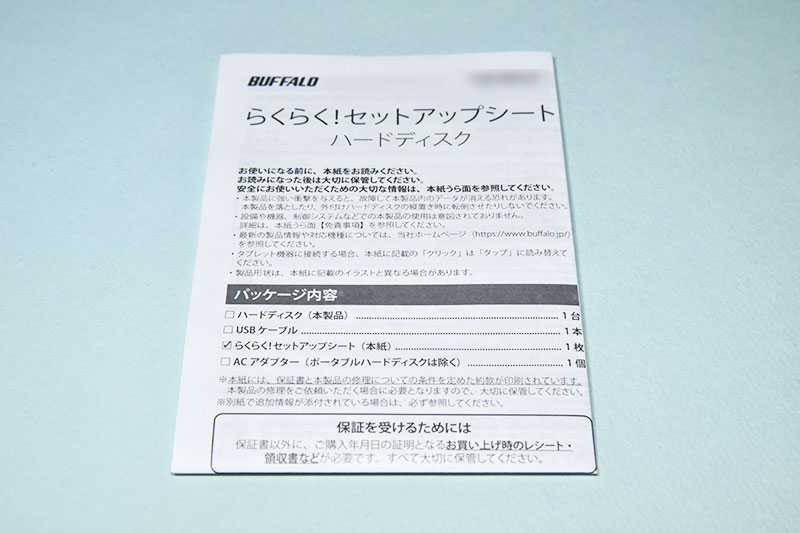
らくらくセットアップシートです。
保証書にもなっています。
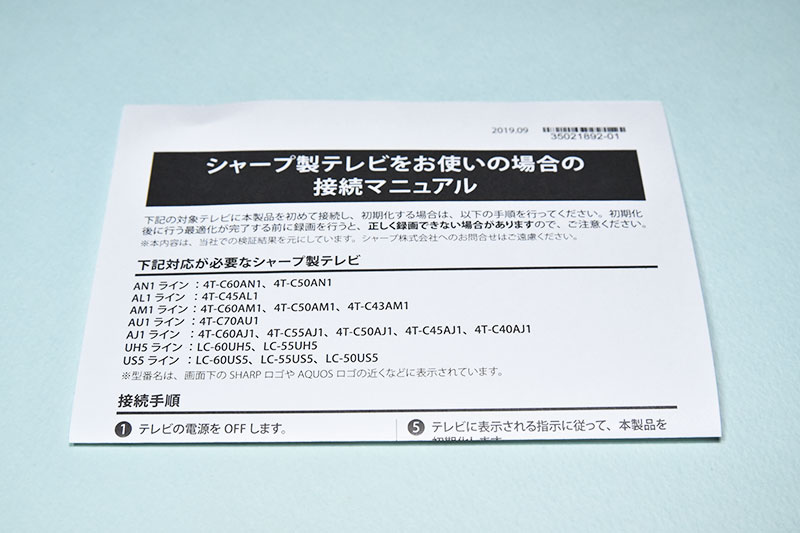
シャープ製テレビ用の接続マニュアルです。
という事で付属品は全く問題無しです。
HD-AD4U3とRT-AX3000との接続方法
それでは早速HD-AD4U3とRT-AX3000を接続していきます。
接続は非常に簡単ですのですぐに終わります。
 まずHD-AD4U3の背面に付属の専用USBケーブルを接続します。
まずHD-AD4U3の背面に付属の専用USBケーブルを接続します。

次にRT-AX3000のUSB3.0ポートにUSBケーブルを接続します。
 最後にHD-AD4U3にACアダプターを接続すればハードディスクが起動します。
最後にHD-AD4U3にACアダプターを接続すればハードディスクが起動します。

これで無線LANルーターとHD-AD4U3の接続は完了です。
この外付けハードディスク HD-AD4U3は防振シリコンゴムとファンレス構造の静音設計となっていますので、非常に静かで動作音はほとんどしないです。
これはすごく良いです。
(ちなみに自分のパソコンは常にご飯を炊いているような音がします)
それでは次にハードディスクをオンラインストレージとして使用する為の設定を行っていきます。
RT-AX3000のAiDiskの設定
無線LANルーター RT-AX3000の管理画面にアクセスしてネットワークマップを開きます。
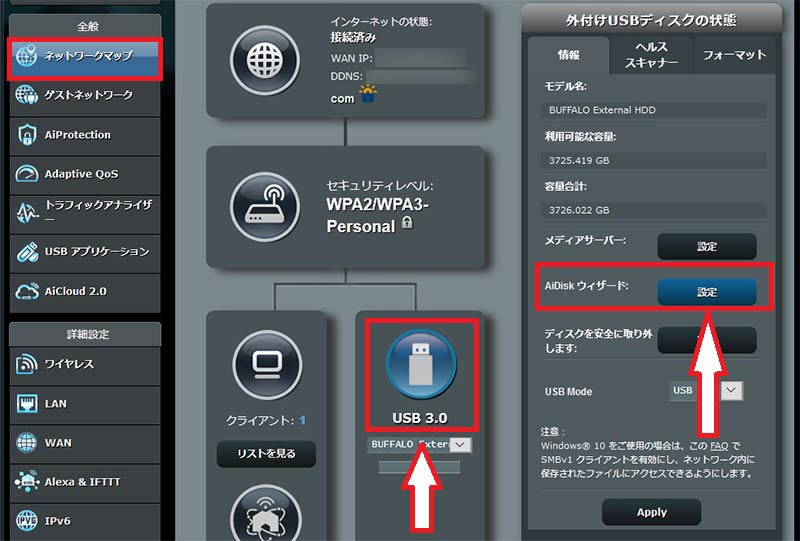
そこでUSB3.0をクリックしてAiDiskウィザードの設定をクリックします。
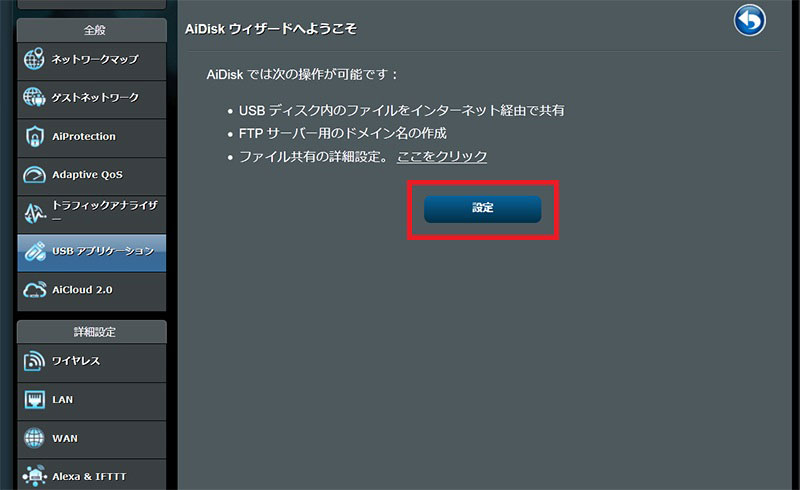
すると「AiDiskウィザードへようこそ」と出てきますので設定をクリックします。
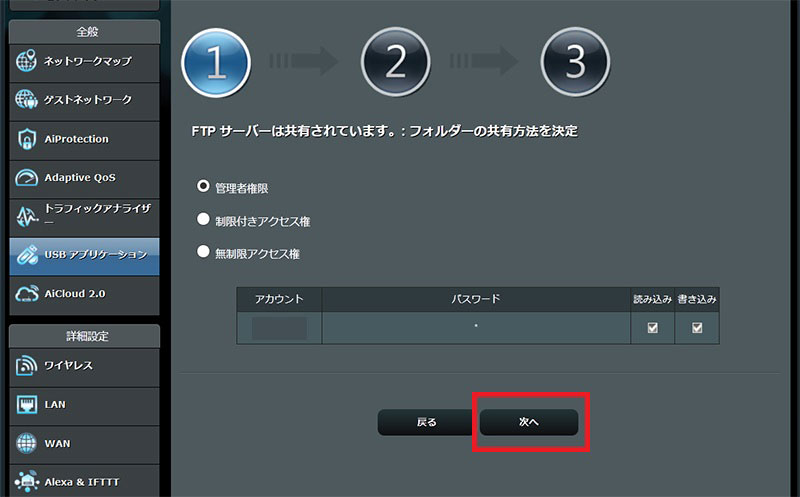
そのまま次へをクリックします。
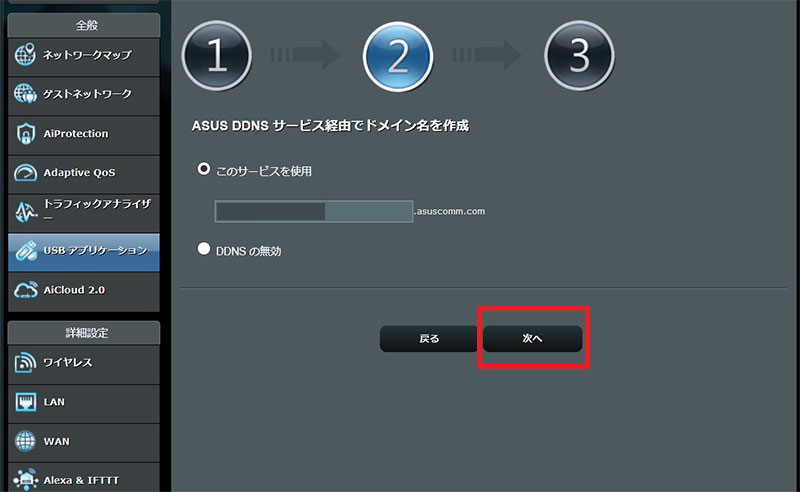
前回DDNSで設定したドメインが表示されますのでこれもそのまま次へをクリックします。
DDNSのドメイン設定方法はこちらをご覧ください。
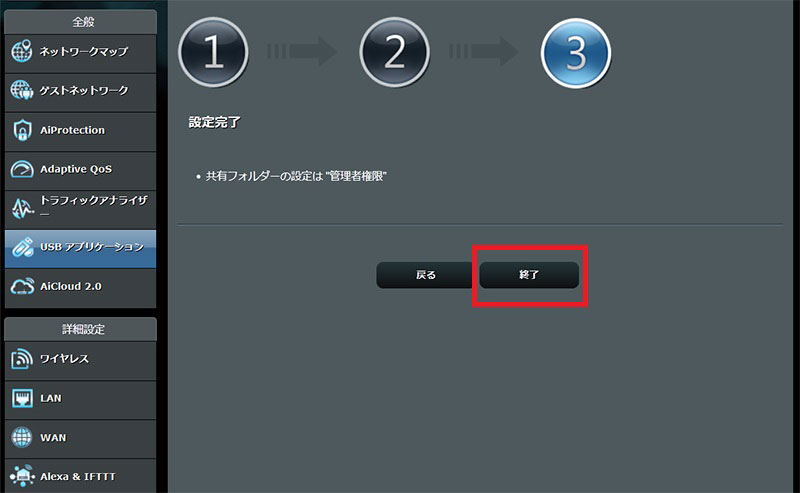
終了をクリックします。
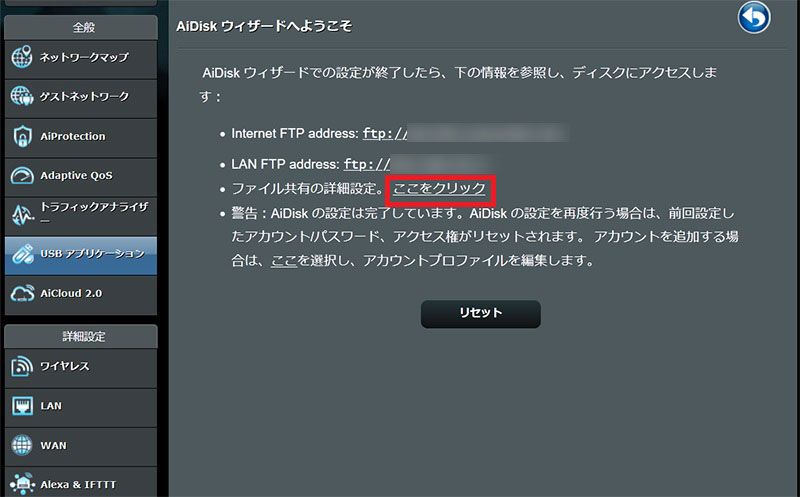
次にファイル共有の詳細設定を行いますので「ここをクリック」をクリックします。
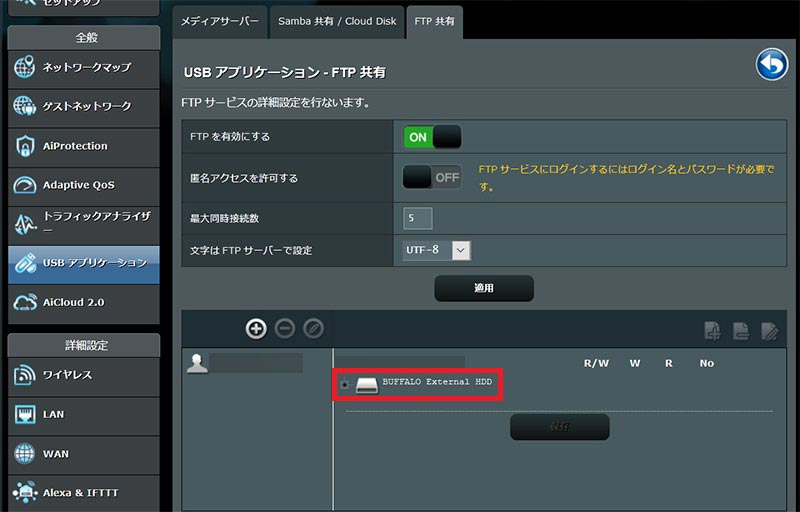
するとFTP共有の画面が出て来ますが、既にFTP共有はONになっています。
このFTP共有とはどういう事かと言いますと、FFFTPなどのファイル転送ソフトを使ってハードディスクにファイル転送できるようになるという事です。
ファイル転送ソフトを使用しないというのであればFTP共有はOFFにしてもかまわないのですが、とりあえずONにして、下の「BUFFALO External HDD」をクリックします。
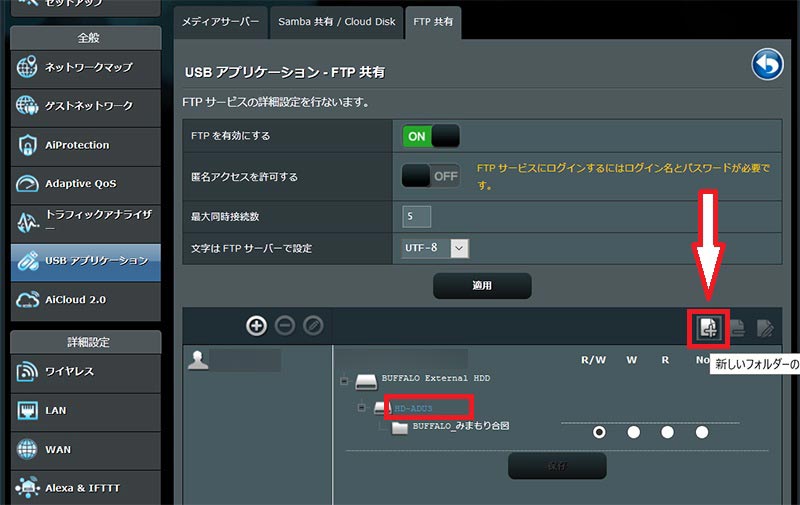
順次フォルダーをクリックしていくとハードディスクのディレクトリが表示されます。
そこでHD-ADU3ディレクトリを選択して上のプラスマークをクリックして新たに共有フォルダーを作成します。
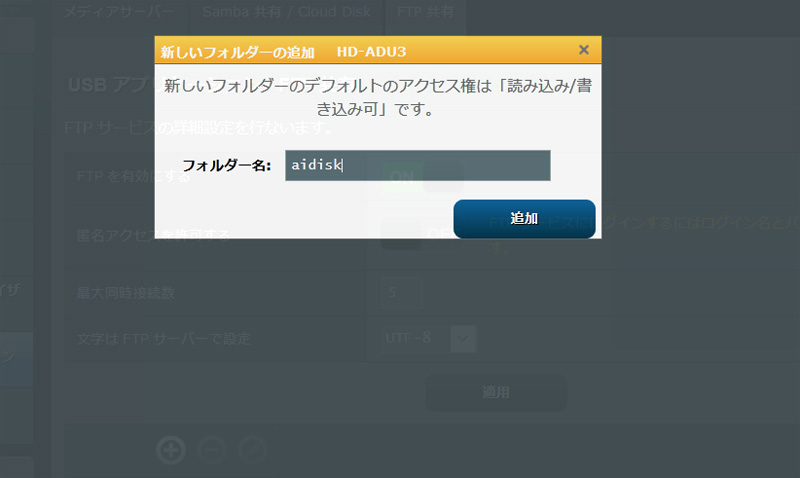
名前を適当に入力して追加をクリックします。
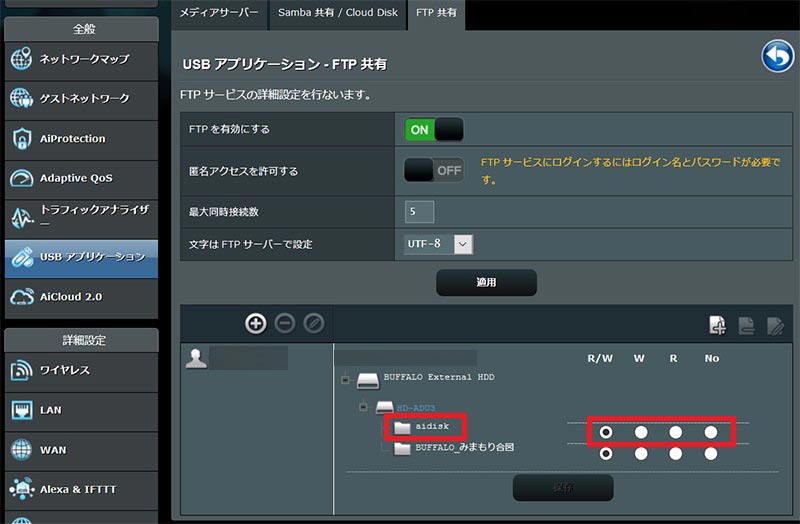
これで共有フォルダー aidiskが作成されました。
権限のR/Wにチェックが入っていればOKです。
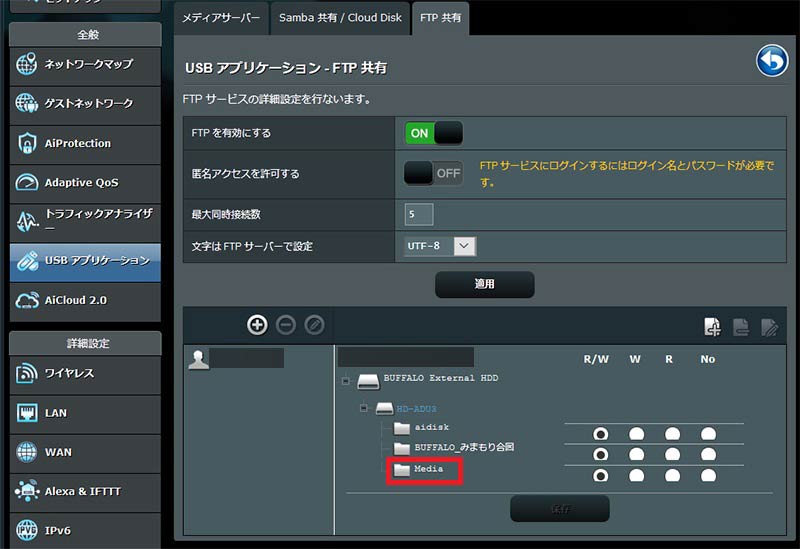
同様にメディアサーバー用のMediaフォルダーも作成します。
メディアサーバーに関しては後ほど詳しく説明します。
次に「Samba共有/Cloud Disk」タブを選択します。
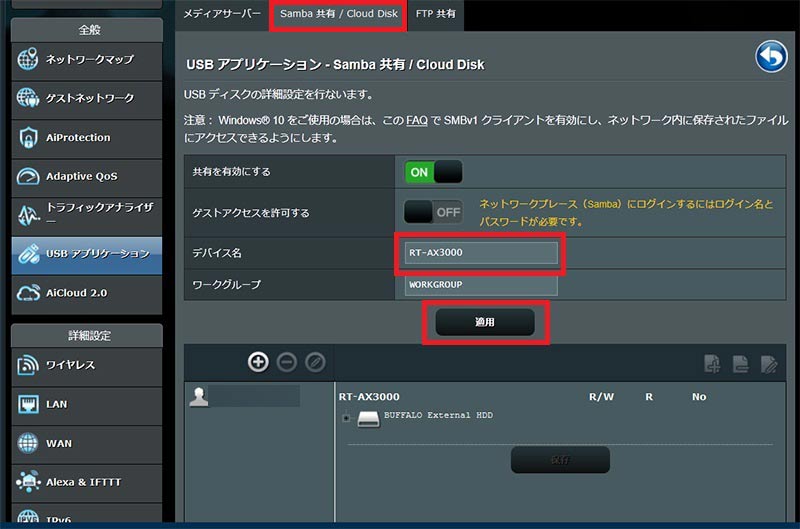
デバイス名を適当に入力して適用をクリックします。
これでハードディスクの設定はOKです。
AiCloud2.0の使い方
次はハードディスクにアクセスするために必要なAiCloudの設定を行っていきます。
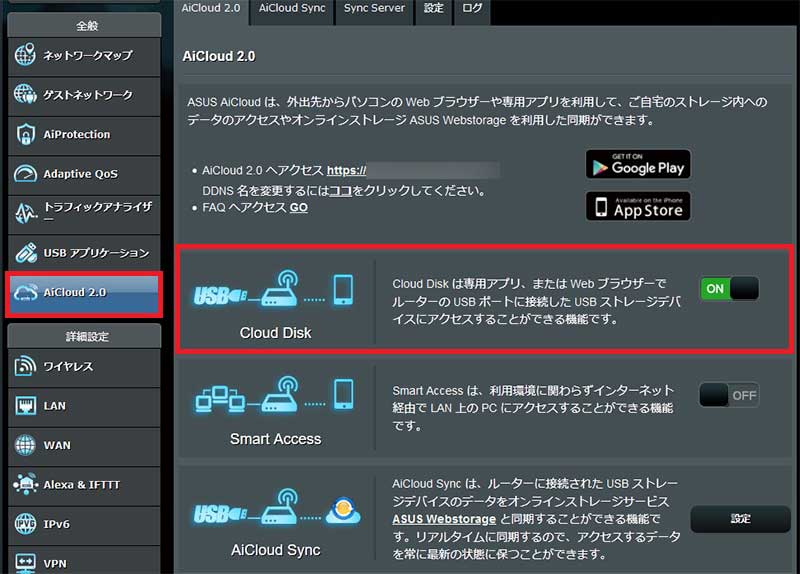
サイドメニューのAiCloud2.0を選択してCloud DiskをONにします。
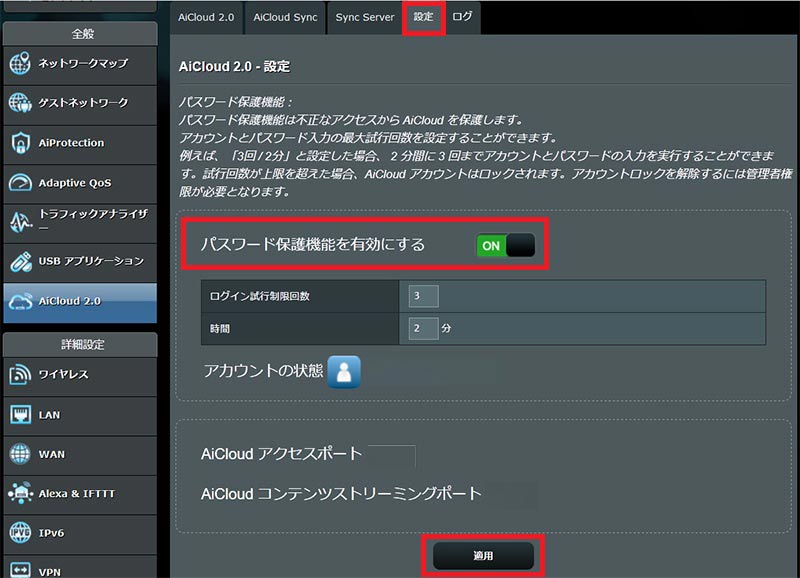
設定タブを選択して「パスワード保護機能を有効にする」をONにします。
これはセキュリティ上、非常に重要ですので必ず設定するようにして下さい。
これでAiCloud2.0の設定はOKなのですが、このままではWindows10のエクスプローラーからハードディスクにアクセスできませんので、次はパソコンの設定を行っていきます。
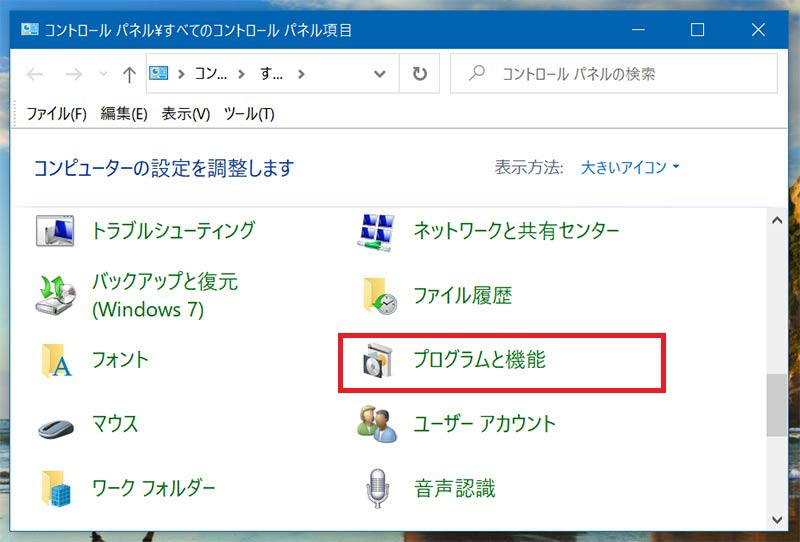
コントロールパネルを開いて「プログラムと機能」を選択します。
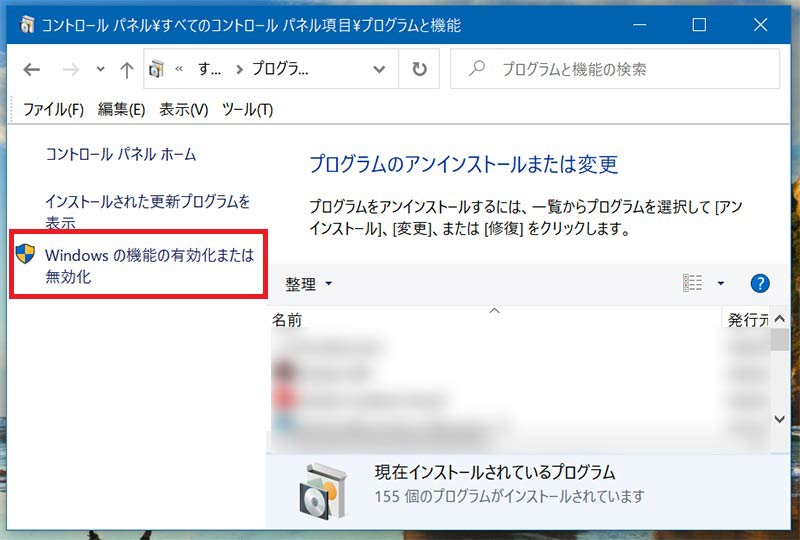
「Windowsの機能の有効化または無効化」をクリックします。
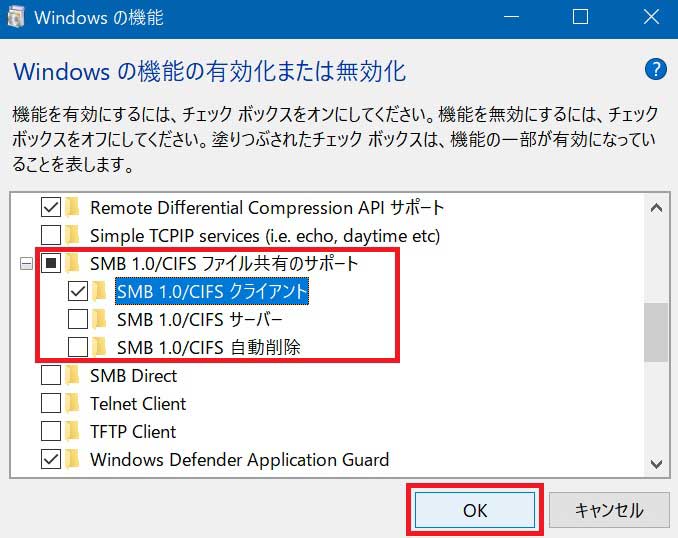
そこで「SMB1.0/CIFS ファイル共有のサポート」を開いて「SMB1.0/CIFSクライアント」にチェックを入れてOKをクリックします。
するとWindowsの設定が開始され、終了したところでパソコンを再起動します。
これでハードディスクにアクセスできるようになりますのでエクスプローラーを開きます。
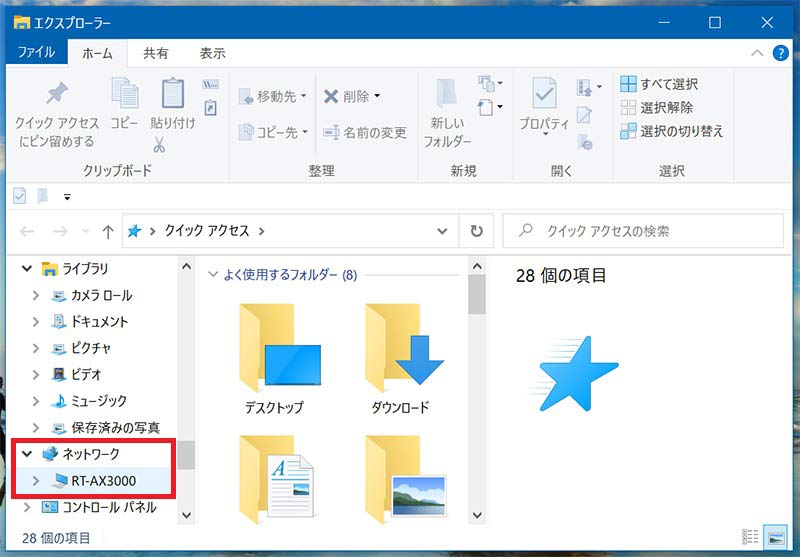
サイドメニューのネットワークを開いてRT-AX3000をクリックします。
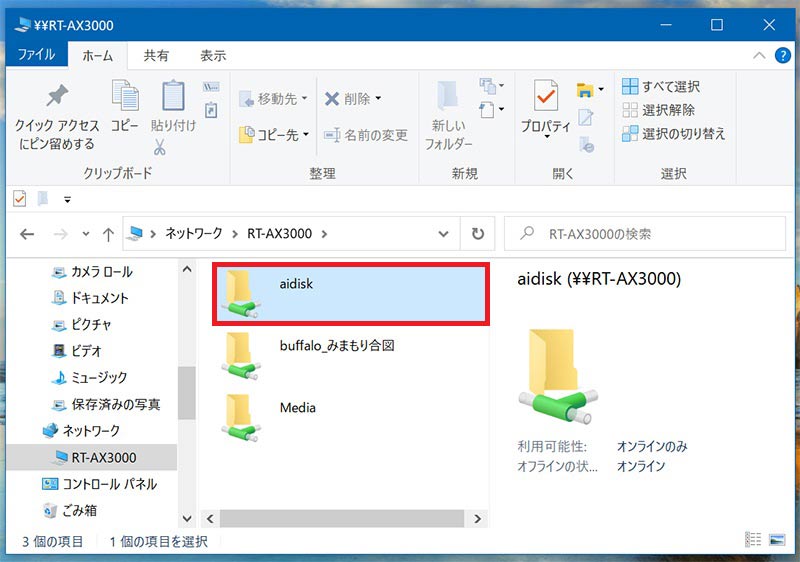
すると先ほど設定したaidiskフォルダーが出て来ますので、これをダブルクリックします。
buffalo_みまもり合図というフォルダーも出て来ますが、今回は使用しませんのでそっとしておきます。
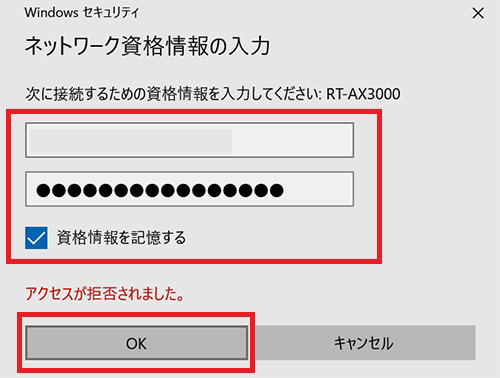
aidiskフォルダーをダブルクリックすると資格情報の入力画面が出て来ます。
無線LANルーター管理画面ログイン用のユーザー名とパスワードを入力してOKをクリックします。
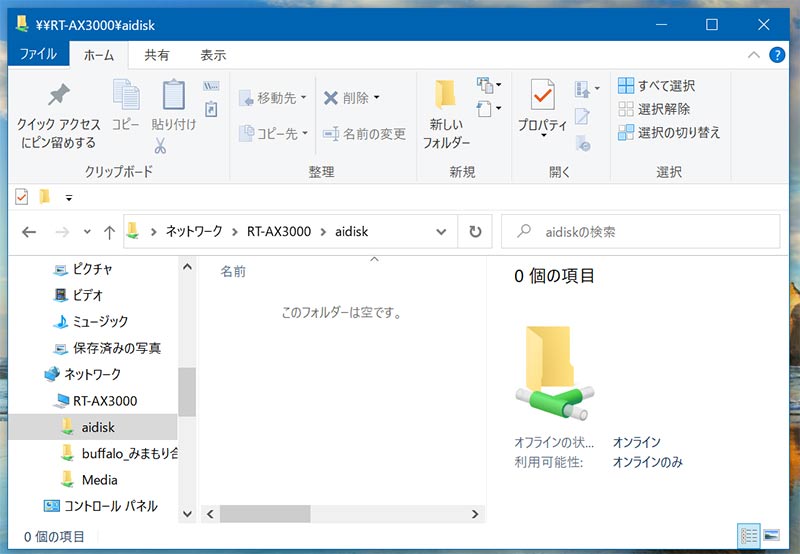
これでWindows10のエクスプローラーからaidiskフォルダーにアクセス可能となり自宅オンラインストレージの完成です!
ちなみにRT-AX3000にはHDDハイバネーションという機能がありまして、これを有効にするとハードディスクが非アクティブ状態の時は自動で休止状態にする事が可能となります。
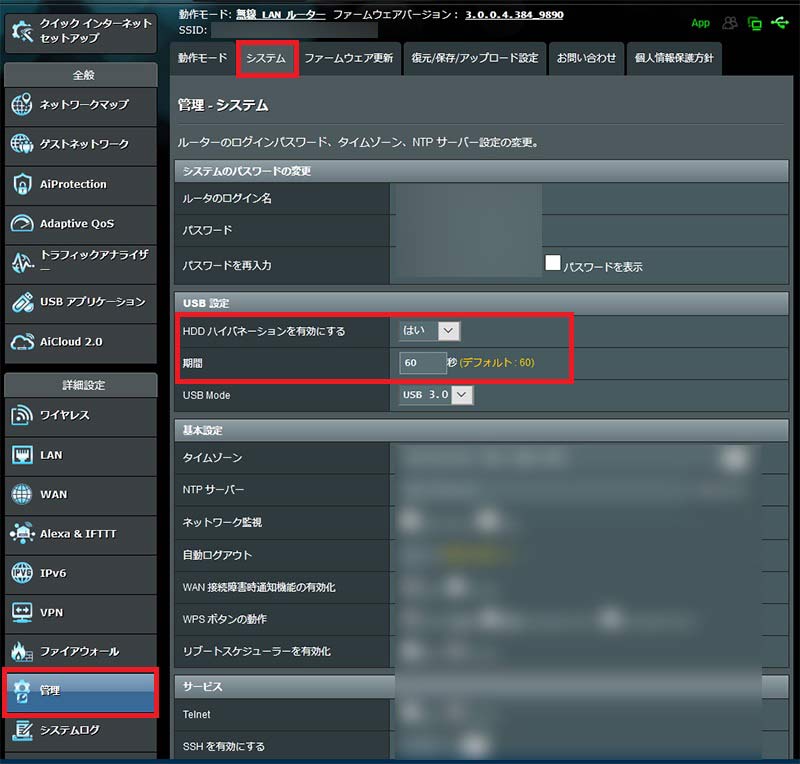
サイドメニューの「管理」からシステムタブを選択して「HDDハイバネーションを有効にする」を「はい」に設定します。
期間はお好みの値を設定して下さい。
これでHD-AD4U3はアクセスがあると起動し、使用が終われば自動的に休止状態となって電気代を節約できます。
さらにこのRT-AX3000にはヘルススキャナーという機能もありまして、定期的にハードディスクをスキャンして問題のある個所を自動で修復してくれますのでメンテナンスも万全の体制となっています。
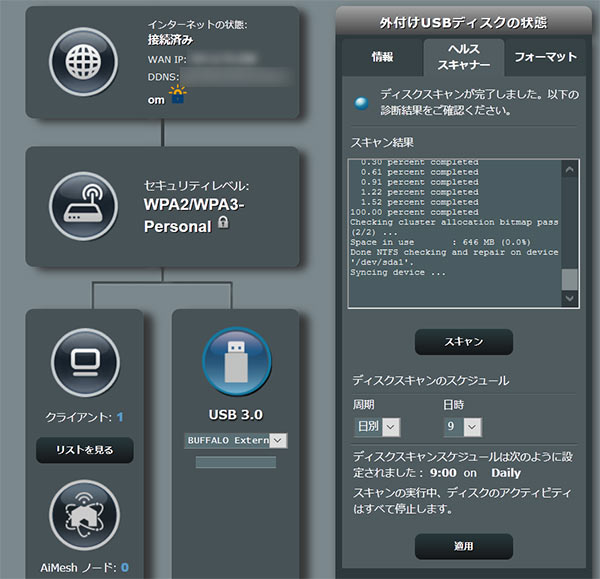
もう至れり尽くせりです。
外出先のパソコンからアクセスする方法
それではまず外出先のパソコンから自宅のハードディスクにアクセスする方法から見ていきます。
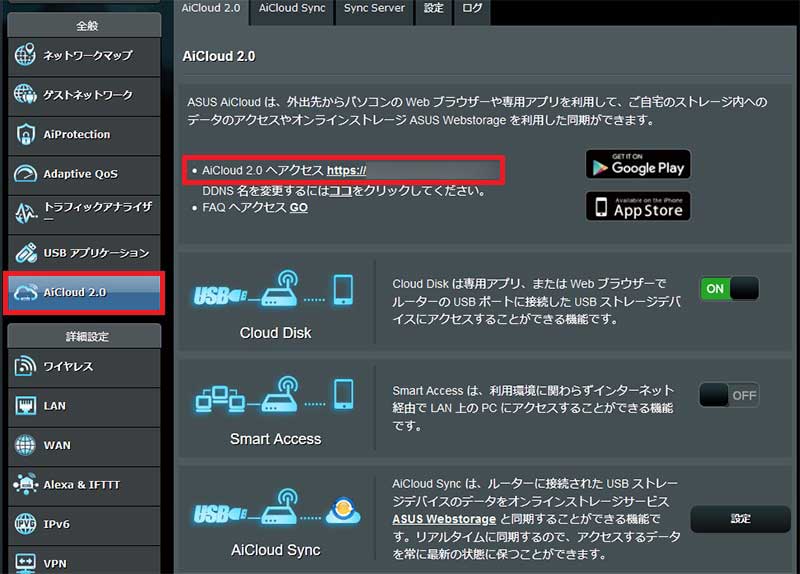
サイドメニューのAiCloud2.0を選択して「AiCloud2.0へアクセス」に表示されているURLをメモします。
(DDNSで設定したドメインです)
外出先のパソコンでブラウザを起動します。
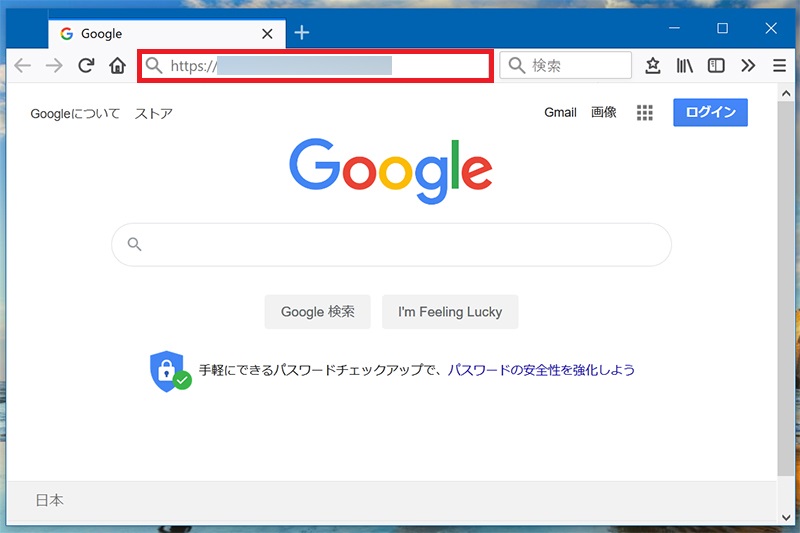
先程メモしたURLを入力して検索します。
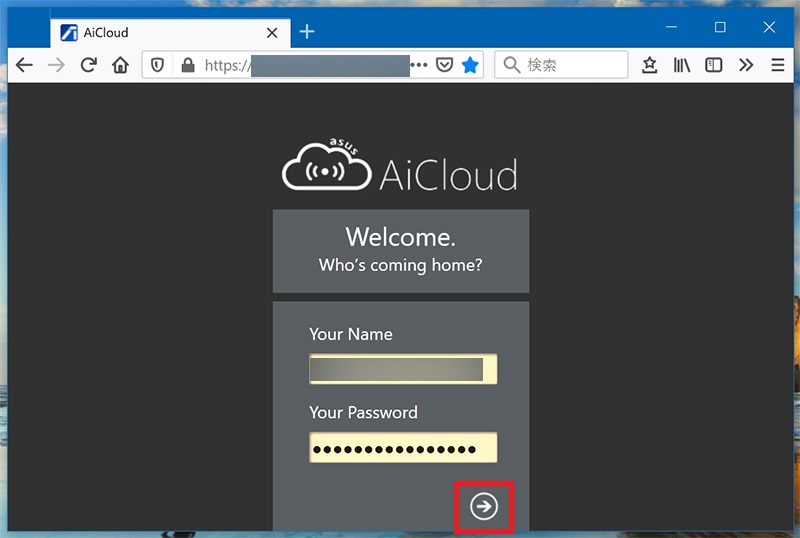
するとユーザー認証画面が表示されますので、管理画面ログイン用のユーザー名とパスワードを入力して矢印をクリックします。
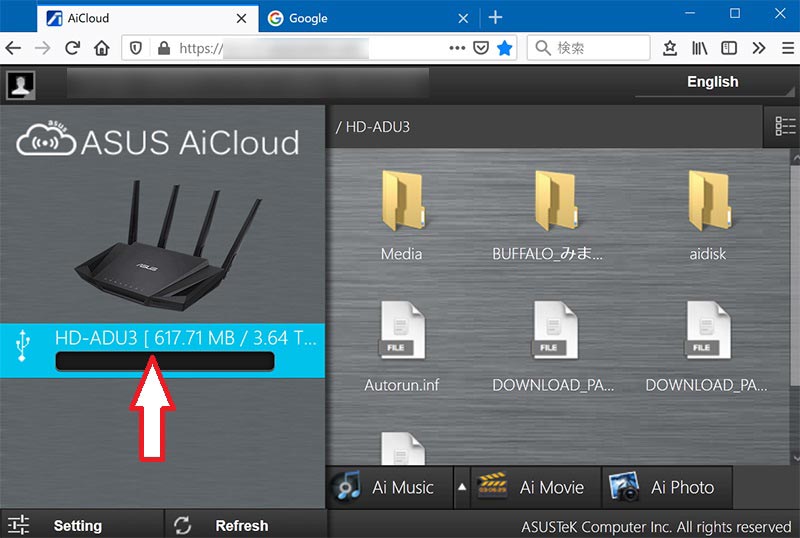
ログインするとASUS AiCloudの画面が開きます。
HD-ADU3をクリックすればハードディスクに作成したフォルダーにアクセスできますので、ファイルの閲覧やアップロードにダウンロードなど各種操作が可能となります。
画面下にあるAi Music、Ai Movie、Ai Photoをクリックするとメディアサーバーに保存されているメディアファイルにアクセスできるようになっています。
通信の安全性が気になる方もいるかと思いますが、通信方式はhttps(TLS 1.2)プロトコルで暗号化されていますので安全性は高いです。
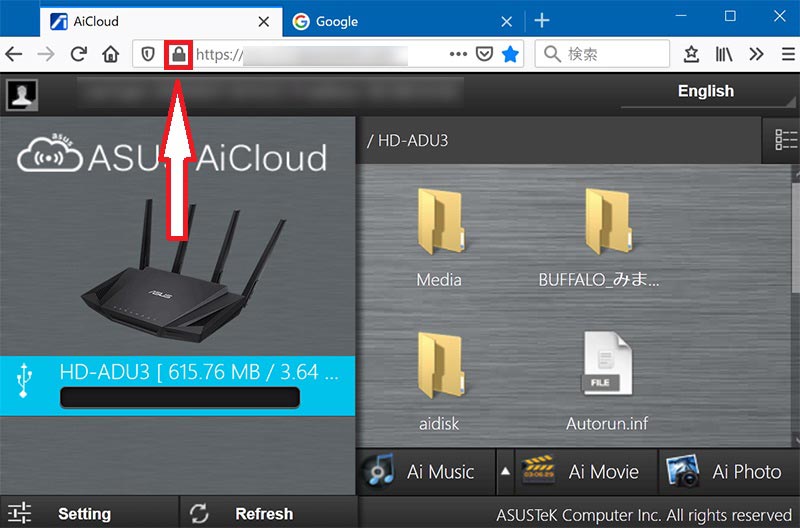
カギのマークが目印です。
具体的な暗号化方式は以下の様になっています。
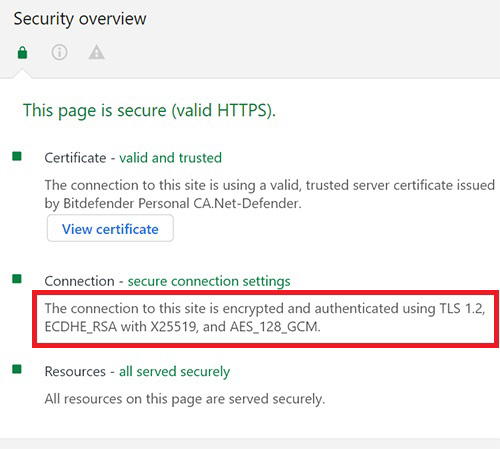
外出先のスマホからアクセスする方法
外出先のアンドロイドスマホからハードディスクにアクセスするには専用アプリ ASUS AiCloudを利用すれば簡単にアクセスできますので、下記リンクからAiCloudアプリをスマホにインストールします。
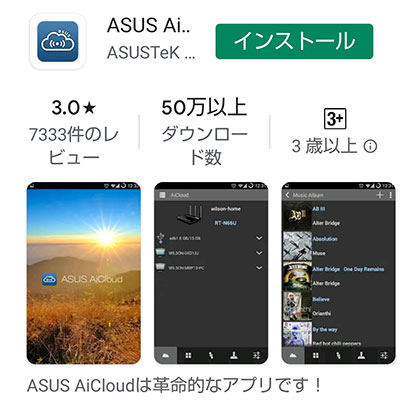
インストールが完了したところでASUS AiCloudアプリを起動します。
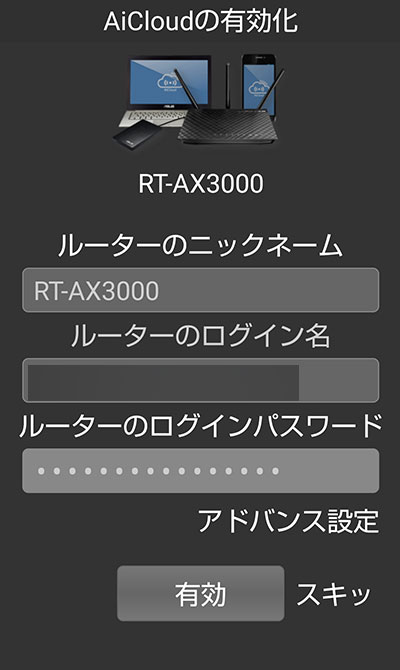
無線LANルーターのログイン名とパスワードを入力して有効をタップします。
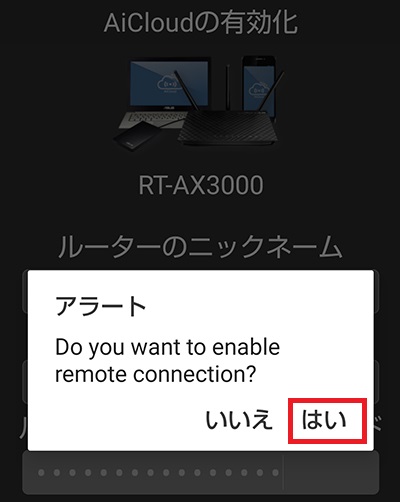
「はい」をタップします。

使用開始をタップします。
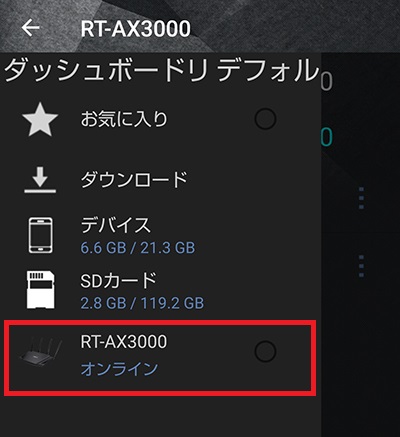
RT-AX3000をタップします。
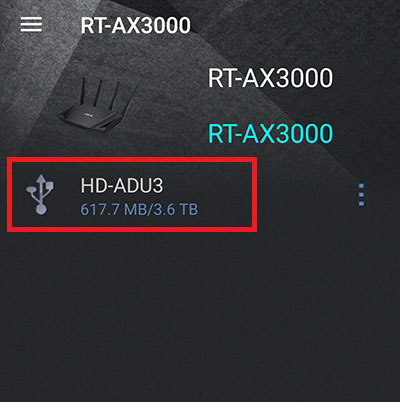
HD-ADU3をタップします。
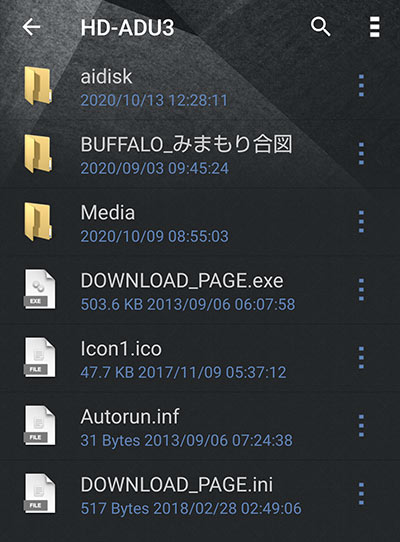
このようにAiCloudアプリを利用すれば、いとも簡単に外出先から自宅のハードディスクにアクセスできるようになります。
無線LANルーターのSmart Access機能をONにして自宅パソコンの「SMB1.0/CIFSサーバー」を有効にすれば、AiCloudアプリで自宅パソコンにアクセスする事も一応可能にはなります。
しかし自宅パソコンの「SMB1.0/CIFSサーバー」を有効にする事はあまりおすすめできませんので、外出先から自宅パソコンにアクセスしたいというのであればVPN接続をおすすめします。
メディアサーバー(DLNAサーバー)の使い方
まずメディアサーバーって何? という方もいるかと思いますので簡単に説明します。
メディアサーバーは、別名DLNA(Digital Living Network Alliance)サーバー、あるいはDMS(Digital Media Server)とも呼ばれています。
ではこのメディアサーバーで何ができるのかと言いますと、DLNAクライアント機能を持ったデバイスで自宅LAN内にあるメディアサーバーにアクセスすれば、そのデバイス上でメディアサーバー内のメディアファイルのストリーミング再生が可能になります。

これはどういう事かと言いますと、例えば家族で旅行に行った時にデジカメで撮影した写真や動画をこのメディアサーバーのフォルダーに保存しておけば、各自がメディアサーバーにアクセスする事によって、それぞれのDLNAに対応したパソコンやスマホ、TV等で写真や動画を自由に閲覧できるようになるという事です。
(再生可能なメディアファイルのフォーマットはそれぞれのデバイスによって異なります)
それではこの便利なメディアサーバーの使い方を具体的に解説していきます。
まずサイドメニューのUSBアプリケーションを選択してメディアサーバータブを開きます。
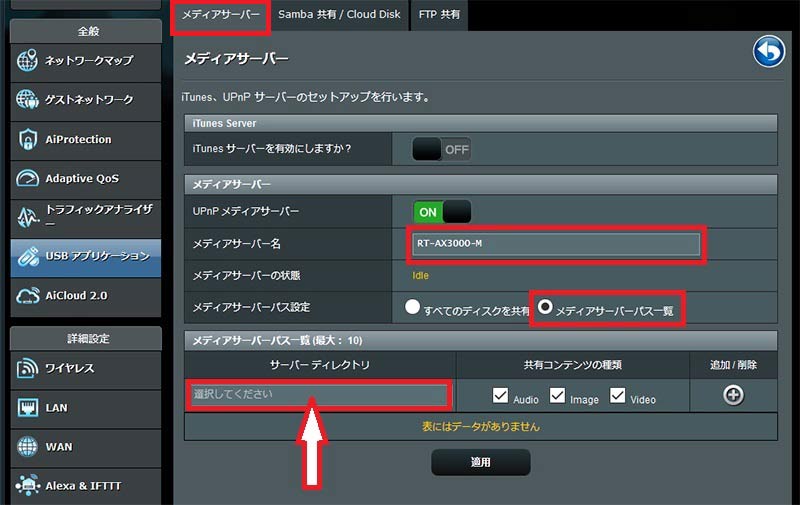
メディアサーバー機能は既にONになっていますので、メディアサーバー名を適当に入力して「メディアサーバーパス一覧」にチェックを入れます。
するとサーバーディレクトリという項目が出て来ますのでそれをクリックします。
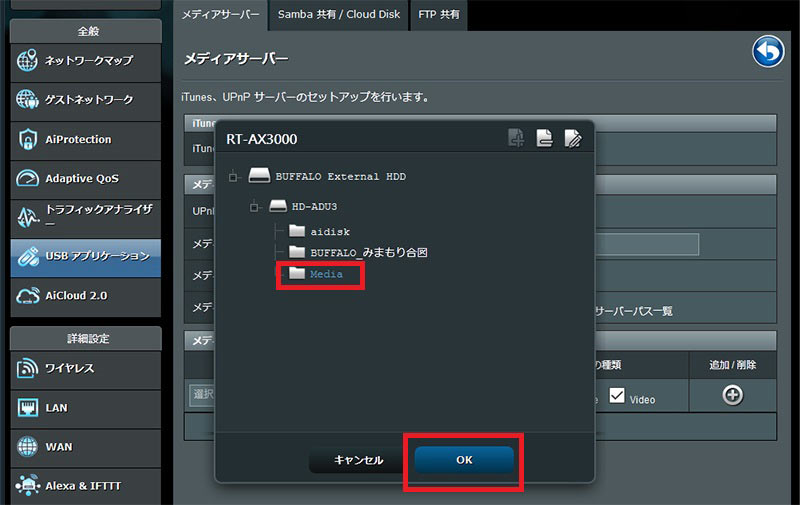
順次フォルダーをクリックしていくと先ほど作成したMediaフォルダーが出て来ます。
このMediaフォルダーを選択してOKをクリックします。
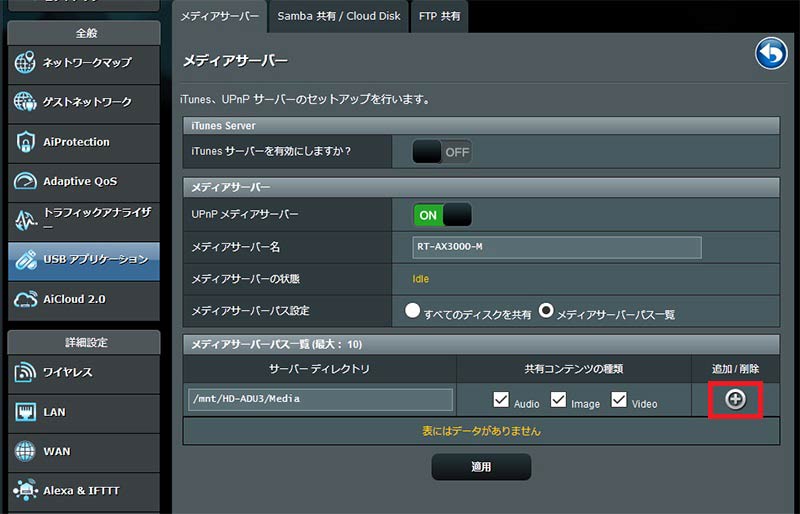
追加をクリックします。
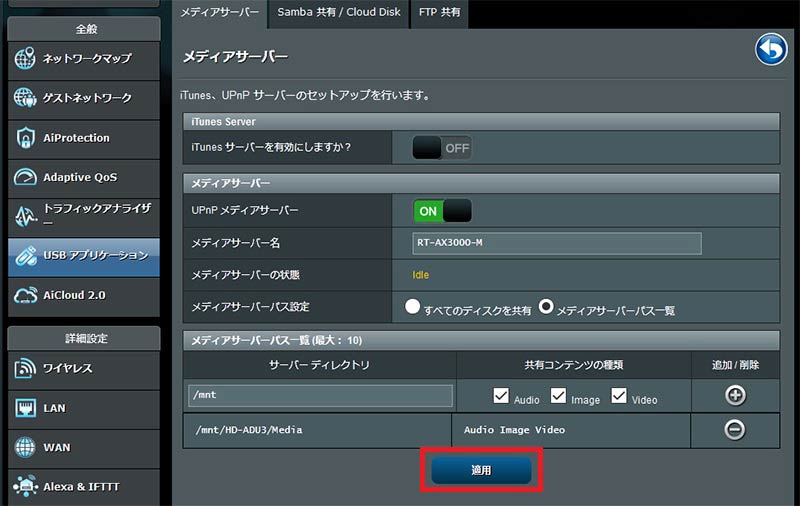
適用をクリックします。
これでメディアサーバーの設定はOKです。
では実際にスマホからメディアサーバーにアクセスして音楽を再生する方法をみていきます。
まずパソコンのエクスプローラーでミュージックフォルダー内にあるMusic Centerを開きます。
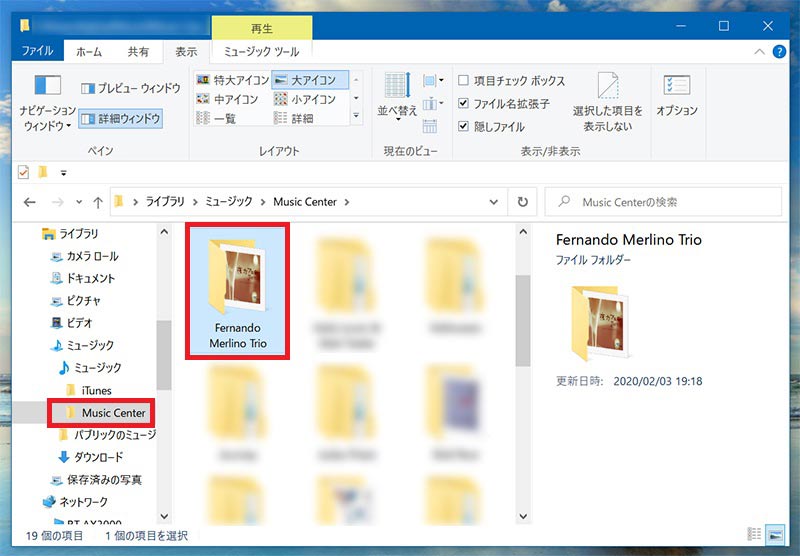
共有したいアルバムのフォルダーをコピーします。
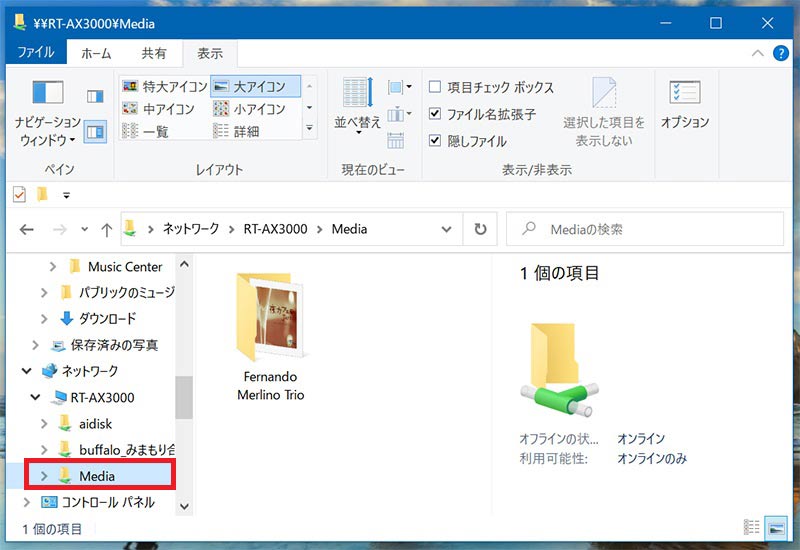
次にRT-AX3000のMediaフォルダーを開いてそこに貼り付けます。
(Music Centerのフォルダー丸ごとコピペしてもOKです)
Music Centerの詳しい使い方はこちらをご覧ください。
次はメディアサーバーにアクセスする為に必要なアプリ、DMSエクスプローラーをスマホにインストールします。
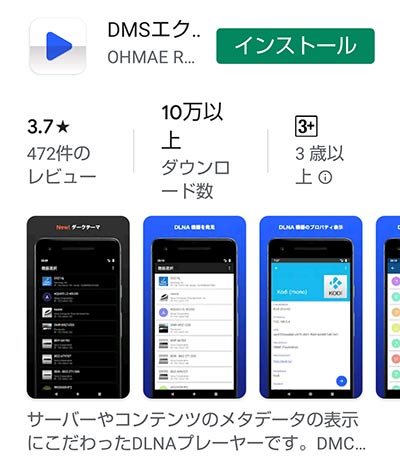
インストールが終わりましたら、RT-AX3000にスマホをWi-Fi接続した状態でアプリを起動します。
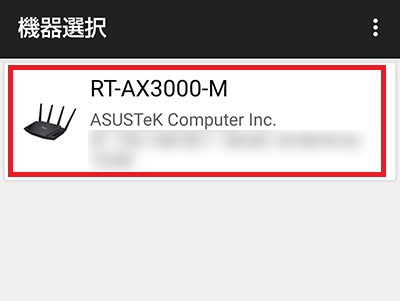
RT-AX3000-Mをタップします。
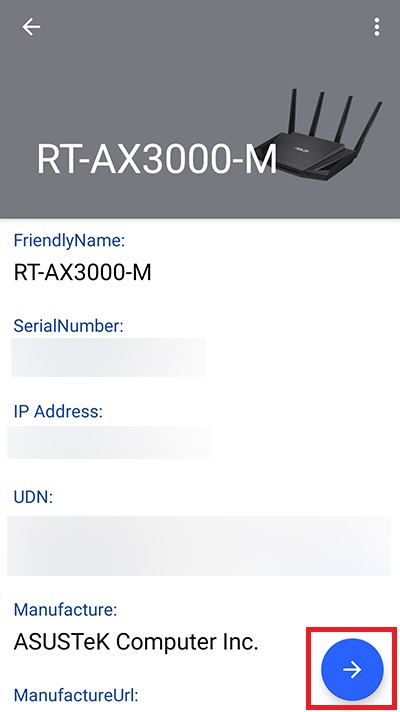
矢印をタップします。
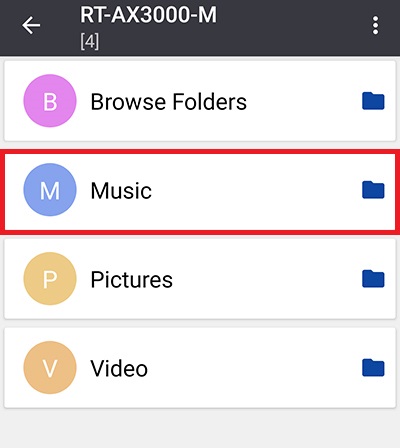
Musicを選択します。
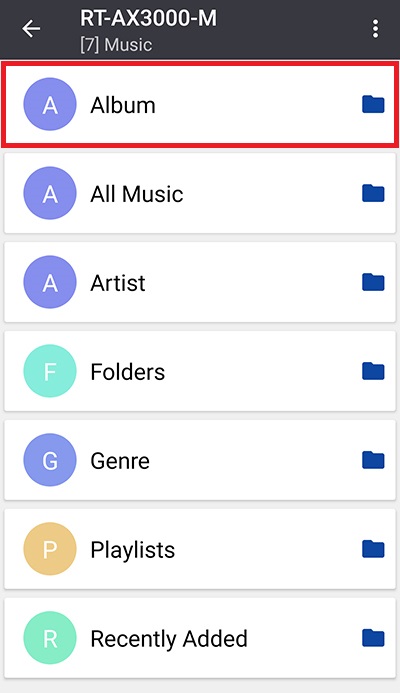
Albumをタップします。
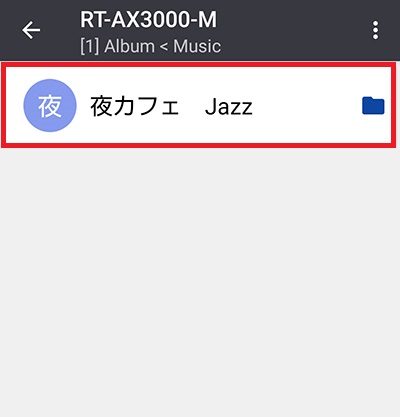
すると先ほどコピペした夜カフェが出て来ますのでタップします。
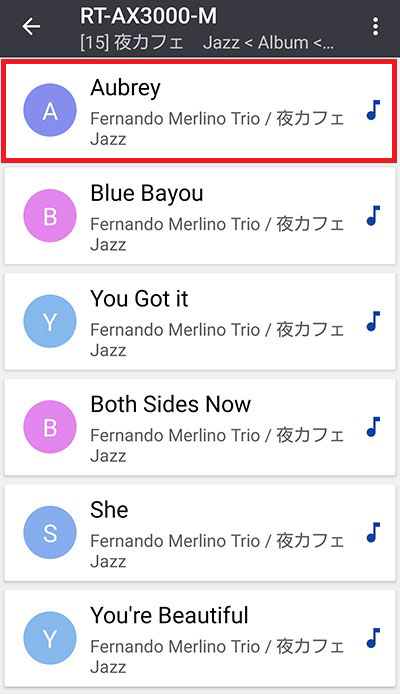
聴きたい曲をタップします。
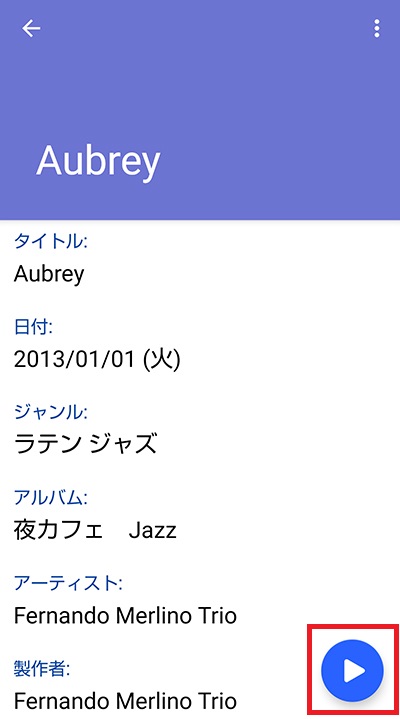
再生ボタンをタップすると曲が再生されます。
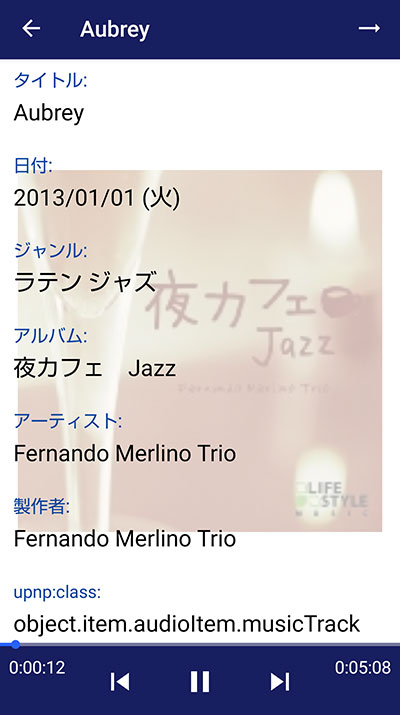
このように無線LANルーターにWi-Fi接続しているDLNAクライアント機能をもったスマホやパソコン、TV等は、メディアサーバーにアクセスすればユーザー認証無しで音楽や動画ファイルのストリーミング再生が可能となります。
パソコンからはウインドウズメディアプレーヤーで簡単にアクセスできます。

実際このメディアサーバー機能を使ってみるとものすごく便利です。
しかし注意しなければならない点もあります。
最初に作成したaidiskフォルダーは自分専用のカギ付き倉庫であるのに対して、メディアサーバーで作成したMediaフォルダーは、無線LANルーターに接続している全てのユーザーに開放されているカギ無し倉庫という事になります。
それゆえ共有したくない写真や動画を間違ってこのMediaフォルダーに保存してしまうと大変な事になりますので、その点だけは十分注意して下さい。
まとめ
前回はVPN接続という事で少々マニアックな内容になってしまいましたが、今回のハードディスク HD-AD4U3を使った自宅オンラインストレージの構築には、RT-AX3000のAiCloud機能を利用しましたので特に難しい事はなかったと思います。
という事でハードディスクを利用した自宅オンラインストレージのメリットをまとめてみました。
- 単に自宅パソコンのストレージ不足を解消するだけでなく同時にオンラインストレージとしても利用でき、まさに一石二鳥。
- 一般的なクラウドサービスと比較すると圧倒的な安さで大容量ストレージが利用可能。
- 専用アプリやブラウザで外出先からのアクセスも超簡単。
- メディアサーバー機能も利用すれば家族内でメディアファイルの共有も楽々。
- 管理しているのが自分なので超安心。
といった感じになります。
このように無線LANルーター RT-AX3000とハードディスク HD-AD4U3を接続してオンラインストレージ化すれば、これでもかというぐらい多大なメリットが得られますので、できればあまりコストを掛ける事なく大容量のクラウドサービスを利用したいというのであれば、この際自宅オンラインストレージを構築されてみてはいかがかと思います。
という事でまた次回もお楽しみに!




コメント