
今回は価格も手頃で初心者の方でも扱いやすいバッファローさんの高速無線LANルーター WSR-2533DHPL-C のレビューを皆さんにお届けします。
皆さんの中には最近新型コロナウイルスの影響で突然テレワークをする事になり、慌てて無線LANルーターを購入しようと家電量販店に駆け込んだという方もいるのではないでしょうか?
自分も今は緊急事態宣言以降、籠城戦に突入している状況ではありますが、無線LANルーターを購入した事情は皆さんとは少々異なります。

実は今まで使用していた無線LANルーターの電源が頻繁に落ちるようになり、復旧するまでの数時間の間、ネットが使用できなくなるという状態に陥っていました。
修理に出すという手もありますが、ちょうど良い機会ですので今使っている製品よりもさらに高速な無線LANルーターを購入する事に決め、意気揚々と家電量販店に向かいました。
ところが、いざ家電量販店に行ってみると、価格の手頃な人気の無線LANルーターのほとんどが在庫切れで入荷未定の状態になっているではありませんか!

これも新型コロナウイルスの影響と言ってしまえばそれまでですが、ブログを書いている者にとってパソコンがネットに繋がらなくなるというのは正に緊急事態ですので、店舗での購入は諦め、無線LANルーターが完全に壊れてしまう前に急きょネット通販で購入したという次第です。

この様な状況で無線LANを購入したというのも、今多くの人が無線LANを導入せざるを得ない切迫した状況でありながら、どの無線LANを購入すればいいのかサッパリ分からないという人や、あるいは買ってはみたものの使い方がよく分からないという人達の為に無線LANのレビューを書けという事なのではないかと思います。

これは何が何でも成さねばならぬという事で、今回はバッファローさんの高速無線LANルーター WSR-2533DHPL-C のレビューと、購入してすぐに使用できるように詳しい使い方を分かり易く徹底的に解説していきます。
それでは早速レビューを始めます!
WSR-2533DHPL-Cの付属品のチェック!
それでは恒例の付属品のチェックから始めます。

(WSR-2533DHPL-Cの付属品です)

(電源アダプターです)

(取り扱い説明書です)
付属品は電源アダプターとスタンド、ケーブル、マニュアル、暗号化キー等が記載されたシートが入っていました。
電源アダプターはASIAN POWER DEVICESというメーカーの物で、品質は良さそうな感じです。
という事で付属品は全く問題無しです。
スペック
このWSR-2533DHPL-C は11ac対応で最大1733Mbpsという極めて高速な通信速度が最大の特徴となっています。
現在ではWi-Fi 6(11ax)という新規格の超高速無線LANルーターが出てきていますが、まだ価格が非常に高く、コスパの点で考えると、価格の手頃な11ac対応の最大1733Mbpsの無線LANルーターが今一番買い時と言えます。
WSR-2533DHPL と WSR-2533DHPL-C の違い

ネットではWSR-2533DHPLとWSR-2533DHPL-Cが販売されていますが、この違いは何かと言いますと、ツメの折れないLANケーブルが付属してくるのがWSR-2533DHPL-Cで、無線LAN本体は同じです。
MU-MIMOって何?
最近の無線LANにはMU-MIMO(エムユーマイモ)という機能を搭載した機種が増えてきています。
これはどういった機能かと言いますと、従来の無線LANは複数のデバイスを接続して通信をする場合、各デバイスと順番にデータ通信を行う方式になっていますが、MU-MIMOの場合は無線LANと最大4台のデバイスが同時に通信できるようになります。
それゆえ大人数で同時に Wi-Fi を使用するような環境であるならばMU-MIMO機能付きの無線LANがおすすめとなっています。
MU-MIMO付きの無線LANルーター Baffalo WSR-A2533DHP2-CB
ブリッジモード(アクセスポイントモード)で使用する方法
それでは早速VDSLモデムと接続していきたいところではありますが、その前にVDSLって何? という方もいるかと思いますので、簡単に説明します。
通常プロバイダーとインターネット契約をすると謎の物体Xが送られてきます。
これがウチに送られてきている謎の物体、VDSLモデムです。

本来光回線の場合はONU(Optical Network Unit 光回線終端装置)を使用するのが筋なのですが、建物内部に光回線がないマンションタイプの場合は、建物までは光ファイバーで、建物内部では電話回線を使用するVDSL(Very high bitrate Digital Subscriber Line)方式となります。
各家庭の契約内容や環境によって送られてくる物体Xは異なりますが、接続方法はほとんど同じですので、VDSLモデムを例にとって無線LANとの接続方法をみていきます。
(一応マニュアルは良く読んでから接続して下さい)
まずは既にVDSLモデムがインターネットと接続済みであるという前提で無線LANを接続していきます。
(初めてインターネットに接続する場合はプロバイダーから送られてきた説明書と無線ランのマニュアルを参照してください)
このWSR-2533DHPL-Cは、背面のスイッチをAUTOにセットすればモデムにルーター機能があるかどうかを自動で判別してくれますので、ルーター機能付きのモデムに接続すれば無線LANは自動的にブリッジモード(アクセスポイントモード)で接続されます。
(モデムにルーター機能が無ければルーターモードになります)

まず背面のスイッチをAUTOに設定します。
そうすれば上のスイッチがどのポジションになっていても無線LANが自動で最適な接続モードで接続してくれます。
ちなみに上側のスイッチは上からルーターモード、アクセスポイントモード、WB(中継器モード)となっています。
次にモデムの電源をOFFにして、パソコン、あるいは今まで使用していた無線LANと接続していたLANケーブルを取り外します。
その後モデムの電源をONにして起動が完了したのを確認してから無線LANのLANケーブルを接続します。

(モデム側はLANポートに接続します。これがツメの折れないLANケーブルです)

(無線LAN側はインターネットポートに接続します)
両者の接続が完了したところで無線LANの電源アダプターを接続します。

本来このケーブルの接続方法は無線LANをルーターとして使用する場合の接続ではありますが、WSR-2533DHPL-Cの場合はこの接続でもブリッジモードで動作するようになっています。

前面のルーターのランプが点灯していなければブリッジモードになっています。

これでモデムとのブリッジモードでの接続は完了です。
実は無線LANを購入するのはこれで4台目になるのですが、このAUTO接続というのは初めてみました。
このAUTO接続は初めて無線ランを使用する方でもあれこれ迷う事なくすぐに使用できるようになりますので、この機能はすごくいいと思います。
無線LANとパソコンを Wi-Fi 接続する方法
モデムと無線LANの接続が終わりましたらパソコンと無線LANをWi-Fi接続していきます。
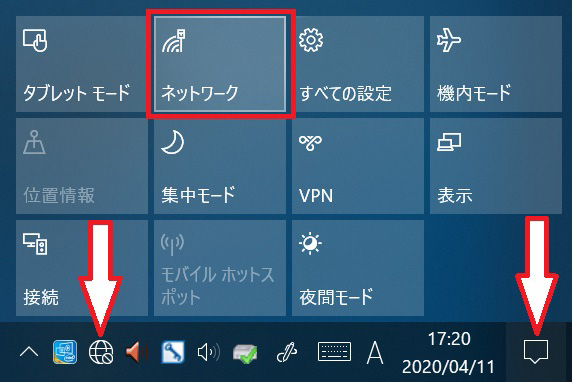
まずパソコンの右端にあるアイコンをクリックしてアクションセンターを開き、ネットワークをクリックするか、地球のアイコンをクリックします。
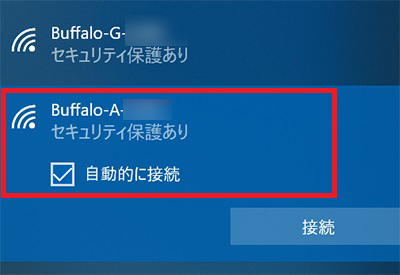
すると接続可能な無線LANのSSIDが多数表示されますので、自分の無線LANのSSIDを選択します。
WSR-2533DHPL-Cの場合、Buffalo-A-XXXXが5GHz帯になっていますので、自分のパソコンが11acに対応しているのであれば通信速度が速い5GHz帯での接続がおすすめです。
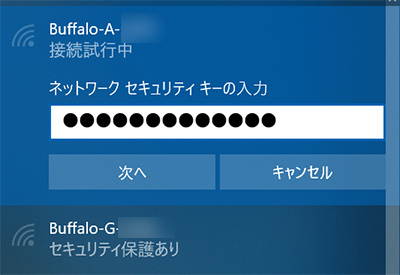
WSR-2533DHPL-Cに付属しているシートに暗号化キーが記載されていますのでそれを入力します。
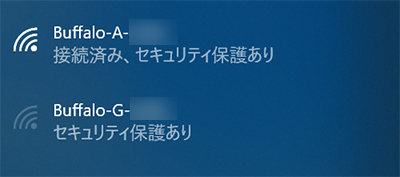
これでパソコンと無線LANのWi-Fi接続は完了です。
パソコンから無線LANの管理画面にアクセスする方法
次にバッファローさんの公式サイト(下記URL)にアクセスして無線LAN設定用のエアステーション設定ツールをパソコンにダウンロードしてインストールします。
https://www.buffalo.jp/product/detail/software/wsr-2533dhpl-c.html
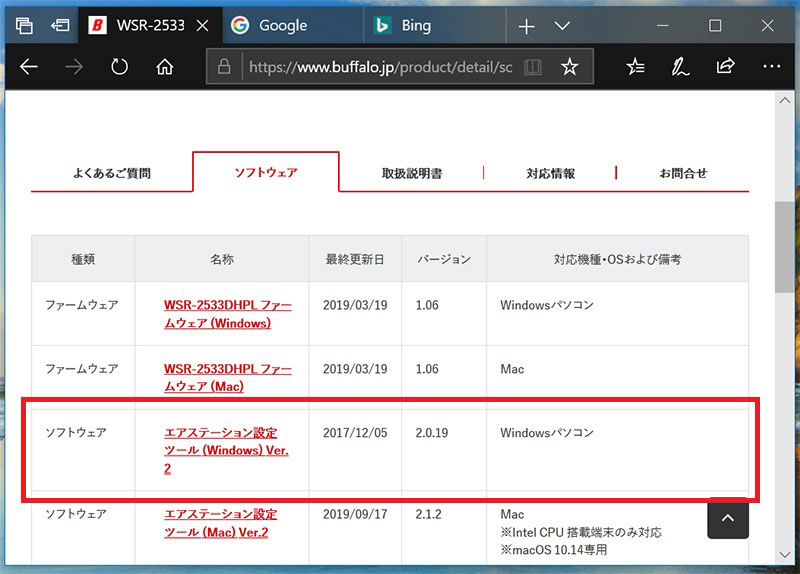
(こちらはウインドウズ用です)
インストールが終わりましたらエアステーション設定ツールを起動します。
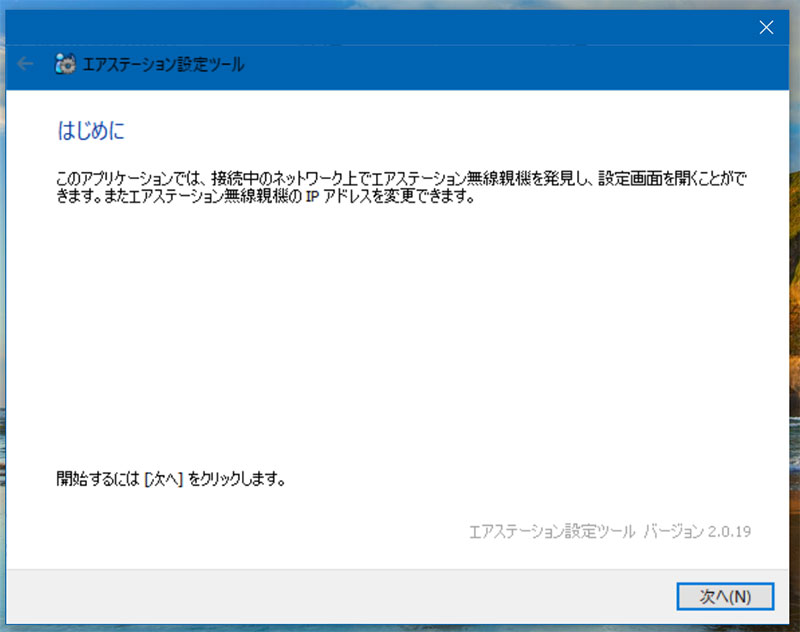
次へをクリックします。
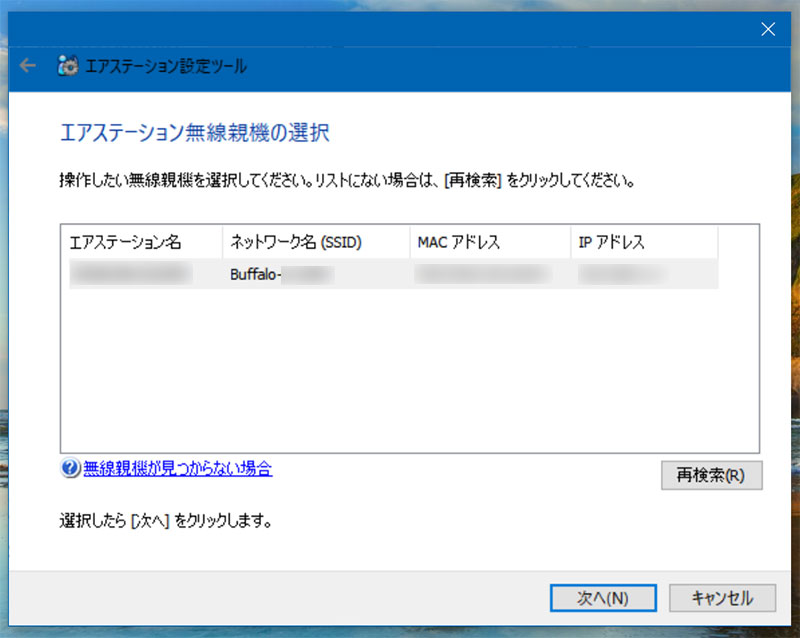
自分の無線LAN親機を選択して次へをクリックします。
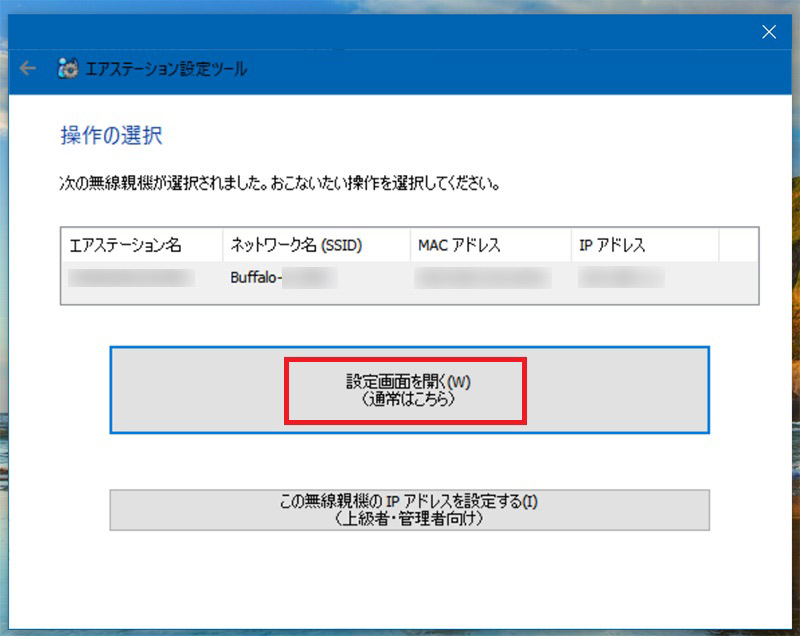
設定画面を開くをクリックします。
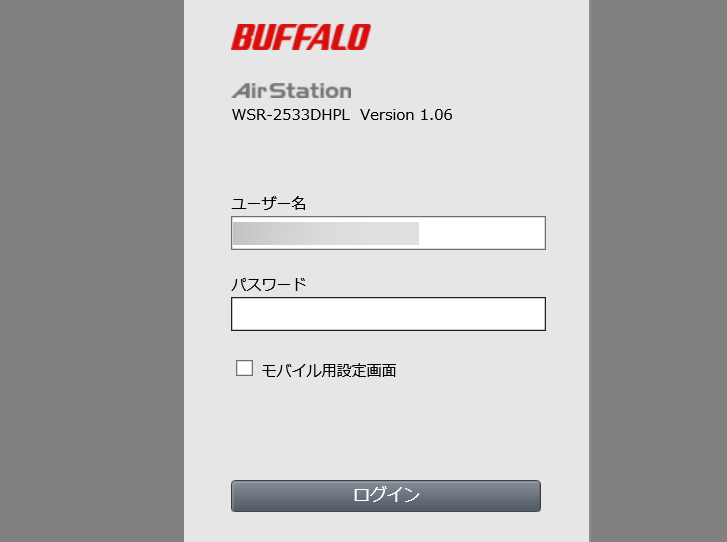
ここで付属のシートに記載されている無線LAN管理画面ログイン用のパスワードを入力します。
ユーザー名はデフォルトのままでOKです。
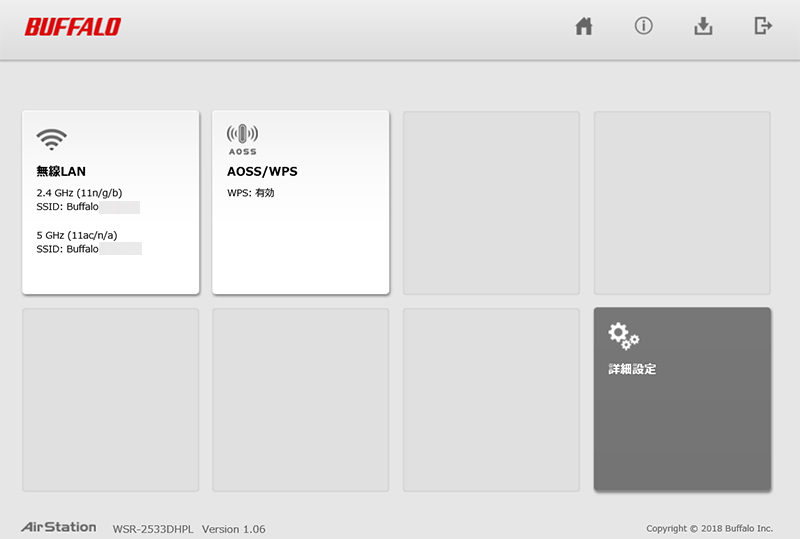
これで管理画面にログインできますので、細かい設定は皆さんのお好みで設定して下さい。
セキュリティーに関する設定は後ほど詳しく説明します。
無線LANとスマホを Wi-Fi 接続する方法
スマホとの接続もパソコン同様に簡単にできます。
まず設定画面からネットワークとインターネットを選択しWi-Fiをタップします。
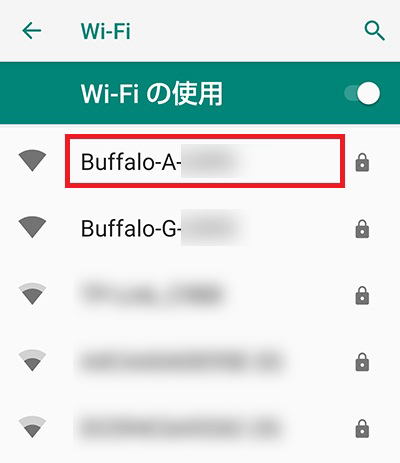
そこで自分の無線LANのSSIDを選択します。
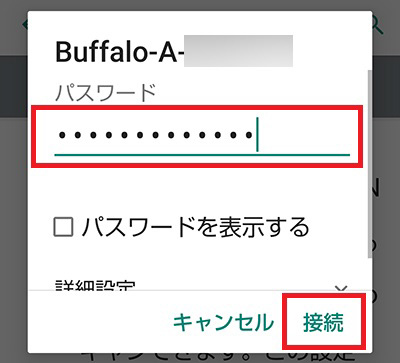
暗号化キーを入力して接続をタップします。
これでスマホとの Wi-Fi 接続は完了です。
スマホから無線LANの管理画面にアクセスする方法(Android版)
まず下記リンクにアクセスし、バッファローさんのStation Radarアプリをスマホにインストールして開きます。
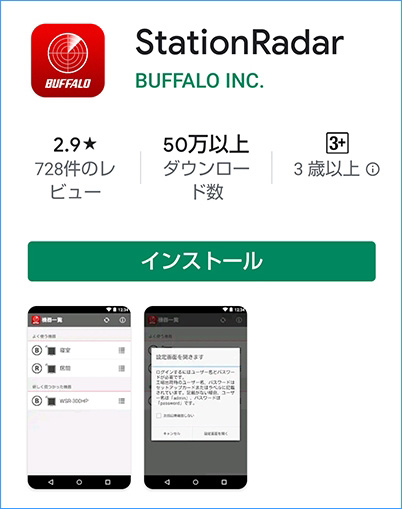
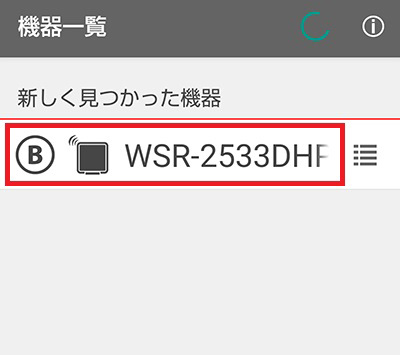
WSR-2533DHPLをタップします。
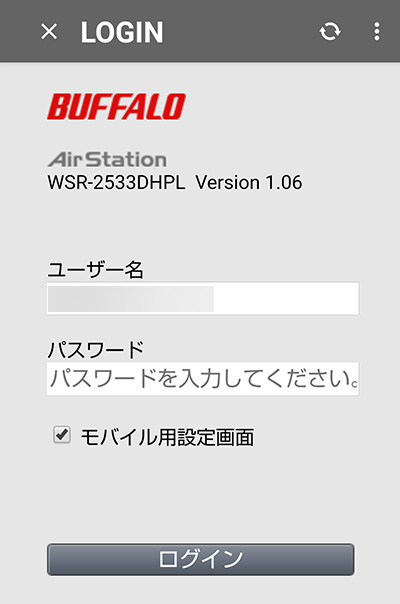
管理画面アクセス用のパスワードを入力してログインをタップします。
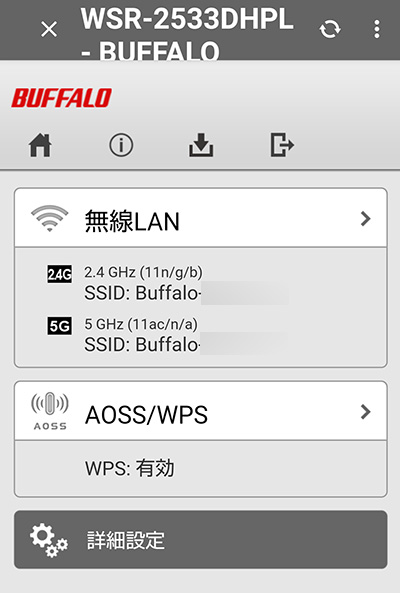
これでスマホからパソコン同様に無線LANの詳細設定が可能となります。
無線LANをルーターモードで使用する方法
無線LANをルーターモードで使用する場合は、背面のスイッチをAUTOからマニュアルに切り換え、ルーターモードにセットしてモデムに接続すればルーターモードになります。

(ルーターモードの場合はルーターのランプが点灯します)
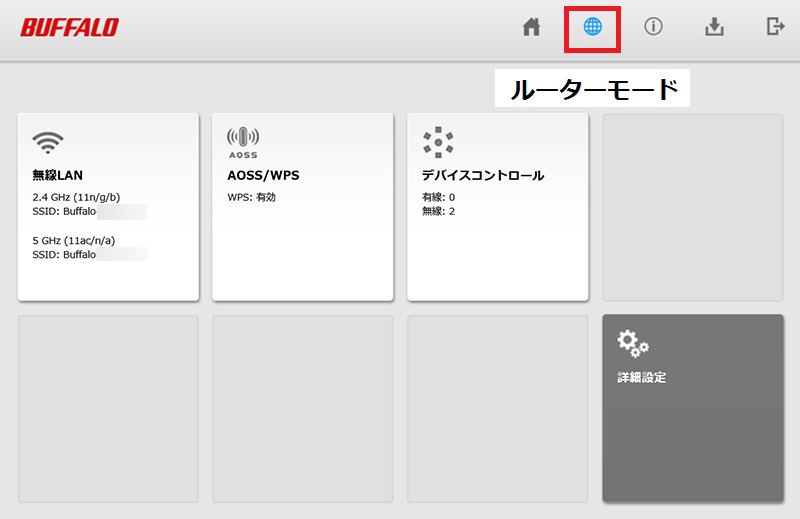
(ルーターモードの管理画面です)
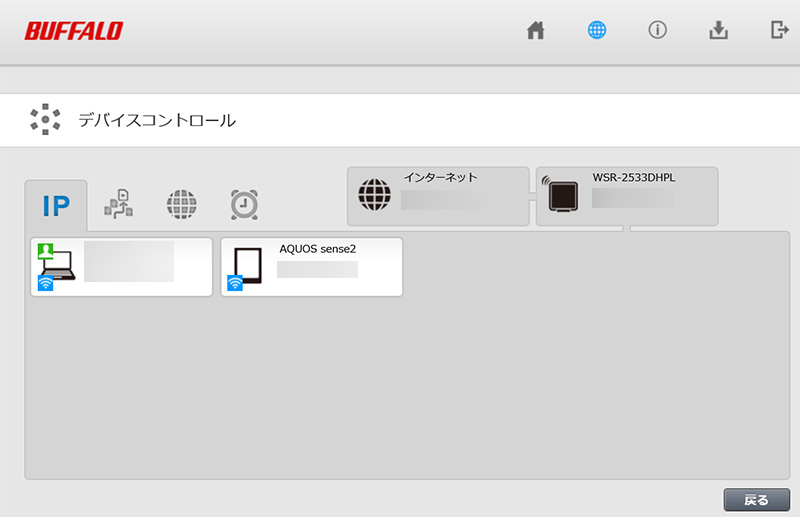
(デバイスコントロールが追加されています)
これといって明確な目的が無い、あるいは良く分からないというのであれば、とりあえずAUTOで接続して使用した方が無難かと思います。
実際の通信速度は?
実際の通信速度を見てみると、5GHz帯の接続であれば大体500 ~ 780Mbpsぐらいという感じになっています。
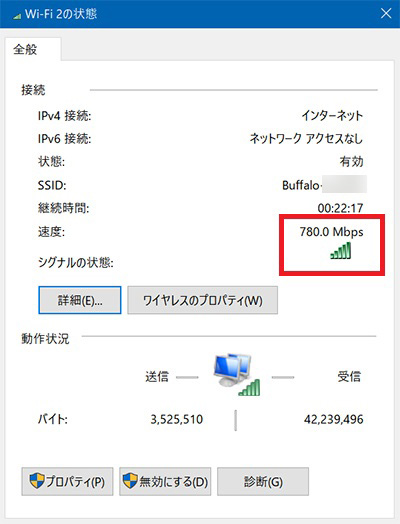
これはなぜかと言いますと、子機に使用しているI・O DATAさんのWN-AC867Uが最大867Mbpsですので、速度は物理的にこの範囲内という事になります。

ちなみにこのアイ・オー・データさんのWN-AC867UはUSB3.0対応で、ウインドウズ10であればUSB3.0ポートに挿すだけですぐにWi-Fiが使用できるようになっています。

(アンテナが開閉式になっています)
USBタイプの無線子機の中ではかなり速い方です。

(このようにパソコン背面のUSB3.0ポートに挿して使用しています)
速度も速く接続も安定していて結構気に入ってます。
しかし今回はバッファローさんの高速無線LANルーターを導入しましたので、この無線LANルーターの性能を最大限発揮させるにはさらに高速な子機が必要となってきます。
これに関しては今後の課題としておきます。
無線LANのセキュリティ設定
デフォルトのままで使用するのはセキュリティ的に少々危険かと思われますので、セキュリティを向上させる各種設定を見ていきます。
(セキュリティに関する設定は、マニュアルをよく読み、自己責任でお願いします)
暗号化キーを変更する方法
デフォルトの暗号化キーでは少々不安という方もいるかと思いますので暗号化キーの変更方法を説明します。
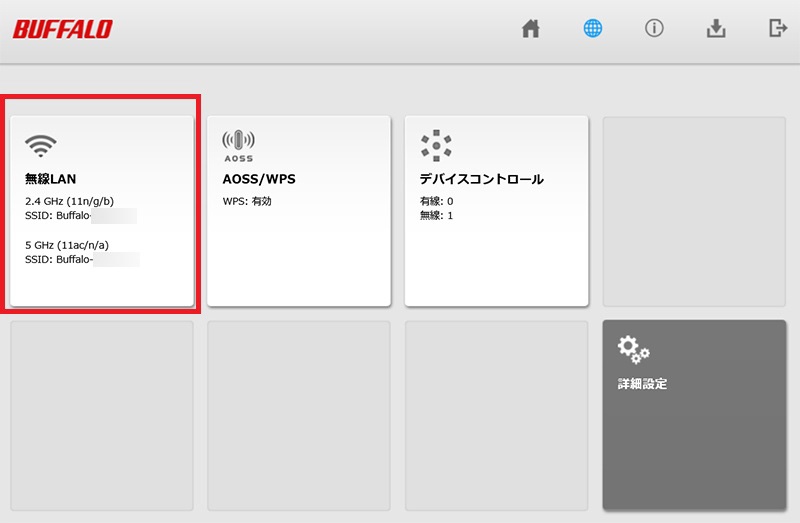
管理画面にアクセスして無線LANをクリックします。
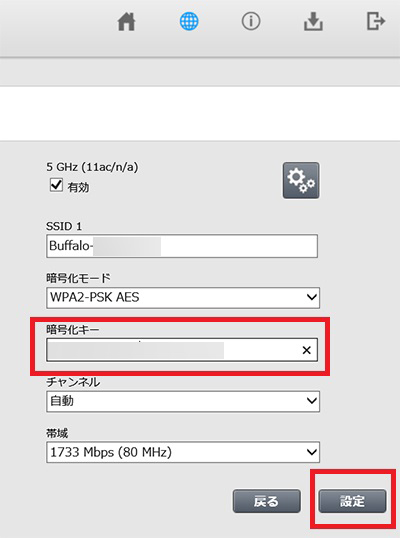
暗号化キーを書き換えて設定をクリックすればOKです。
(新しい暗号化キーを忘れないように必ずメモしておいて下さい)
SSIDをステルス化する方法
無線LANルーターを使用している方の中にはSSIDをさらしたくないと考えている方も多いのではないかと思います。
一般的な無線LANルーターにはSSIDを非表示にするステルスモードがありますが、他社の安い無線LANルーターにはステルスモードが無い物もありますので要注意です。
バッファローさんの場合はAny接続を拒否する事によってSSIDを他のネットワーク機器から隠蔽する事が可能になります。
しかし、このAny接続を拒否にしてしまうと、パソコンと無線ランを接続する際、いちいちSSIDとパスワードを再入力しなければならなくなりますので、ステルスモードでも自動的にパソコンと接続できるように先にパソコンの設定をしていきます。
まずネットワークと共有センターを開き、ネットワークのプロファイルを開きます。
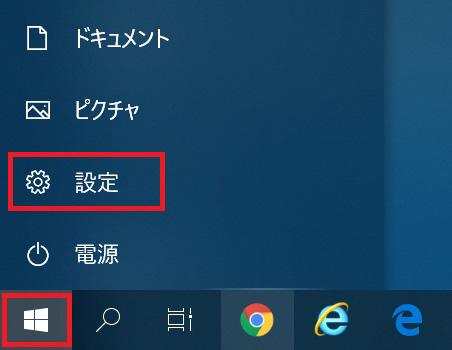
ウインドウズの設定をクリックします。
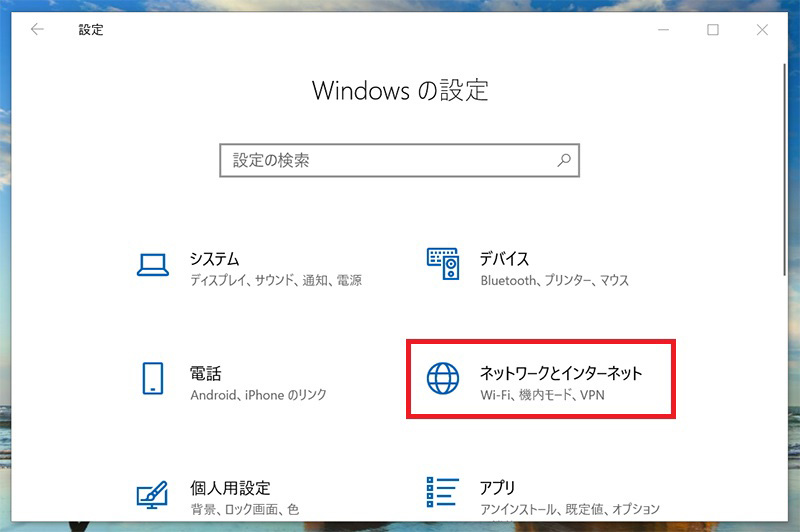
ネットワークとインターネットをクリックします。
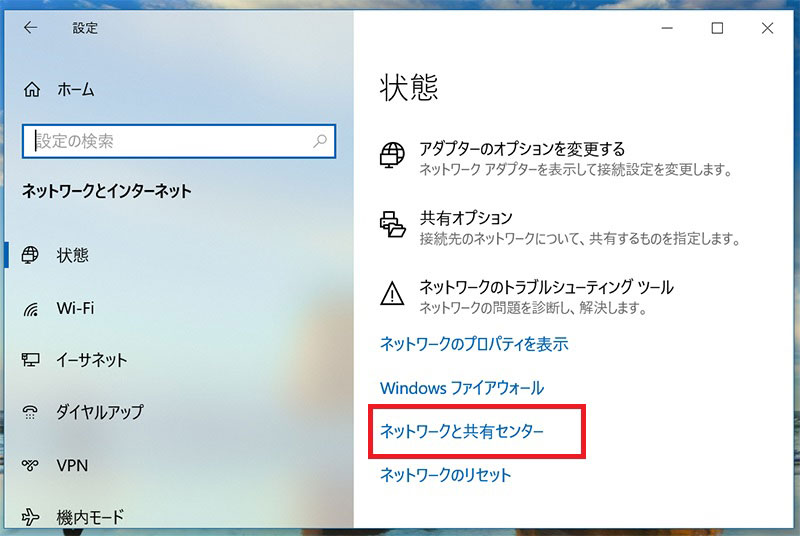
ネットワークと共有センターを選択します。
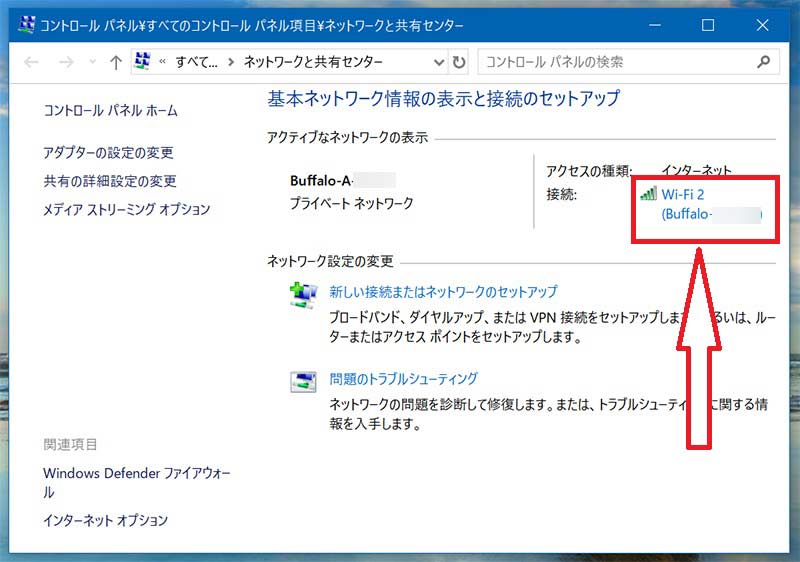
無線LANのSSIDをクリックします。
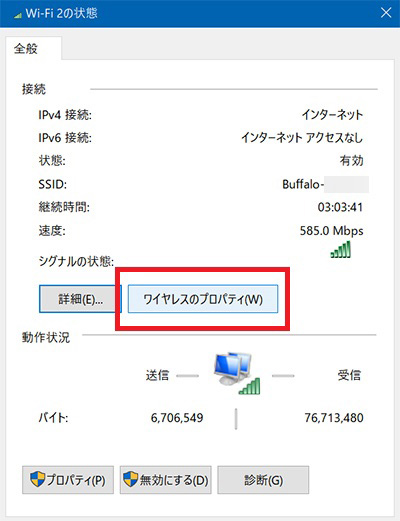
ワイヤレスのプロパティを選択します。
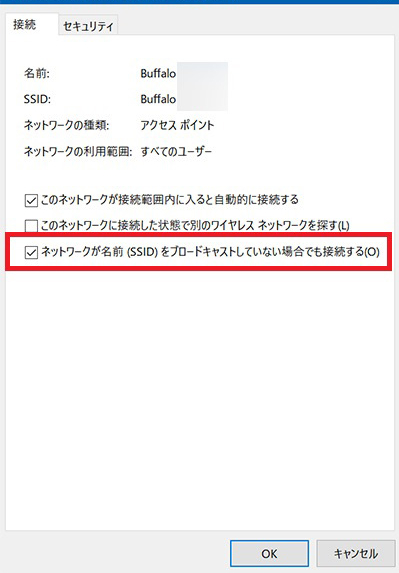
「ネットワークが名前(SSID)をブロードキャストしていない場合でも接続する」にチェックを入れてOKをクリックします。
ここまで設定できましたら無線LANの管理画面にアクセスして設定画面を開きます。
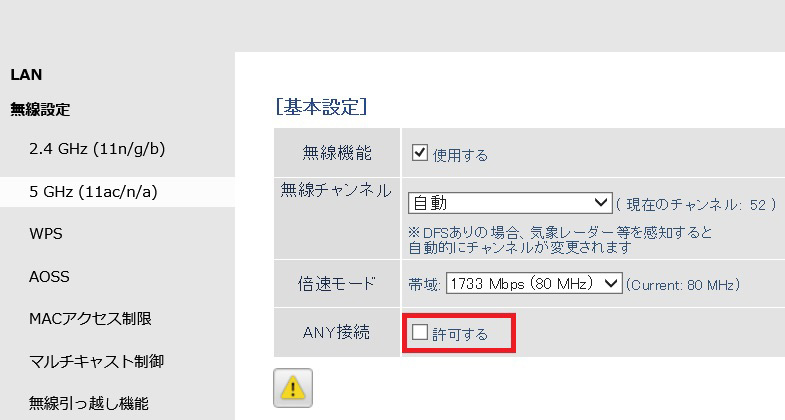
ANY接続の「許可する」のチェックをはずして設定をクリックすると無線LANが再起動します。
これで他人のパソコンやスマホからSSIDは見えなくなり、自分のパソコンは自動的に接続されるようになります。
スマホの場合は少々厄介ではありますが、無線LANの設定をして再起動した後、一旦SSIDとパスワードを入力し、詳細設定でネットワークを非公開に設定すれば自動化できます。
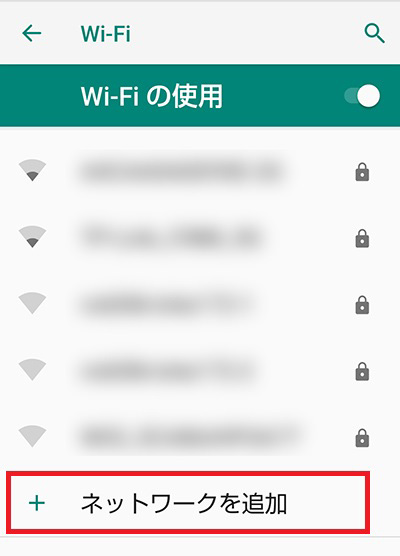
ネットワークを追加をタップします。
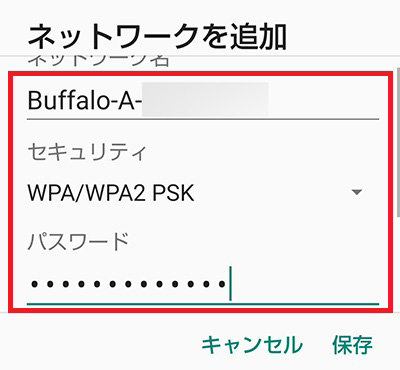
SSIDを入力し、セキュリティでWPA/WPA2 PSKを選択して暗号化キーを入力します。
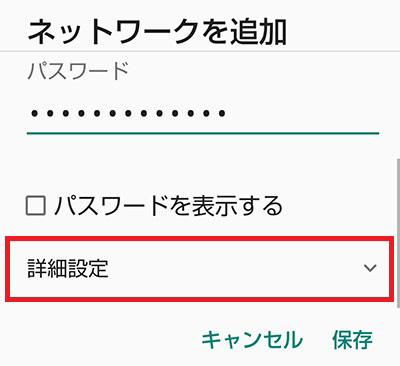
詳細設定をタップします。
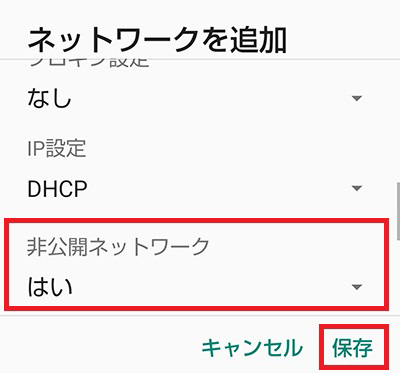
非公開ネットワークで「はい」を選択して保存をタップします。
これでスマホも自動的に接続されるようになります。
MACアクセス制限(マックアドレスフィルタリング)
MACアドレスというと、近所のマクドナルドの住所と勘違いしている方もいるかと思いますが、そうではないです。
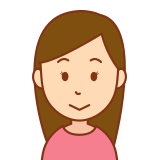
あのう忍者さん、アタシのウチの近所にはモスバーガーしかないんですけど大丈夫なんですか?
という方もいるかと思いますが特に問題ありませんので話を進めます。
MACアドレスというのはデバイスのネットワークインターフェースに割り当てられている固有の番号の事で、自分の使用しているデバイスのMACアドレスを無線LANに登録する事によって、登録していないデバイスのアクセスを制限できるようになります。
まず無線LANに自分が使用しているパソコンやスマホ、デジカメなど無線LANに接続可能なデバイスを全て接続して、管理画面のMACアクセス制限を選択します。
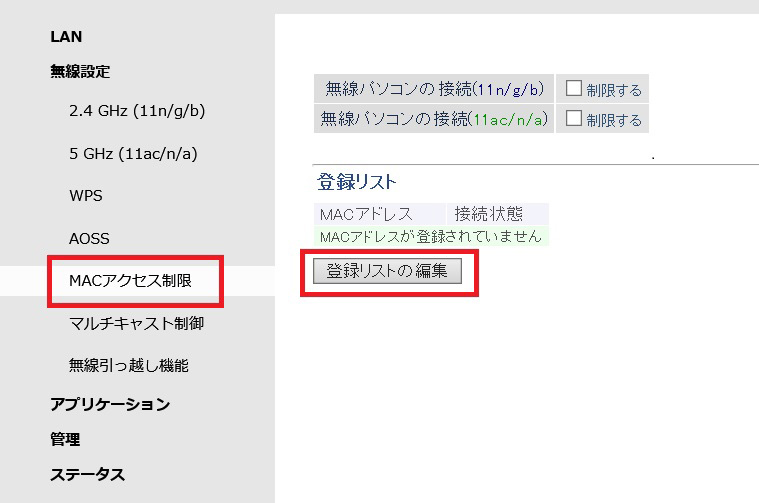
登録リストの編集をクリックします。
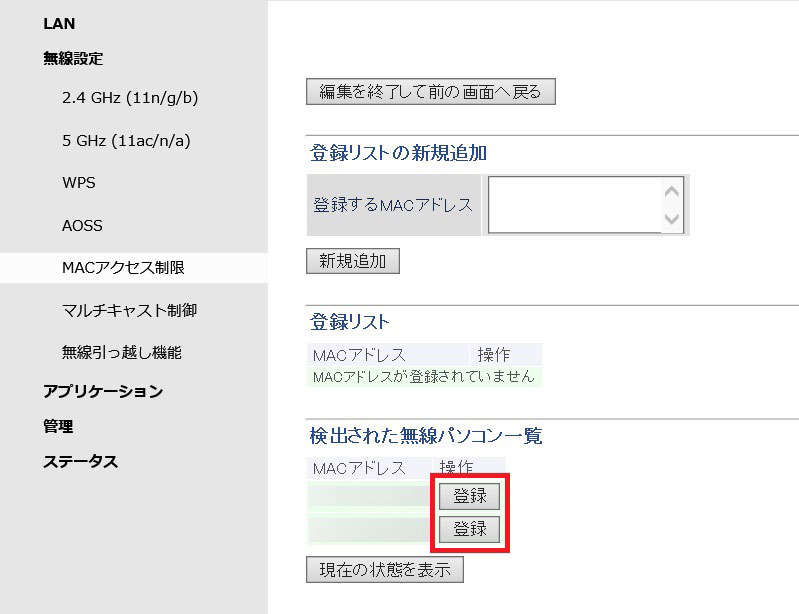
すると、管理画面に現在接続されているデバイスのMACアドレスが表示されていますので登録をクリックします。
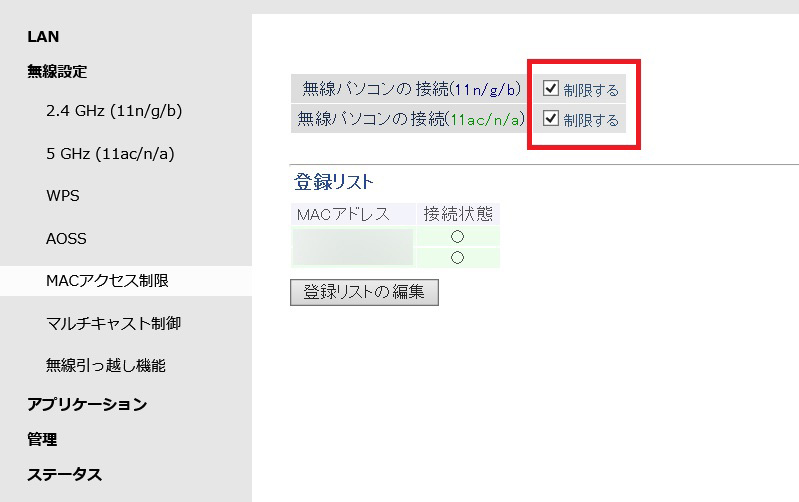
制限するにチェックを入れ、画面の下の方にある設定をクリックします。
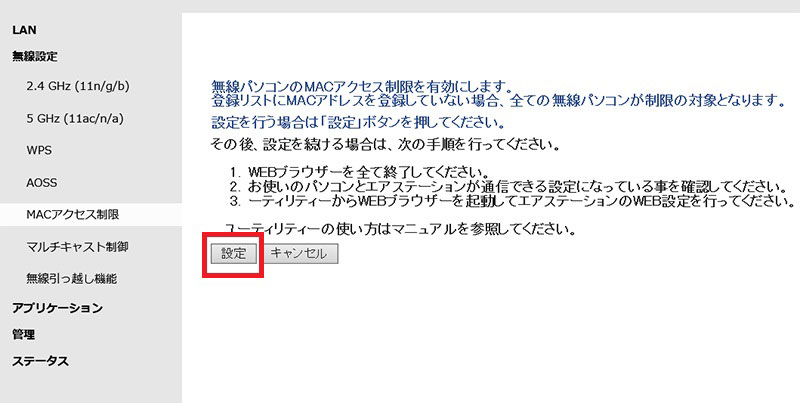
もう一度設定をクリックします。
これで登録されていないデバイスは無線LANに接続できなくなりますので、不正アクセス防止のセキュリティはかなり向上します。
とりあえずセキュリティに関してはこれぐらいの事をしておけば大体OKかと思います。
無線LANルーターの電波送信出力の変更
他社の無線LANの中には電波強度を変更できなかったり、変更できても強、中、弱といったイマイチはっきりしない仕様になっている物も見受けられます。
その点このWSR-2533DHPL-Cは電波の送信出力を25、50、75、100%の4段階で変更できますので、自分の使用環境に最適な電波出力の設定が可能となります。
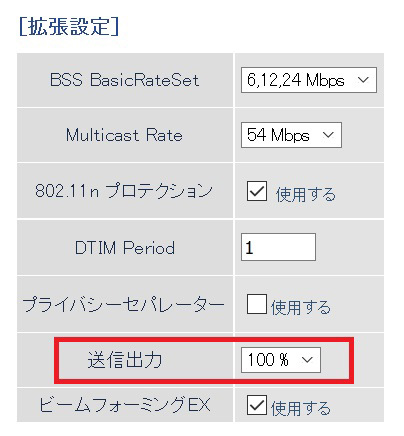
あまり下げ過ぎると状況によっては繋がらなくなってしまったり、通信速度が低下したりする事もありますので、通信状態を確認しながら設定する事をおすすめします。
まとめ

今回このWSR-2533DHPL-Cを実際に使用してみた率直な感想を言わせてもらえば、接続が安定していてすごくいいです。
通信速度に関しては子機の関係上100%ではありませんが、それでも十分速いです。
今まで使用していた某メーカーの無線LANは5GHz帯の接続が不安定で、接続が途切れる度に無線LANを再起動しなければならず、挙句の果てに買ってから一年足らずで電源が落ちて使用できなくなるといった「どないやねん」と言いたくなるような製品でした。
しかし今回このWSR-2533DHPL-Cを購入してからは今のところ接続が途切れる事もなく実に快適なネット生活を満喫しております。
どの無線LANを買おうか迷っているのであれば、基本的な性能がしっかりしていて初めての方でもAUTO接続ですぐに使用できるこのWSR-2533DHPL-Cをおすすめしておきます。
という事でまた次回もお楽しみに!


コメント