
今回はスマホでパソコンを遠隔操作できるリモートデスクトップアプリの使い方を皆さんに紹介します。
今年はコロナウイルスの影響によって多くの企業でテレワーク化が進み、働き方がすっかり変わってしまったという方も多いのではないかと思います。
今後も世の中がどの様に変化していくのか全く予想できない現状ではありますが、リモートでパソコンを遠隔操作するという様な状況は増えていくのではないかと思われます。

そこで今回はスマホでパソコンを遠隔操作できるアプリの代表としてクローム リモートデスクトップと、弱冠ハードルは高くはなりますが非常に操作性が良いマイクロソフトさんのリモートデスクトップ8の使い方をできるだけ詳しく解説していきます。
Chrome Remote Desktopの使い方
それでは最初にクローム リモートデスクトップの使い方から見ていきます。
まず自宅のパソコンでクロームブラウザを起動してchromeウェブストアにアクセスします。
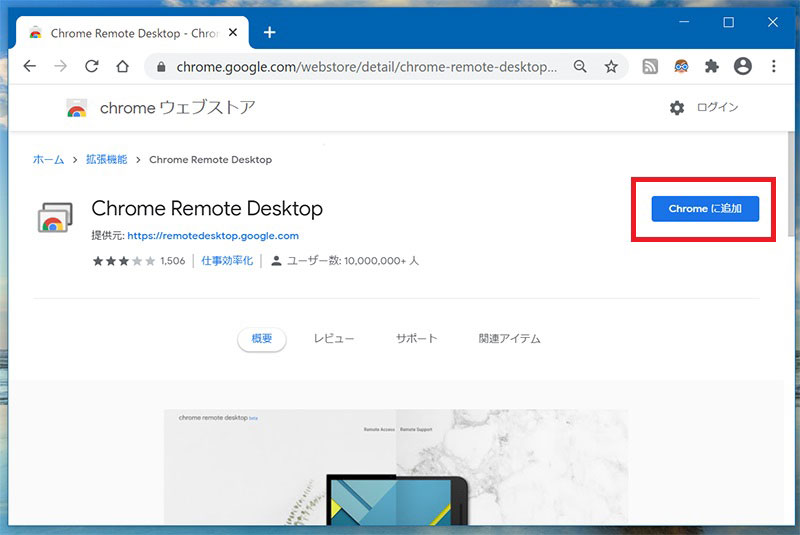
Chromeに追加をクリックします。
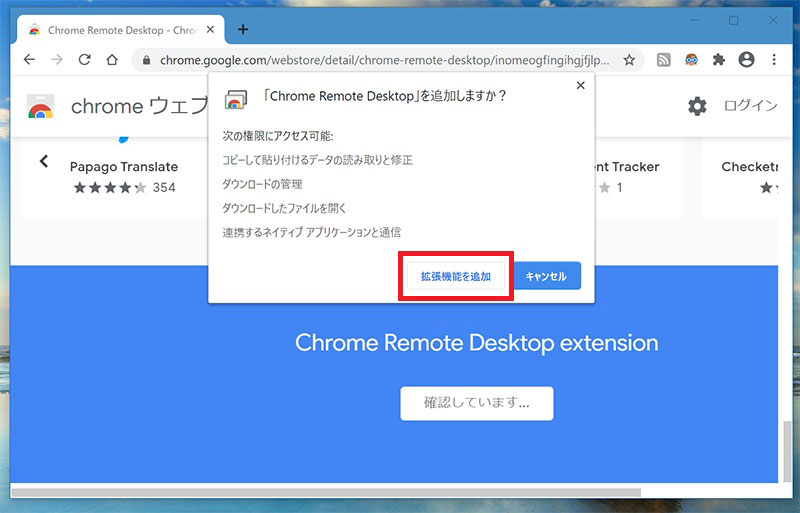
拡張機能を追加をクリックします。
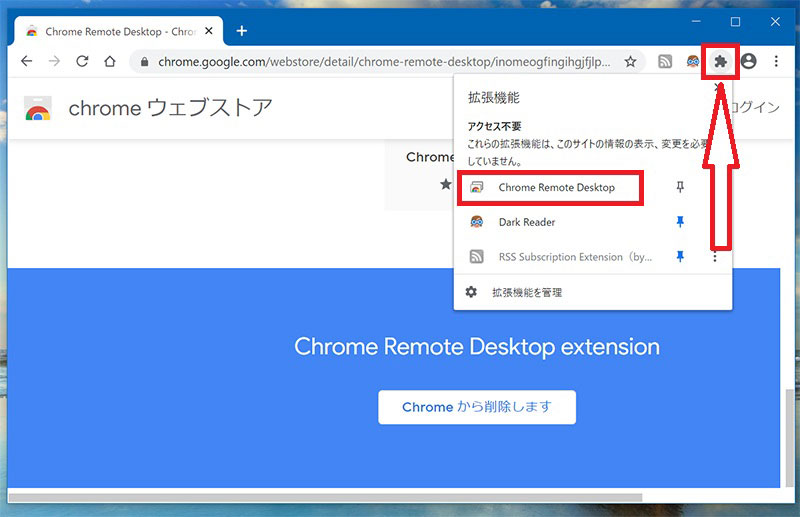
拡張機能のマークをクリックしてChrome Remote Desktopをクリックします。
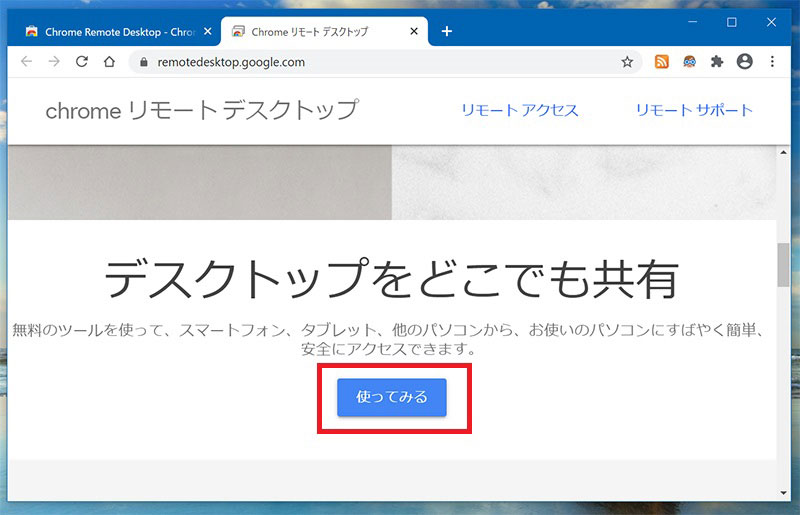
使ってみるをクリックします。
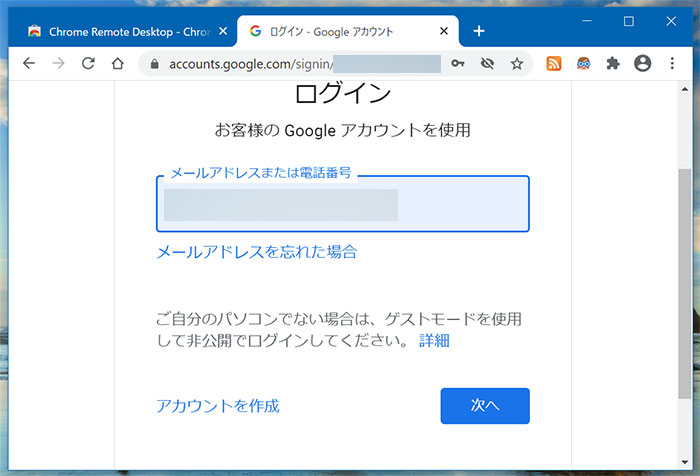 グーグルアカウントにログインします。
グーグルアカウントにログインします。
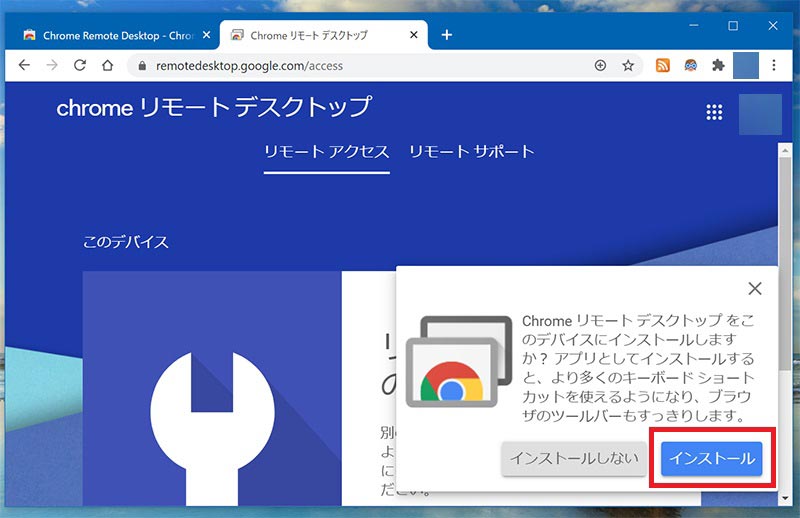
インストールをクリックします。
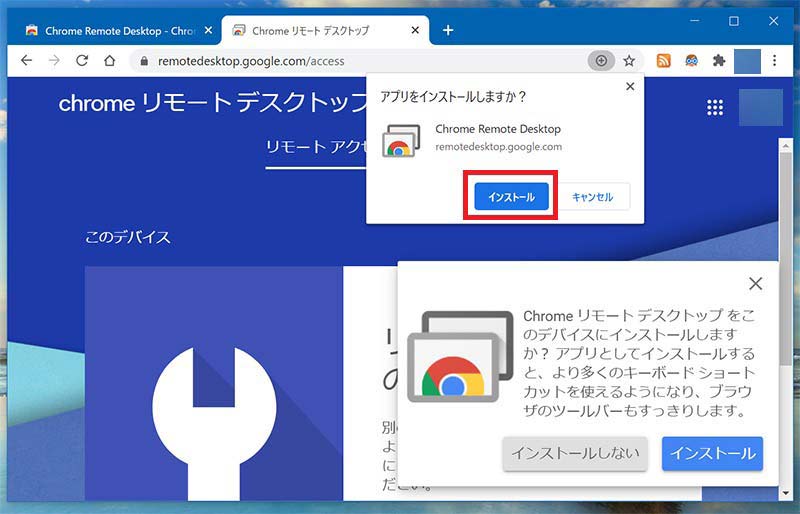
さらにアプリをインストールしますか?と出ますので、インストールをクリックします。
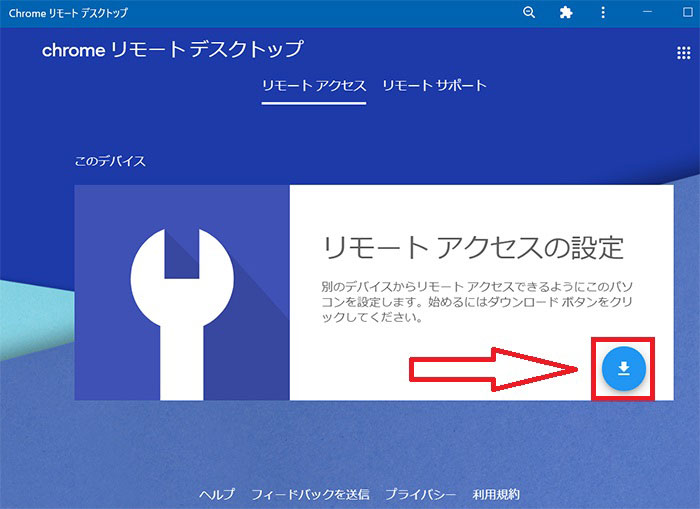
ダウンロードのマークをクリックします。
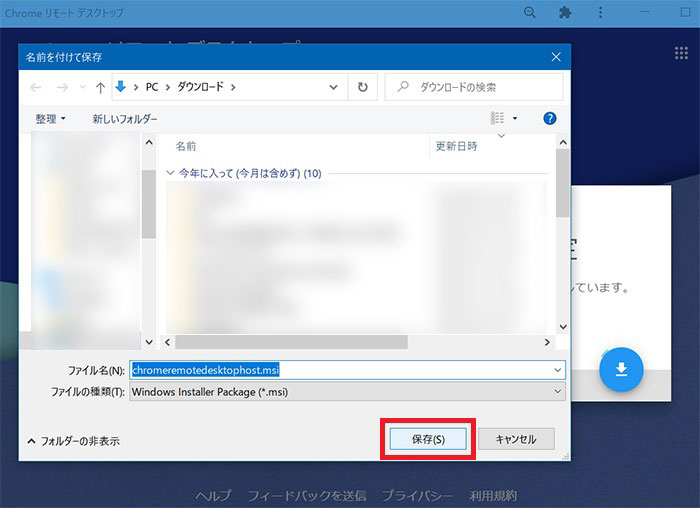
保存をクリックします。
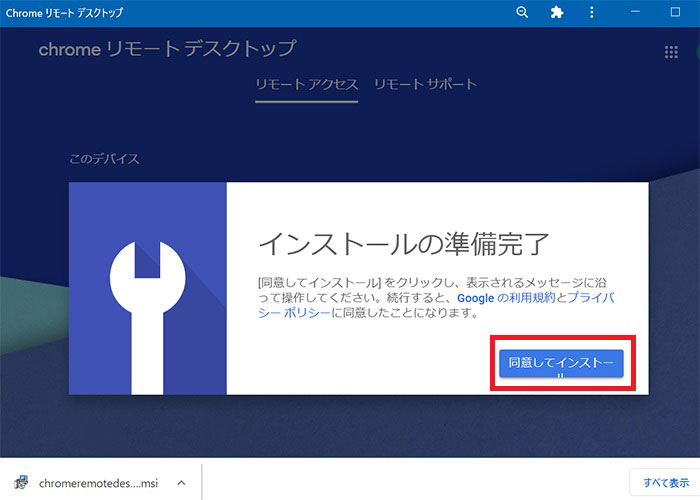
同意してインストールをクリックします。
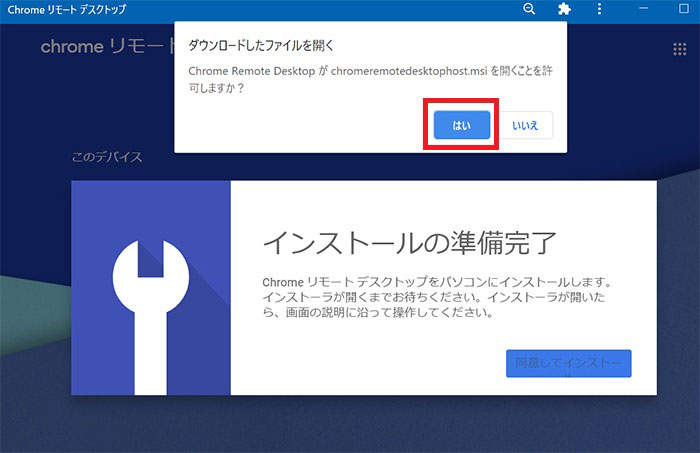 「ダウンロードしたファイルを開く」と出ますので、はいをクリックします。
「ダウンロードしたファイルを開く」と出ますので、はいをクリックします。
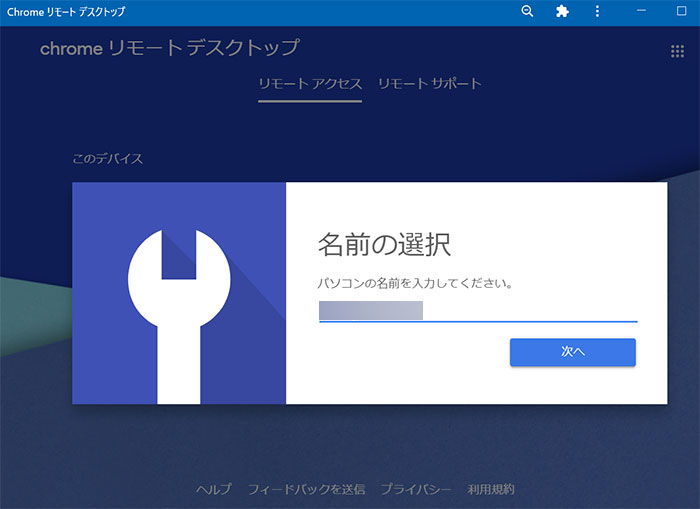
パソコンの名前を入力して下さいと出てきますが、そのままで良ければそのまま次へをクリックします。
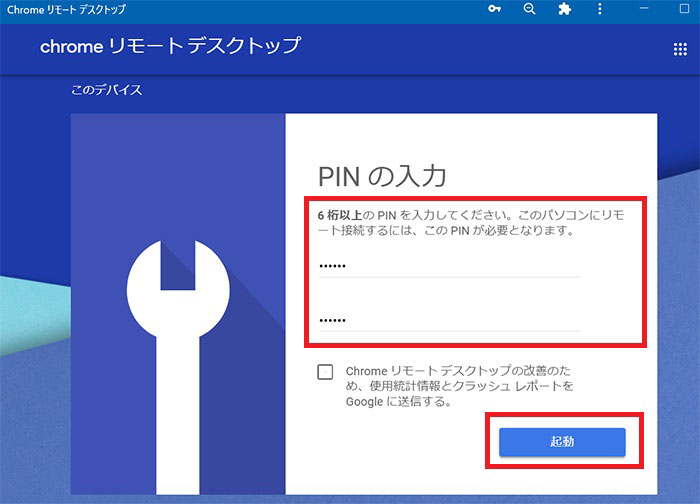
ここでPINの入力というのが出て来ます。
ここに6桁以上のPIN番号を入力して起動をクリックします。
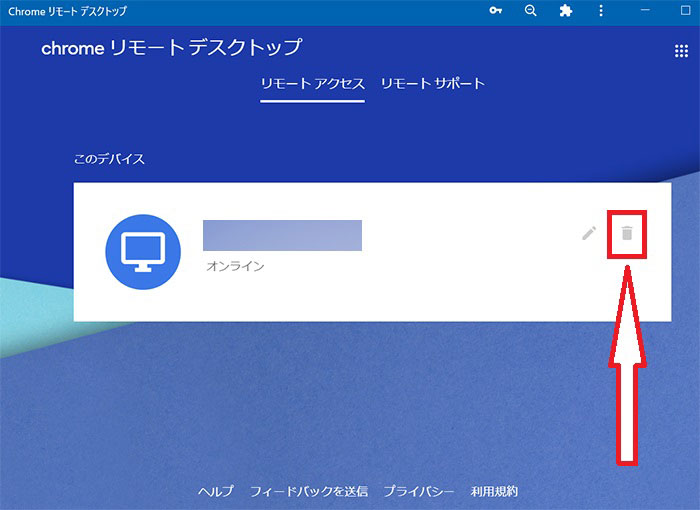
これで自宅パソコンはオンラインとなり、リモートデスクトップの準備は完了です。
横にあるゴミ箱マークはクリックすると削除ではなく機能が停止します。
再開する場合はまた新たにPIN番号を入力すればOKです。
それでは次にアンドロイドスマホ用のChrome Remote Desktopをインストールしていきます。
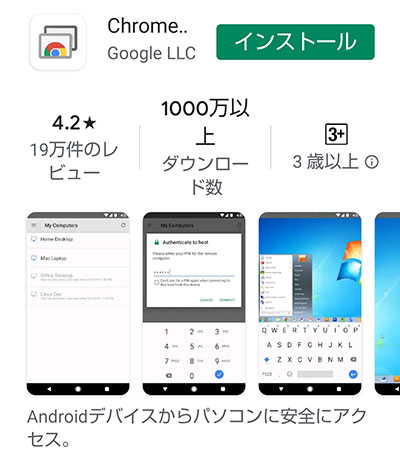
Chrome Remote Desktopをインストールしてアプリを開きます。
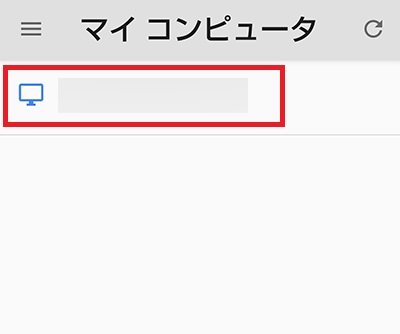
すると不思議な事に自宅パソコンの名前が出て来ますのでこれをタップします。
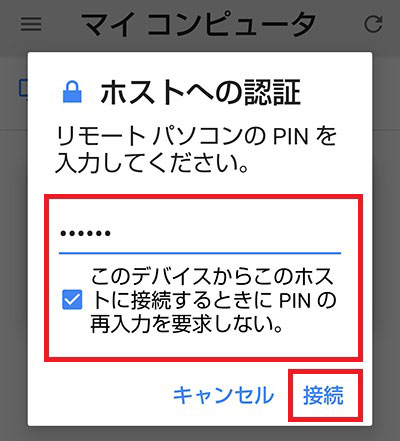
ここに先ほどパソコン側に入力したPIN番号を入力して接続をクリックします。
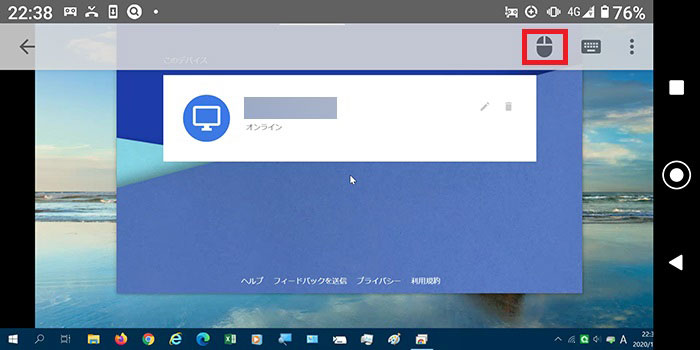
するとスマホに自宅パソコンの画面が表示されます。
上のマウスマークをタップするとタッチ操作に切り替わります。

これでスマホ同様にタップしながら自宅パソコンの操作が可能になります。
横にあるキーボードマークをタップすると文字入力も可能にはなりますが、日本語入力には対応していないです。
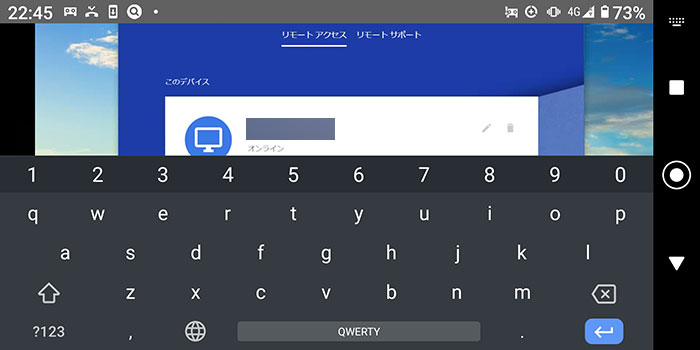
スマホ版のクローム リモートデスクトップは自宅パソコンとの接続は非常に簡単でいいのですが、画面のスクロールがしづらいのと、キーボードが日本語入力に対応していないという点で操作には慣れと工夫が必要となってきます。
そもそもリモートデスクトップはパソコン同士で行うものですので、この辺はある程度致し方なしかなといった所です。
マイクロソフト Remote Desktop8の使い方
次にマイクロソフトさんのRemote Desktop8の使い方を見ていきたい所ではありますが、一つ注意点があります。
Windows 7 Starter、Windows 7 ホーム、Windows 8 Home、Windows 8.1 Home、Windows 10 Homeは、RDクライアントによるリモートデスクトップに非対応となっていますので、まず自分のパソコンのOSが対応しているかどうか確認して下さい。
Windows 10の場合はProか、EnterpriseであればOKです。
それではパソコンの設定から始めます。
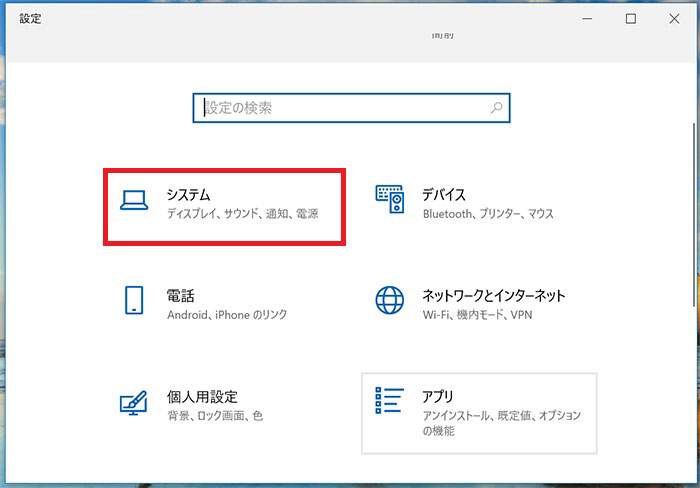
パソコンの設定を開き、システムを選択します。
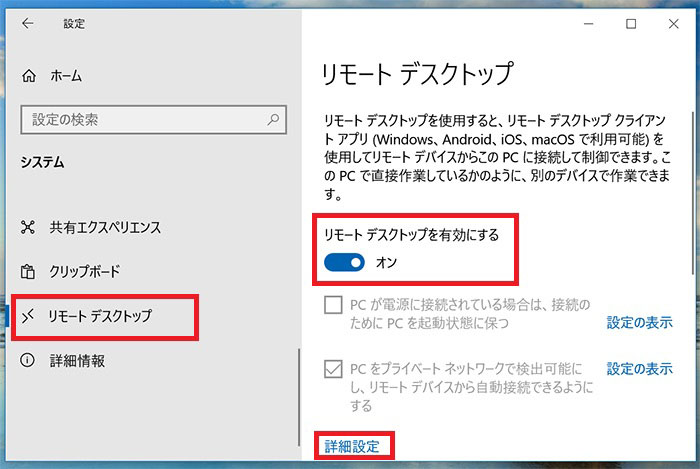
サイドメニューのリモートデスクトップを選択し、リモートデスクトップを有効にするをONにして詳細設定をクリックします。
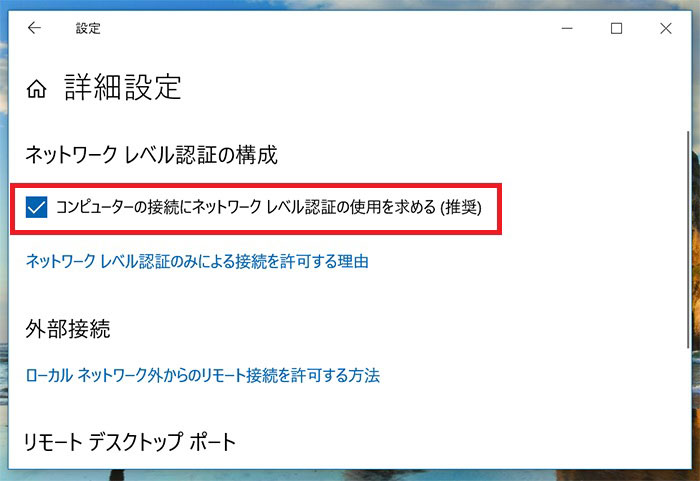
「コンピューターの接続にネットワークレベル認証の使用を求める」にチェックを入れます。
パソコン側の設定はこれだけでOKです。
次にスマホにRemote Desktop 8をインストールしていきます。
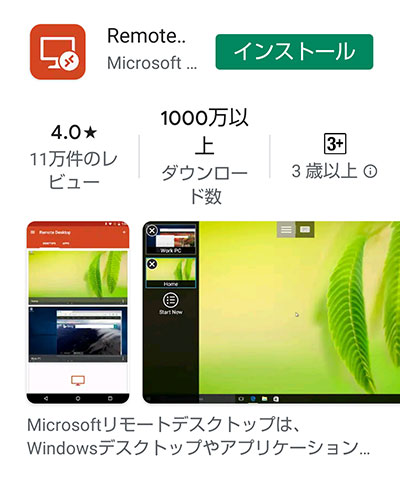
インストールが完了しますと、スマホの画面には「RD Client」という名前のアイコンが表示されます。
少々ややこしいのですがとりあえず無線LANルーターにスマホをWi-Fi接続した状態でアプリを開きます。
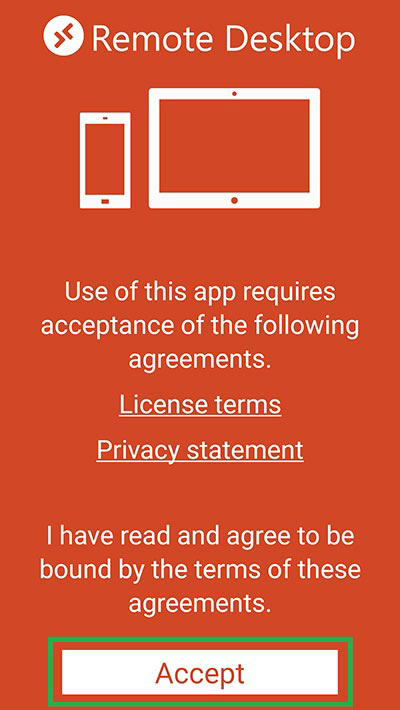
Acceptをタップします。
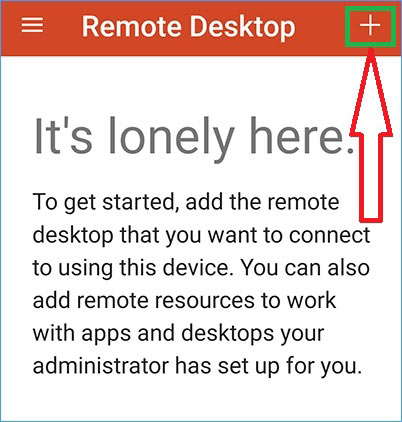
上のプラスマークをタップします。
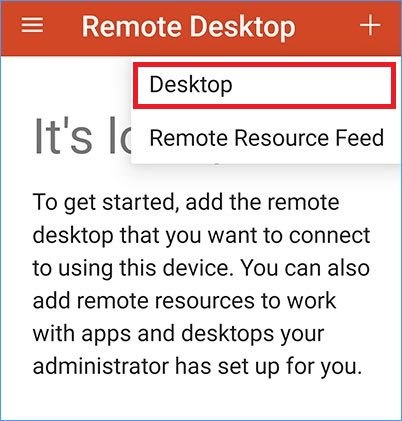
Desktopをタップします。
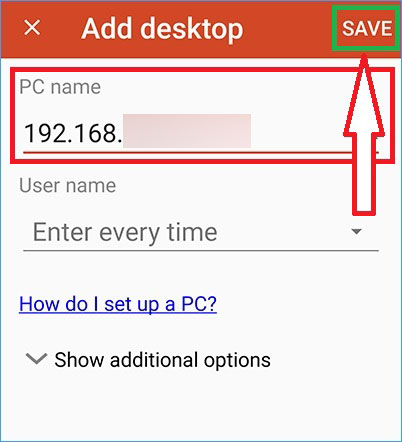
PC nameのところに固定したパソコンのローカルIPアドレスを入力して上のSAVEをタップします。
パソコンのローカルIPアドレスを固定する方法はこちらをご覧下さい。
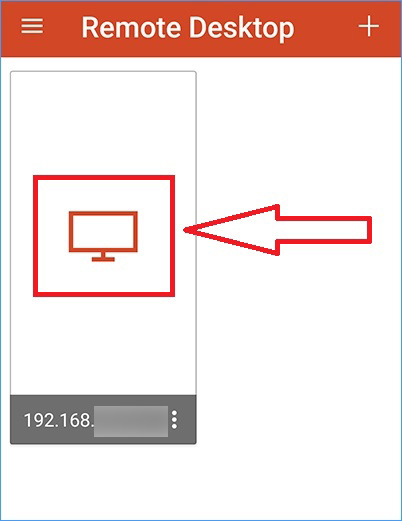
パソコンのマークをタップします。
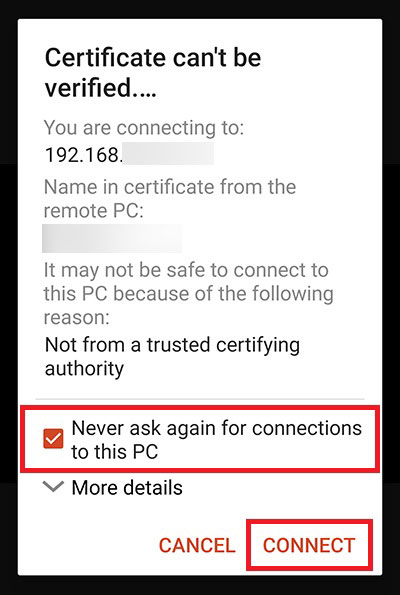
すると、
「このパソコンに接続するってどうなん? 証明書大丈夫?」
的な事を言ってきますが、接続する相手は自宅のパソコンですので気にせずCONNECTをタップします。
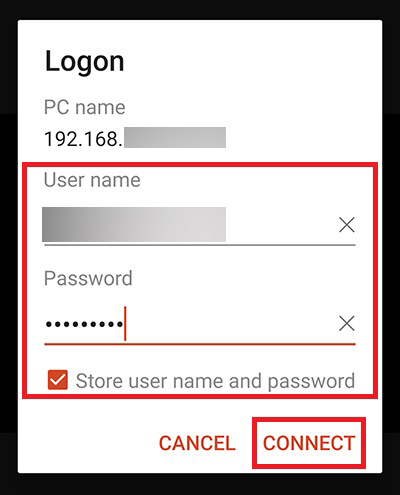
そこにパソコンログイン用のユーザー名とパスワードを入力してCONNECTをタップします。
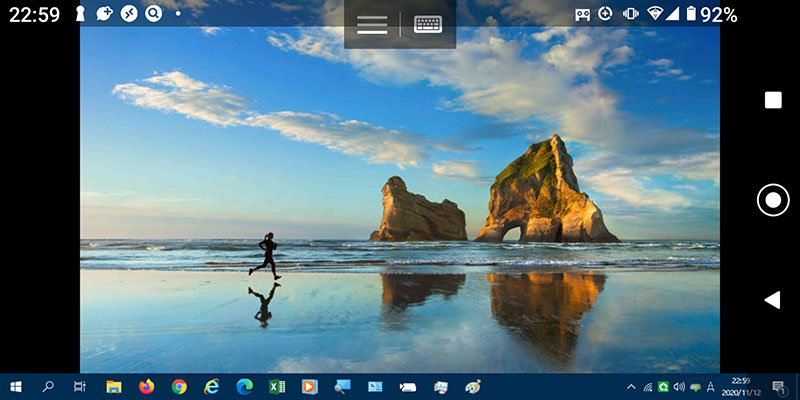
パソコンの画面が表示されます。
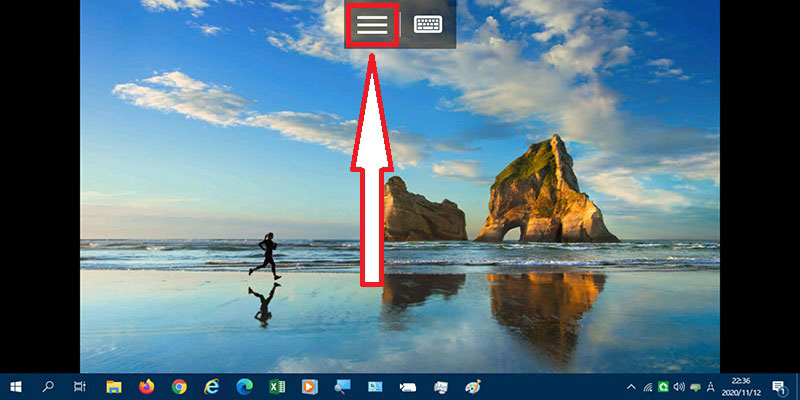
上のバーガーメニューをタップします。
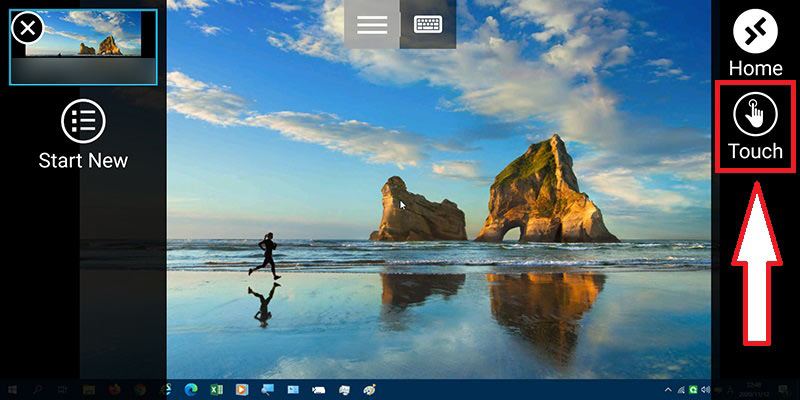
ここでTouchマークをタップするとスマホ同様にパソコンをタップで操作できるようになります。
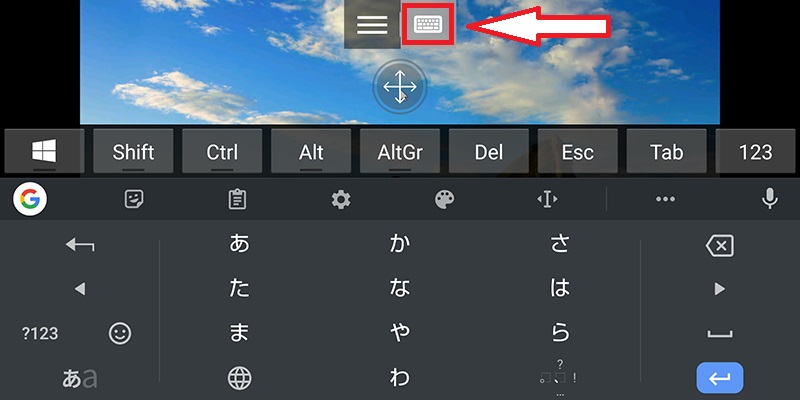
キーボードは日本語入力にも対応しています。
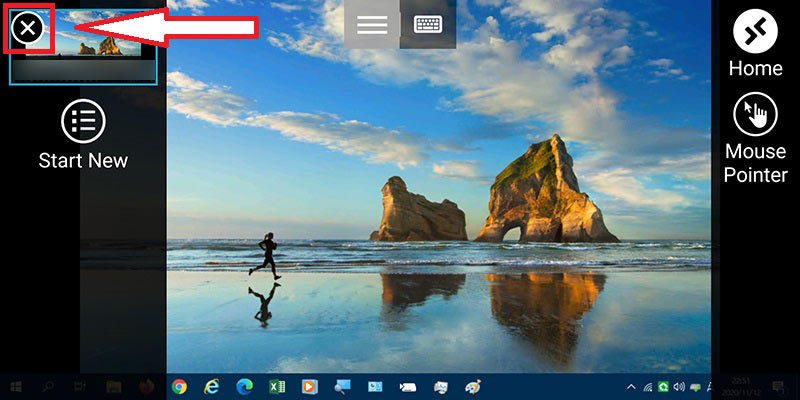
終了する場合は左上のバツマークをタップします。
今ここではスマホを自宅の無線ルーターに接続した状態、つまりローカルエリアネットワーク内でパソコンにアクセスしていますので何の問題もなく接続できますが、この設定では残念ながら外出先から自宅パソコンにアクセスする事はできないです。
クロームのリモートデスクトップの場合は、パソコンが起動している状態であれば外出先から自宅パソコンに簡単にアクセスできますが、リモートデスクトップ8の場合は外出先から自宅パソコンにアクセスする方法を自力で考案しなければならないというのがネックとなります。
しかし幸いな事に無線LANルーター RT-AX3000には便利なVPNサーバー機能がありますので、今回もVPNサーバー機能を利用して外出先からリモートデスクトップ8を実行する方法をみていきます。
RT-AX3000のOpen VPNの設定と使い方
前々回、無線ルーターRT-AX3000のIPSec VPNサーバーの使い方は解説しましたので、今回はOpen VPNサーバーの使い方をみていきます。
Open VPNサーバー機能を使用する場合も無線LANルーターにDDNSでドメインを設定する必要がありますので、以下の記事を参考にしてDDNSの設定を行って下さい。
DDNSでドメインの設定が終わりましたら、サイドメニューのVPNをクリックします。
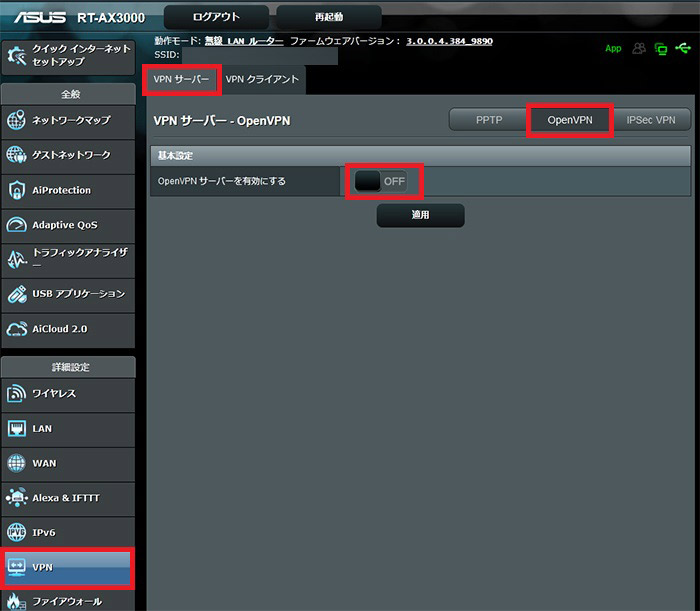
VPNサーバータブでOpenVPNを選択して「OpenVPNサーバーを有効にする」をONにします。
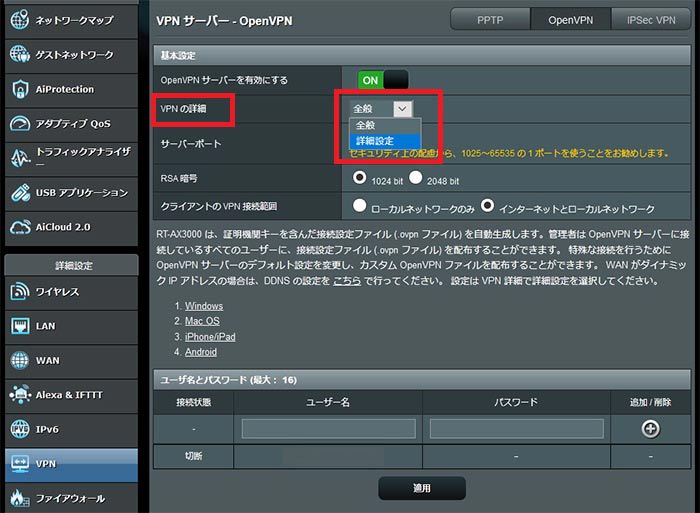
VPNの詳細で「詳細設定」を選択します。
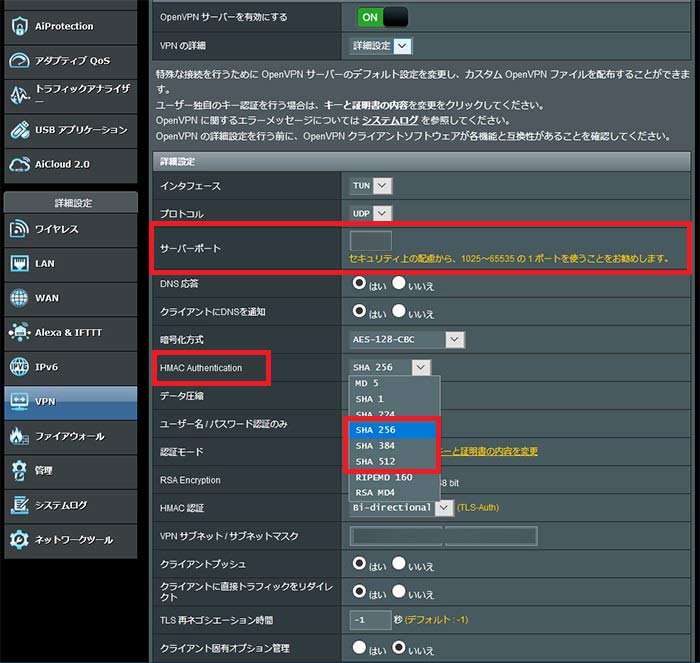
ここでセキュリティ的に変更すべき点が2か所あります。
まずサーバーポートを1025~65535の中から適当に選んでデフォルトの値から変更します。
次にHMAC Authenticationの値をSHA256、SHA384、SHA512の三つの中から選んでで設定します。
(現状ではこの三つのハッシュ関数が「電子政府における調達のために参照すべき暗号リスト」の推奨となっています)
後はほぼデフォルトのままでいいと思いますが、変更したい点があればお好みで設定を変更して下さい。
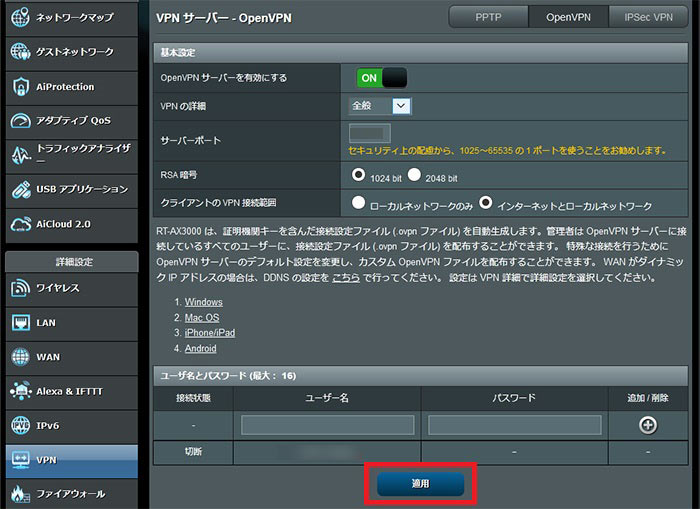
VPNの詳細の全般に戻って適用をクリックします。
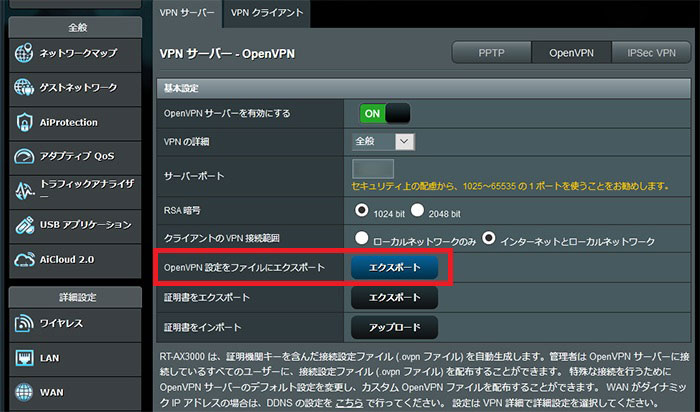
すると「OpenVPN設定をファイルにエクスポート」と出て来ますので、エクスポートをクリックします。
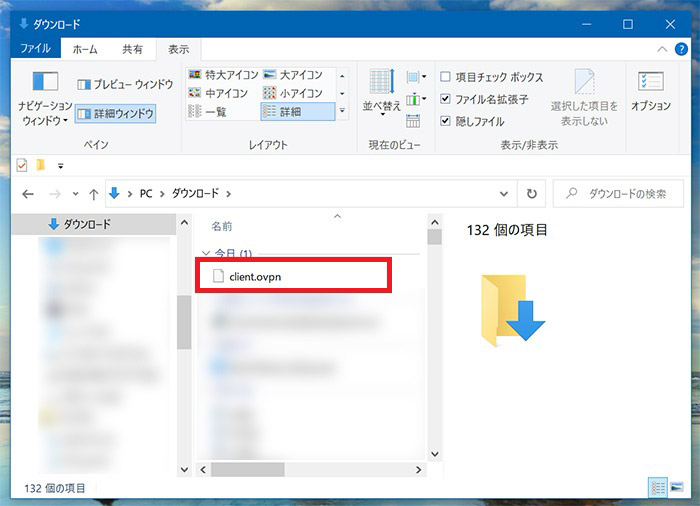
client.ovpnというファイルをパソコンにダウンロードして保存します。
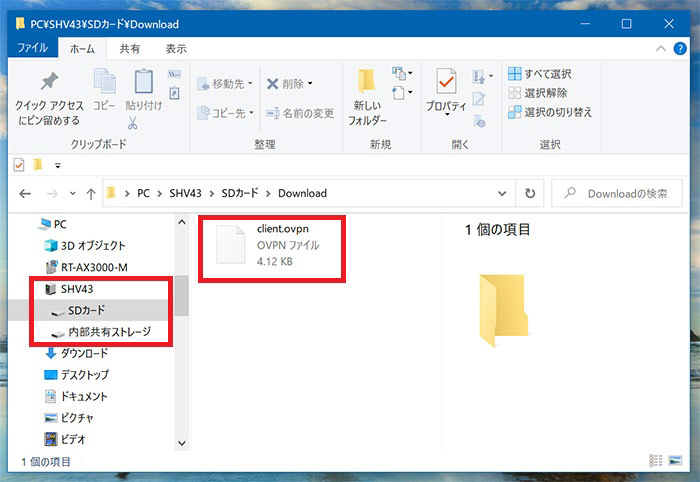
ここでスマホをパソコンとUSBケーブルで接続してSDカードのダウンロードフォルダーにファイルをコピペします。
SDカードを使用していない方は内部共有ストレージの分かり易い場所に保存しておいて下さい。
Open VPNアプリの設定と使い方
次にOpenVPN Connectというアプリをスマホにインストールします。
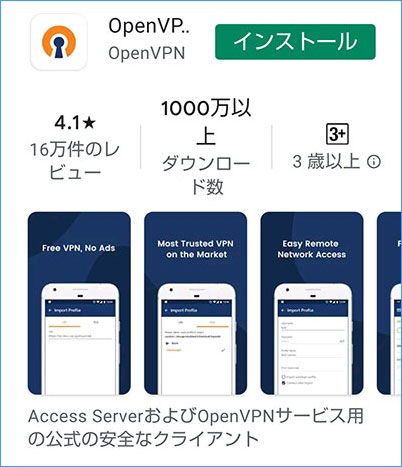
インストールが完了したところでOpenVPNアプリを開きます。
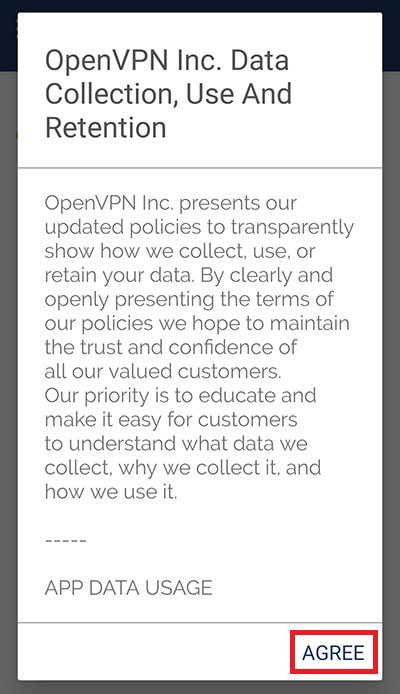
一通り目を通してAGREEをタップします。
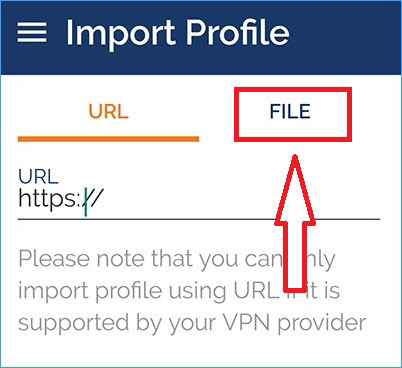
FILEをタップします。
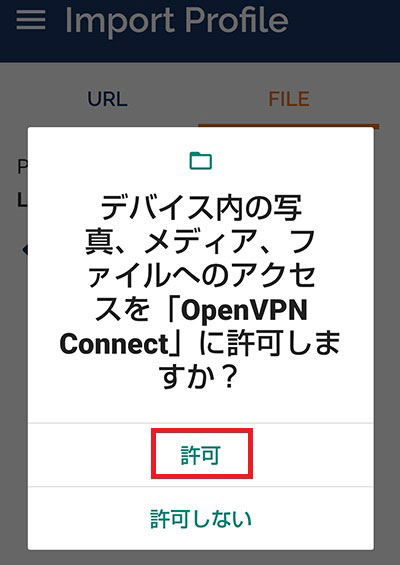
許可をタップします。
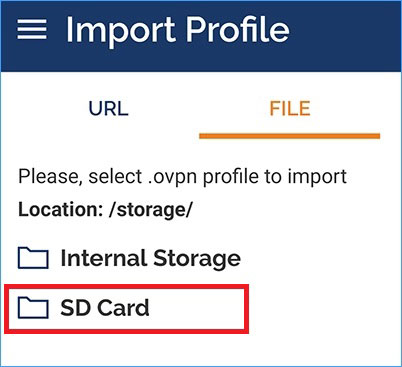
SD Cardをタップします。
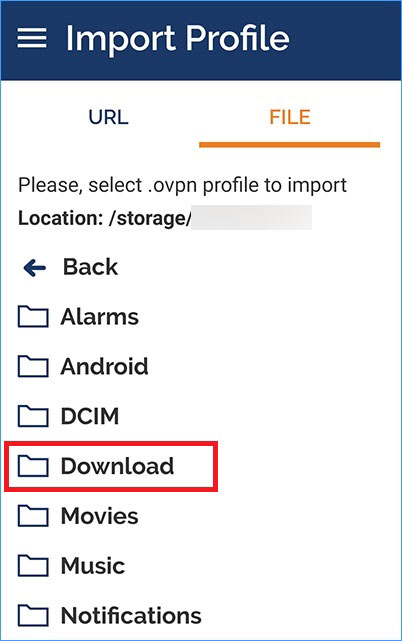
DownLoadをタップします。
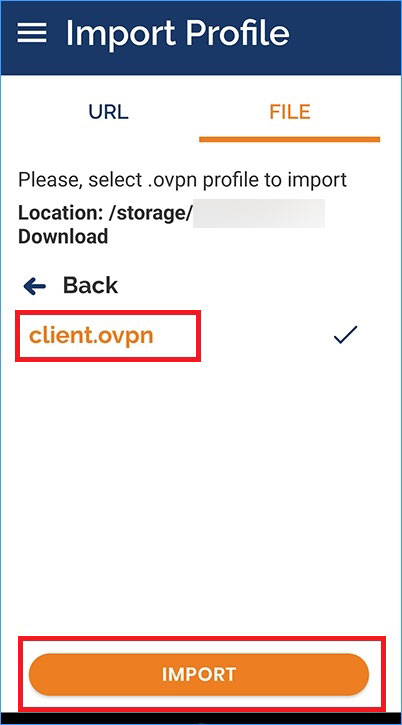
client.ovpnをタップしてIMPORTをタップします。
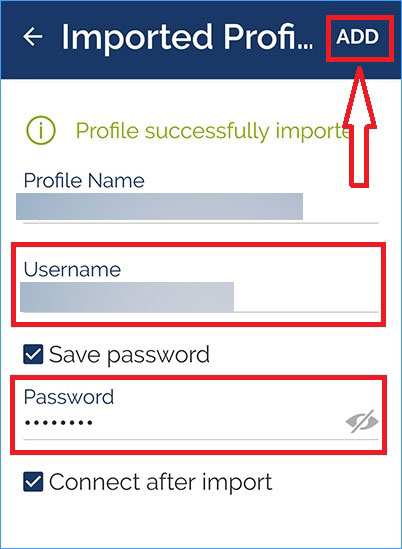
ここで無線LANルーター管理画面ログイン用のユーザー名とパスワードを入力して上のADDをタップします。
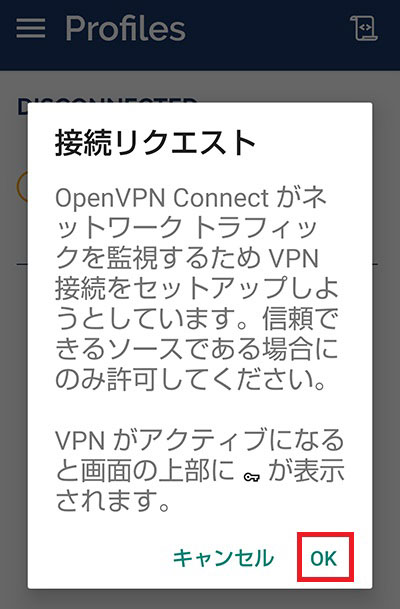
OKをタップします。
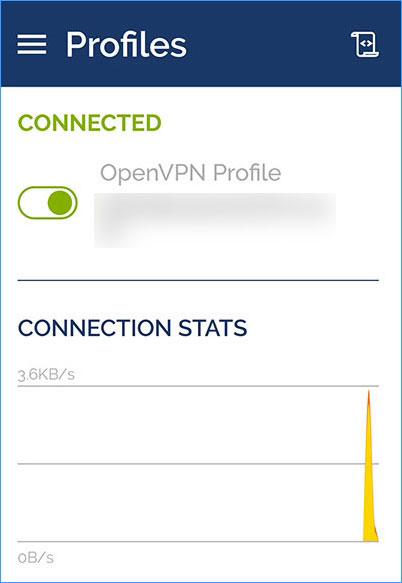
これで外出先からOpenVPNで自宅無線LANルーターにアクセスできるようになります。
外出先からRemote Desktop8を実行する流れ
それでは実際に外出先からOpenVPNで自宅パソコンにアクセスしてマイクロソフトさんのリモートデスクトップ8を実行する流れをみていきます。
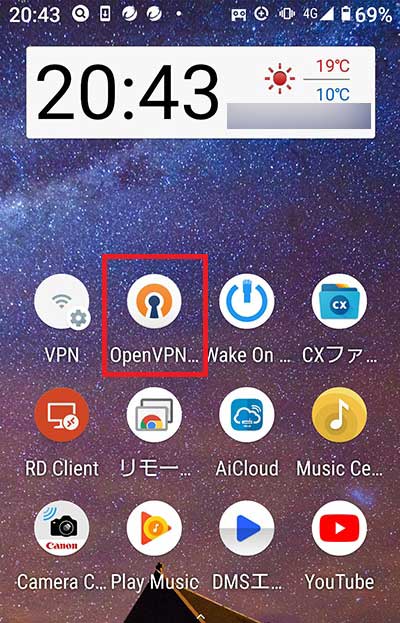
まずOpenVPNアプリをタップして起動します。
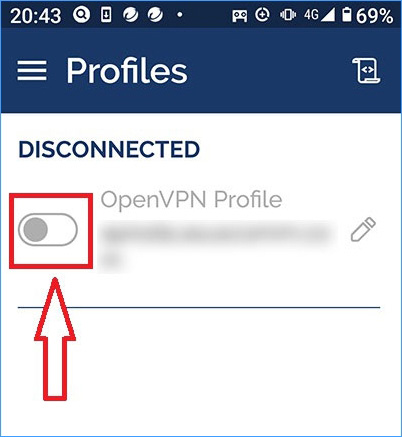
スイッチをオンにします。
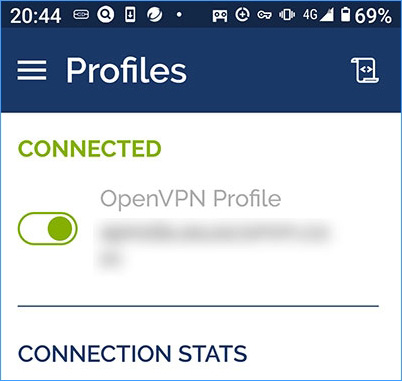
これで自宅無線LANルーターに接続されました。
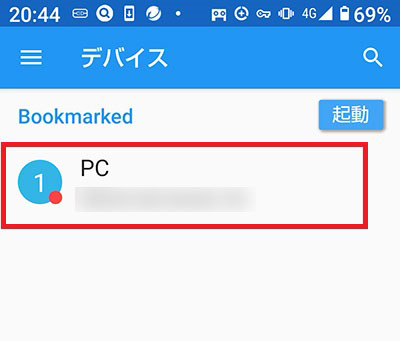
次にWake On Lanアプリを起動してPCをタップします。
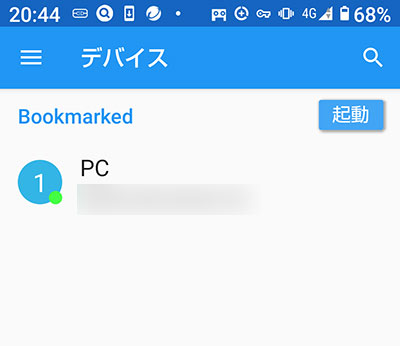
自宅パソコンのスリープが解除され起動します。
Wake On Lanアプリの詳しい使い方はこちらをご覧下さい。
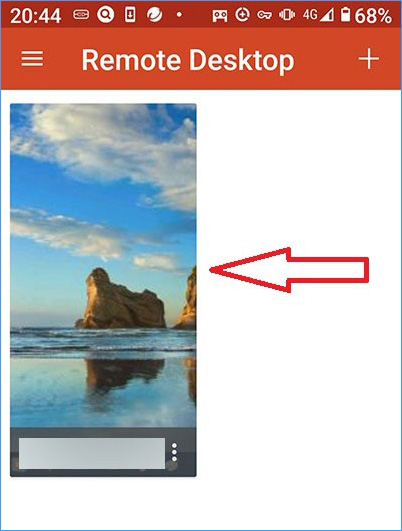
最後にRD Clientを起動してPC画像をタップします。
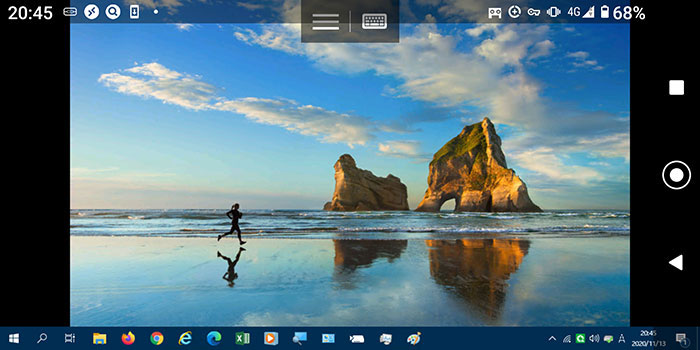
これでアクセス完了です。
この様にOpenVPNアプリを利用すれば外出先からでも簡単にリモートデスクトップ8を実行できるようになります。
(もちろんIPSec VPNでも可能です)
このリモートデスクトップ8はほぼスマホを扱っているのと同じ感覚でパソコンの操作ができますし、日本語入力にも対応していて実用的ですので、無線LANルーターにVPNサーバー機能がある方は是非チャレンジしてみて下さい。
おまけ
今回はおまけとして自分が今年行ってきたコロナウイルス対策をこっそり皆さんに紹介します。
今年に入ってからというもの、突然コロナウイルスの影響で大騒ぎとなり、これは自分も何か対策をせねばなるまいという事で色々と考えた結果、思いついたのがこちらです。

忍者流 スーパーストロングレモンサワーです。
「えっ、これ普通のストロングゼロじゃないの?」
と、思った方もいるかと思いますが、全然違います。
という事で今回は特別に「忍者流 スーパーストロングレモンサワー」の作り方を皆さんだけに伝授します。
まず準備するものはこちらです。

NIKKA WILKINSON GINです。

このジンをグラスに約2cmほど注ぎます。

大体このぐらいですが、この辺はお好みでどうぞ。

このグラスにレモンスライスを加え、ストロングゼロ ダブルレモンを注ぎます。

後は適度にマドラーでかき混ぜれば、忍者流 スーパーストロングレモンサワーの完成です!
強力なアルコールと、レモンに豊富に含まれるクエン酸のパワーで体の内側から免疫力を高めようという作戦です。
(※当然の事ではありますが未成年の方は、飲酒、ダメ、絶対です)
おつまみはこちらです。

笹かまです。

わさび醤油でいただきます。
しかしこれだけでは少々寂しいですので、今回は特別にこちらを用意しました。

おでんです!

アツアツです。

おでんと言えばやはり味噌です。
という事でこちらの田楽みそも用意しました。

タップリと味噌を付けて頂きます。
みそコンニャクうまっ!

大根うまっ!

玉子もうまっ!
スーパーストロングレモンサワーとの相性もバツグンです!

冷静に考えるとおでんの玉子ってただのゆで玉子なんですけど、おでんにすると有り得ないぐらいおいしくなりますよね。
これ本当に不思議です。

一般的に洋酒というのは味と香りがキツ過ぎて和食と合わないパターンが多いのですが、このNIKKA WILKINSON GINは、味はまろやかで、香りも爽やかな感じですので、日本食との相性はものすごくいいです。
ストレートやロックでもかなりおいしく頂けます。
このスーパーストロングレモンサワーがコロナウイルスにどれだけ効果があるのかは全く分かりませんが、今年に入ってから一度も風邪をひいていないのは事実です。
実に快調です。
その上何と言ってもストロング系の酎ハイとジンは非常に低価格ですので、浮いたお金で欲しかった物も手に入ります。
免疫力がアップするだけでなく欲しい物も手に入る、これぞまさしく一石二鳥ですので、皆さんも一度「忍者流 スーパーストロングレモンサワー」を試してみる事をおすすめします。
まとめ
今回はリモートデスクトップを代表する2つのアプリを紹介しましたがいかがでしたでしょうか?
実際このリモートデスクトップを使用してみると確かに便利ではありますが、これだけで現在の危機的状況を打開するほどの効果が得られるとは言い難いです。
しかしテレワーク環境においては非常に有効な武器の一つになっていく可能性は十分にあると言えます。
現状では新型コロナウイルスの感染者数が激増する事態となってしまい、この先どうなっていくのか全く予断を許さない状況となってきていますので、たとえどのような状況になったとしても何とか対応できるよう今年の内にできる限りの対策は講じておくべきかと思います。
という事でまた次回もお楽しみに!



コメント