
今回は、AQUOS sense2の機能の中でも特に重要なカメラの画質や性能、撮影方法も含めたレビューを初回の約束通り皆さんにお届けしようと思います。
現状では各スマホメーカーが高性能なスマホ用カメラの開発に鎬を削り、驚くほどハイスペックなカメラを搭載した新型スマホが次々と発売され、非常に高い人気を得ている事は皆さんも既に良くご存知の事かと思います。
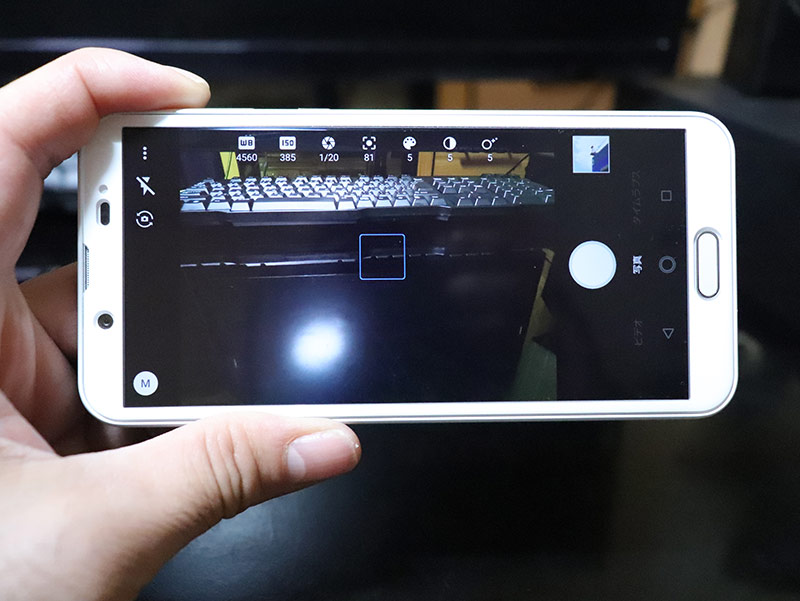
このような状況の中で、シャープさんもリコーさんの協力のもとにAQUOS sense2のカメラの開発にはかなり力を入れたそうですので、そのカメラの実力はどれ程なのか皆さんも気になる所ではないでしょうか?
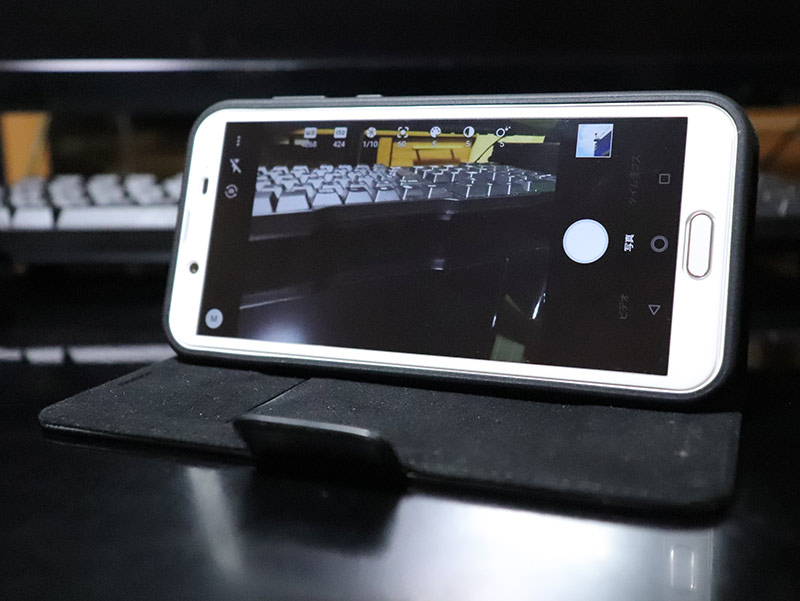
しかし、人によっては投稿用の動画を撮りたいとか、旅行の写真を綺麗に撮りたい等々、人それぞれカメラを使用する目的は違いますので、スマホのカメラに要求する性能もそれぞれ異なった物になってくるかと思います。
そこで今回は、AQUOS sense2のカメラで撮った写真はブログやホームページで使用できる画質なのか? というテーマに絞って検証してみようと思います。さらにブログ用写真の撮影方法も解説させて頂きます。
AQUOS sense2のカメラのスペックをチェック!

まずカメラにとって最も重要なイメージセンサーについてなのですが、AQUOS sense2のアウトカメラには、サイズは1/2.8型、1200万画素のイメージセンサーが使用されています。
写真サイズは最大4000x3000pxで、動画はもちろんFULLHDに対応しています。
写真サイズ
| 18:9 | 4000 x 2000 (8.0M) |
| 1920 x 960 (1.8M) | |
| 16:9 | 3840 x 2160 (4K2K) |
| 1920 x 1080 (FULLHD) | |
| 4:3 | 4000 x 3000 (12.0M) |
| 1920 x 1440 (2.8M) | |
| 1:1 | 2400 x 2400 (5.8M) |
動画サイズ
| 18:9 | 1920 x 960 (1.8M) |
| 16:9 | 1920 x 1080 (FULLHD) |
| 1280 x 720 (HD) | |
| 4:3 | 1440 x 1080 (1.6M) |
| 1:1 | 1080 x 1080 (1.2M) |
レンズは、 f 値 2.0のかなり明るいレンズを使用していますので、1200万画素のイメージセンサーとの組み合わせによって非常に感度の高いカメラになっている事が期待できます。
AQUOS sense2のカメラの撮影モードは?
写真の撮影モードはAIオート、オート、マニュアルの三つの基本撮影モードに加えて、各自のお好みに応じた撮影がカンタンにできる六つのおすすめプラスモードがあります。
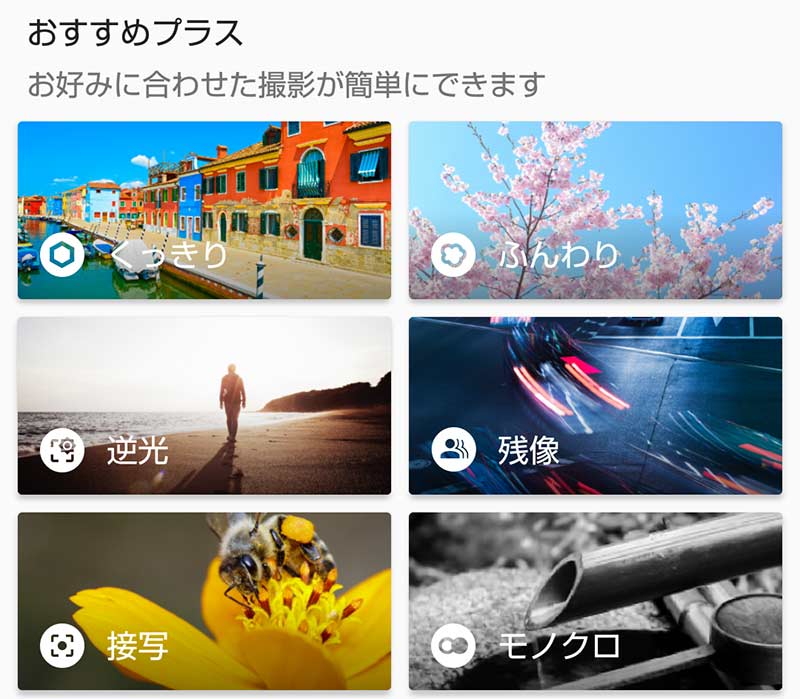 (オススメプラスには、くっきり、ふんわり、逆光、残像、接写、モノクロがあります)
(オススメプラスには、くっきり、ふんわり、逆光、残像、接写、モノクロがあります)
こういった撮影モードを利用すれば、カンタンな設定をするだけで自分が撮りたいと思う写真が撮影できますし、特殊な効果を利用した写真であっても誰でもカンタンに撮影できるようになってます。
AQUOS sense2のカメラの画質って実際どうなの?
という事で早速AQUOS sense2のカメラで実際に撮影した写真をお見せします。
(※今回AQUOS sense2のカメラで撮影した写真は、画像編集ソフトでの画質加工等は一切行わず、ただサイズを縮小して貼り付けるだけにしてあります)
面倒な操作は一切不要! 簡単綺麗なAIオート!

近所に謎な花が咲いていたので撮ってみました。とてもスマホのカメラで撮ったとは思えないですよね?
このAIオートは、人間、料理、花、夕景、花火、QRコード、白板・黒板をカメラが検知すると、その被写体に最適なモードをAIが選択して撮影するようになってますので、ほとんど何もしなくても綺麗に撮れるようになってます。

(花を検知すると花のマークが現れます)

(公園で花が沢山咲いていたので撮ってみました)
このAIオートは、適当にパッと撮影しても意外と綺麗に撮れます。近距離であればコンパクトデジカメに匹敵するぐらいの画質になってますので、日中撮影した写真であれば問題無くブログに使用できます。
画質にこだわるならマニュアルモード!
ISO感度を392に固定してシャッタースピードはオートで撮影してみました。

(ISO感度:392 シャッタースピード:1/180)
この写真は夕暮れ時に撮影したのでシャッタースピードはやや遅めになっていますが、手ブレの影響もほとんど無くシャープに撮れてます。

(ISO感度:392 シャッタースピード:1/7297)
こちらはフォーカスを個別AE/AFにして、フォーカスは花に、AE(オートエクスポージャー)は後ろの石垣に合わせて撮影してみました。
背景がもうちょっとボケてくれれば言う事無しなのですが、ブログ用の写真としては十分な画質となっています。
細かい部分のディテールを撮るなら接写モード!

ちょっと白飛びしそうになってますが、なんとか花びらの模様が綺麗に撮れました。
まだまだ寄れそうです。

とにかく細かい部分を撮影したい方は、この接写モードがおすすめです。
HDRとは? その効果は?
実はAQUOS sense2のカメラは、AIオート、オート、モノクロ以外の各撮影モードでHDR撮影が可能となっています。
このHDR(High Dynamic Range)というのは、露出の異なる複数の写真を合成する事によって、白飛び、黒つぶれを軽減する撮影技術で、明暗のコントラストが強すぎる状況でも明るさのバランスのとれた写真が撮れるようになります。
HDR撮影が実際どのような効果があるのか、AQUOS sense2のカメラで撮影した写真で検証してみます。
まず下の写真を見て下さい。
これは逆光気味の状況で、AIオートで木に露出を合わせて撮影した写真です。

木の方は明るく写っているのですが、空の方は完全に白飛びしておかしな事になってます。
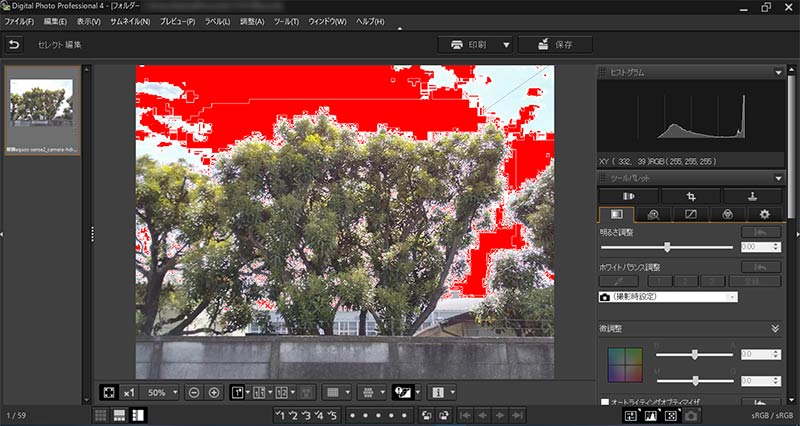
(赤い部分が白飛びしている状態です)
次は同じくAIオートで空の方に露出を合わせて撮影してみました。

すると今度は空の方はいいのですが、木の方が真っ暗になってます。
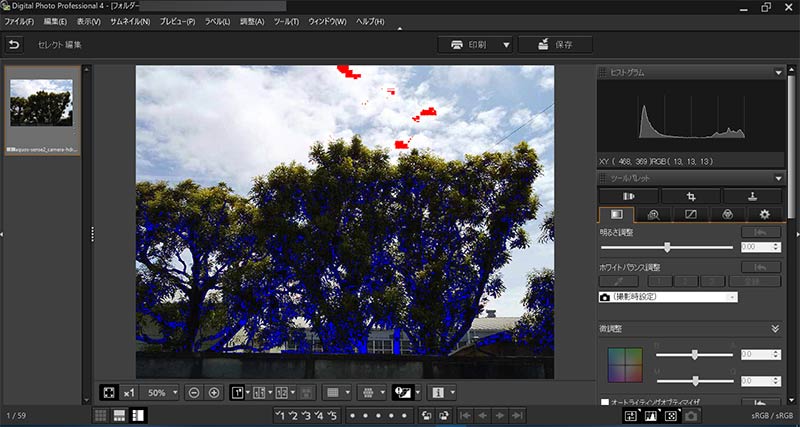
(青い部分が黒つぶれ気味の状態になってます)
そこで今度は逆光モードに切り替えて、HDRで撮影してみました。

すると、弱冠白飛びは残っていますが空も木もバランス良く撮影できてます。
このように、明暗のコントラストが強すぎて通常の撮影では如何んとも成し難い状況でHDR撮影を行えば、全体的に明るさのバランスがとれた撮影ができるという効果が得られます。
HDRで撮影する事はあまりないとは思いますが、白飛び、黒つぶれがひどく、どうにも上手く撮影できない時にHDRを試してみてはいかがかと思います。
(※動画でのHDR撮影には対応していません)
AQUOS sense2のAIオートの撮影方法をマスターしよう!

AQUOS sense2のカメラの画質は大体分かって頂けたかと思いますので、次は高画質な写真が誰にでもカンタンに撮影できるAIオートの撮影方法の解説をしていきます。
まず最初にカメラアプリを起動してから、撮影モードボタンをタップしてAIオートを選択します。

次に画面左上の設定をタップすると、カメラの設定画面が開きますので、写真サイズをタップします。

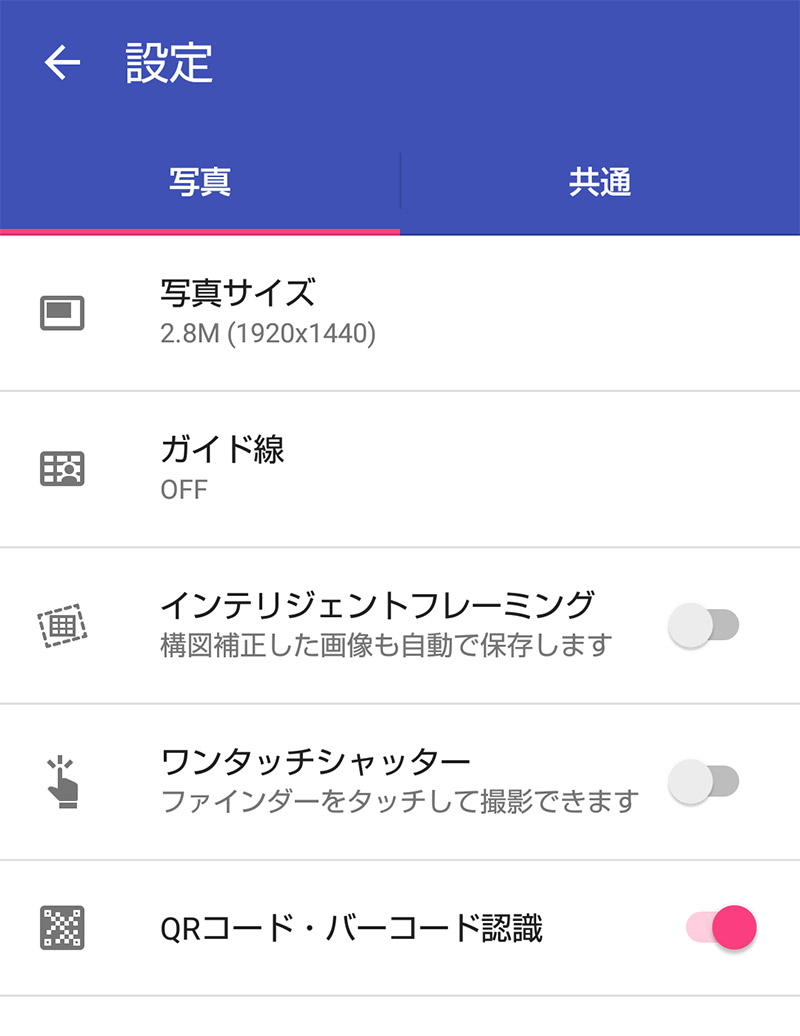
今回はブログ用の写真を撮りますので、アスペクト比4:3の2.8Mを選択し、つぎにワンタッチシャッターをOFFにします。
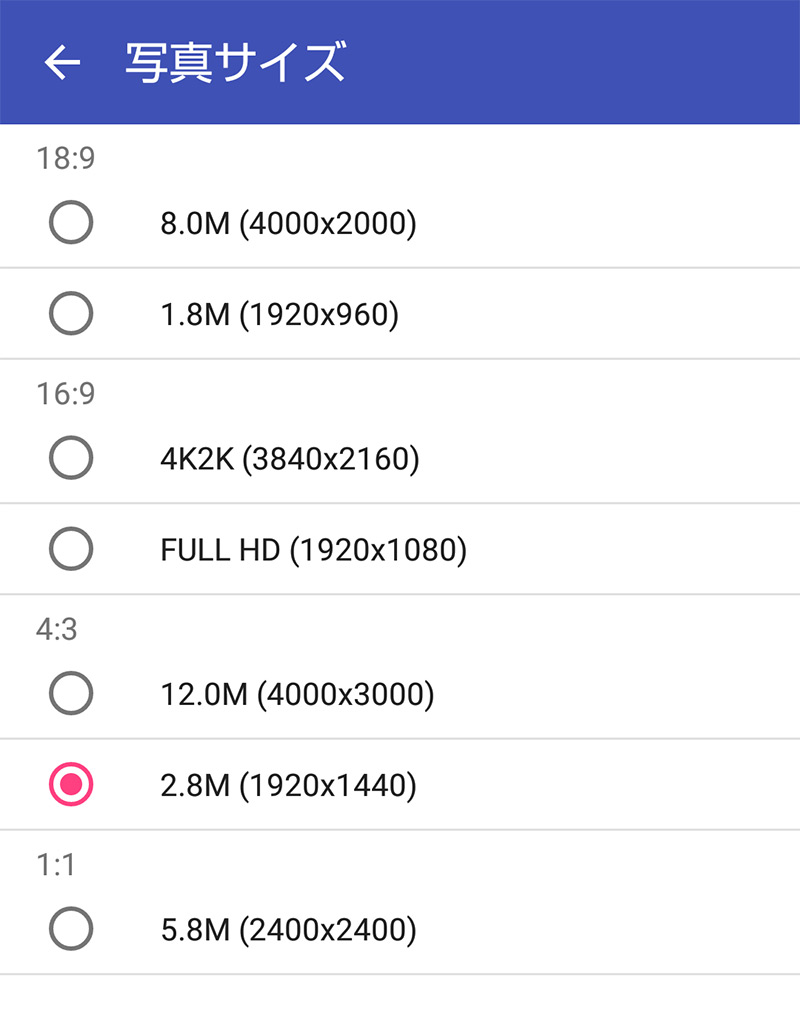
(ブログ用写真の場合は、後でブログサイズに合わせて大幅に縮小しますので、12M、2.8Mどちらでもいいです。残りのメモリー容量と相談して決めて下さい)
全ての設定を終えてから、カメラの撮影画面を見ながらフォーカスを合わせたい場所をタップします。
すると、ピピっと音がして被写体にピントが合うと白枠が青色に変わります。
さらにこの状態で画面を上下にスワイプすると明るさ調整用のスライダーが出ますので、明るさを微調整します。

ズームしたい場合は画面をピンチアウトするとズームできますので、適度に調整してからシャッターボタンを押します。(シャッターボタンを押し続けると連写します)
撮影すると画面右上にサムネイル画像が表示されますので、これをタップすると撮影した写真をすぐに確認できるようになってます。
後は撮影したデータをパソコンに転送し、画像編集ソフトでサイズを縮小してブログにアップして貼り付けるとこんな感じに仕上がります。

いい感じに仕上がったと思いますがいかがでしょうか?
AQUOS sense2のマニュアル撮影にチャレンジ!
基本的にはAIオートの撮影方法さえマスターしておけばほぼOKだと思いますが、やはりそれだけでは上手く撮影できない状況もありますし、もっと自分の思い通りに撮影したいという方もおられるかと思いますので、今度はマニュアル撮影の方法を解説していきます。
まずカメラアプリを起動し、撮影モードをタップしてマニュアルモードを選択します。

マニュアルモードを選択すると設定できる項目が増えますので、設定ボタンをタップして写真設定を開きます。

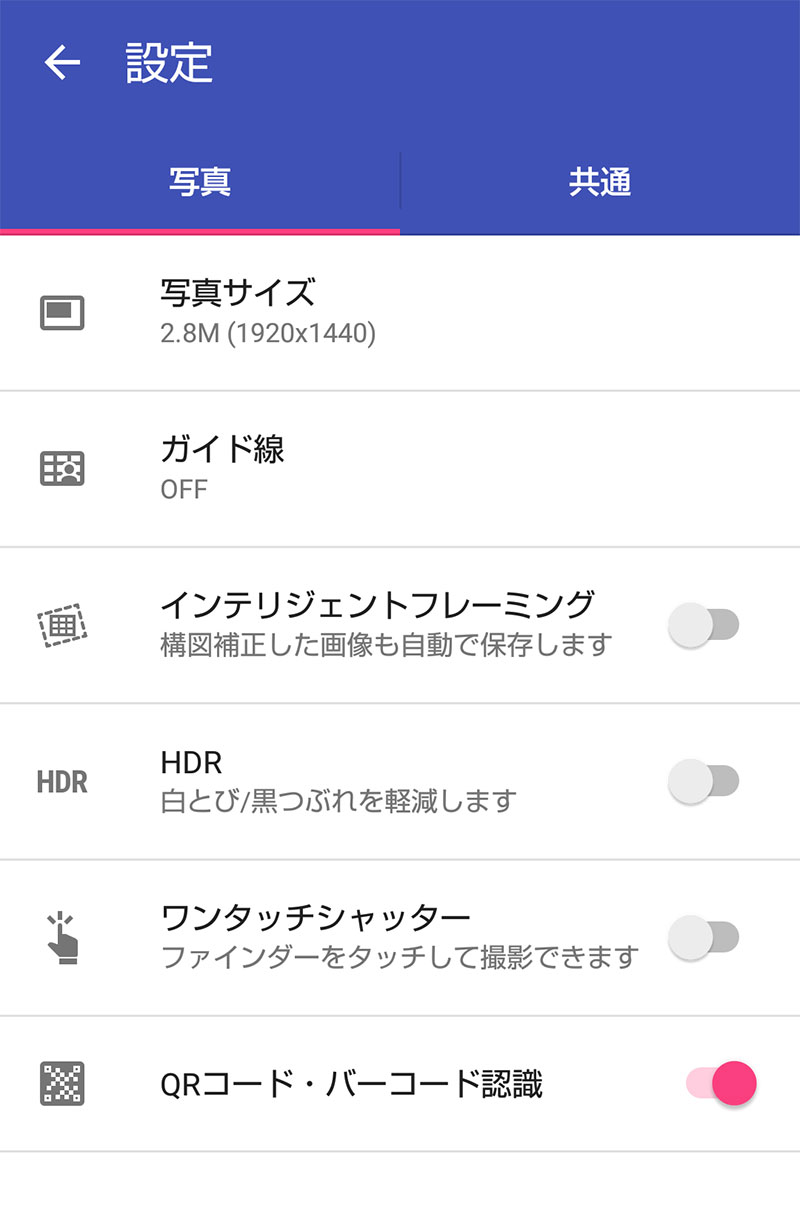
すると、HDRという項目が出てきます。このHDRをオンにすると露出を調整できなくなりますのでOFFにしておきます。
次に共通設定を開くと、白飛び/黒つぶれ表示、水準器、フォーカス設定、ちらつき防止という項目が増えてますのでこれらを設定していきます。
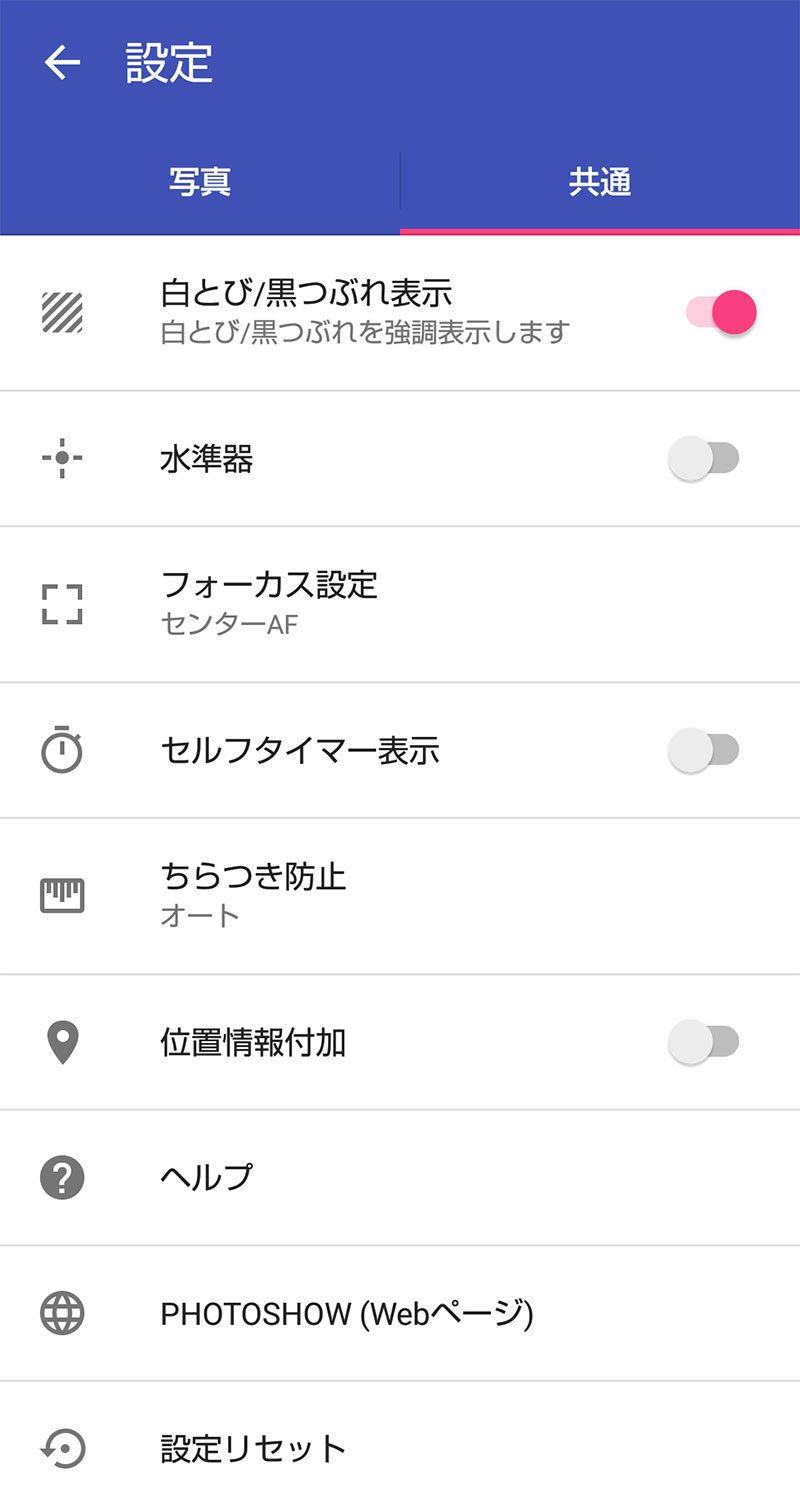
-
白飛び/黒つぶれ表示
 これをONにすると白飛び/黒つぶれしている部分が赤い斜線で表示されてすぐに分かりますのでONにします。
これをONにすると白飛び/黒つぶれしている部分が赤い斜線で表示されてすぐに分かりますのでONにします。 - 水準器
ONにすると水準器が表示されます。
とりあえずOFFにしておきます。 - フォーカス設定
個別AE(オートエクスポージャー)/AFを選択すると、フォーカス位置と露出位置を別々に設定できます。
フォーカスを合わせたい場所をタップするとフォーカスマークとAEマークが出ますので、露出を合わせたい位置にAEマークをドラッグします。 (カメラにAEをあわせるとノートが白飛び状態になる)
(カメラにAEをあわせるとノートが白飛び状態になる)
(AEをドラッグしてノートに露出を合わせると白飛びが消える)こうすると、フォーカスは被写体に、露出は背景に合わせる事ができますが、マニュアルモードの場合は露出は自分で調整しますので、センターAFにしておきます。
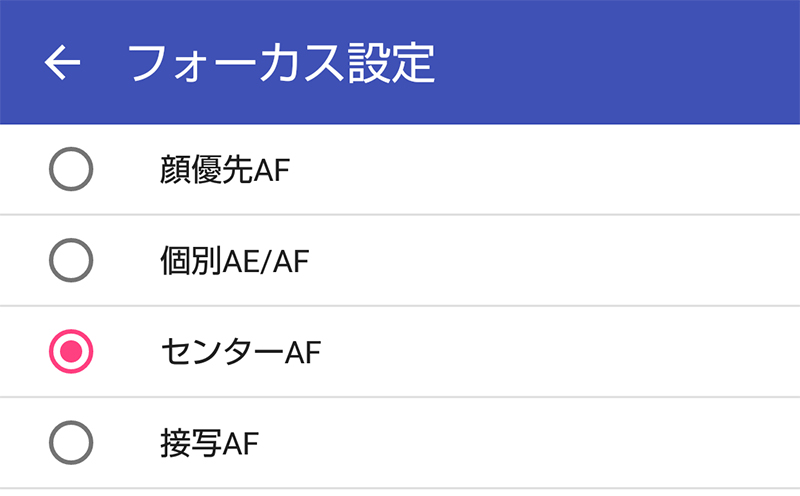
- ちらつき防止
蛍光灯の下で撮影すると縞模様が出る事がありますので、そのままオートにしておきます。
(各設定項目はお好みで変更してください)
各設定を終えてから撮影画面に戻ると上の方に矢印がありますのでこれをタップするとさらに細かい設定用のアイコンが出てきます。


(初期設定では全てオートに設定されています)
左から順番に
- WB(ホワイトバランス)
白色が綺麗な白になるよう調整します。 - ISO感度
周囲の明るさに応じてイメージセンサーの感度を設定します。
50から3200まで設定できますが、あまり上げ過ぎると画質が悪化しますので要注意です。 - シャッタースピード
0.6秒から1/25000まで調整できます。手ブレを抑えたい方は、シャッタースピードを上げると効果的です。ただし、あまり上げ過ぎると暗くなってしまいますので、明るさとのバランスをとる事が重要です。 - ピント調整
ピント位置をマニュアルで調整します。 - 彩度
色の濃さを調整します。 - コントラスト
コントラストを調整します。 - 明瞭度
輪郭の明瞭度を調整します。
という様に各項目をお好みの設定に変更できるようになってます。
今回はブログ用の写真ですので、まず明瞭度の値を最大の10に変更します。

なぜこの値を変えるのかと言いますと、ブログ写真の場合、オリジナルの写真サイズは大きすぎてそのままブログに貼り付ける事はできませんので、写真サイズをブログに合わせて大幅に縮小する事になります。
その際、写真をリサンプリングしてweb用に解像度も下げますので、どうしても画質が劣化してしまうんですよ。
その結果ぼやけた写真になってしまいますので、それをできるだけ防止する為にあらかじめ明瞭度を上げておくという訳なのです。
(つまり、オリジナルの写真が超高画質でなければweb用に使用するのはちょっと厳しいという事です)
次に必要であればズームして、明るさスライダーで白飛び、黒つぶれができるだけ無くなるように明るさを調整します。ISO感度やシャッタースピードでも調整できます。

このままシャッターを切ってもいいのですが、フォーカスしたい部分があればその部分をタップして、再度明るさを微調整してシャッターを切ります。
後はAIオート同様、サイズを縮小してブログに貼り付けるとこんな感じに仕上がります。

夜間の室内撮影ですので、画質的にはちょっとどうかなという気はしますが、ギリギリセーフです。撮影した本人がセーフと言えばセーフです。
(独自ルール適用)
これぐらいの事をしておけばスマホのカメラであってもブログ用の写真として十分使用できるレベルになりますので、マニュアルモードも積極的に活用してみてはいかがかと思います。
その他の設定項目は皆さん各自でその場の状況に応じて変更して頂ければ、より自分の思い通りの写真が撮れるようになるかと思いますので、色々と試してみる事をおすすめします。
ISO感度の値を設定して固定すれば、明るさスライダーを使ってシャッタースピードを変更できるようになります。

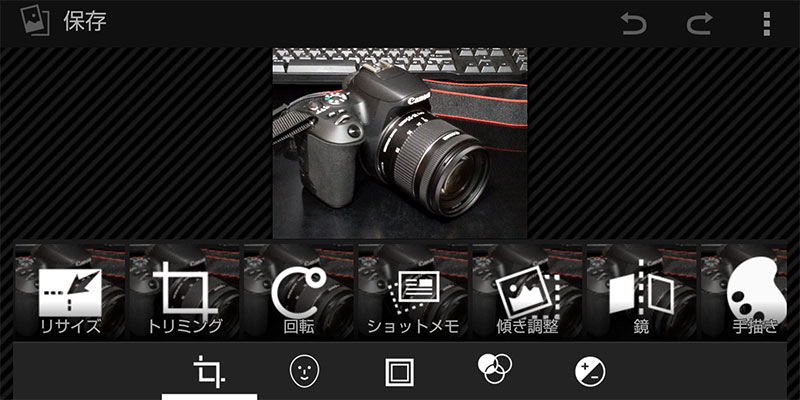
(アルバムアプリで様々な写真編集が可能です)
AQUOS sense2のカメラレビューのまとめ!
今回AQUOS sense2のカメラを検証してみた結果、AIオートで撮影した写真が思っていた以上に画質が良く、日中撮影した写真であればブログ用として十分使用できるレベルになってます。
夜間の室内撮影ではちょっと厳しい面がありますが、何と言ってもスマホのカメラはいつでも手軽に撮影できるというのがメリットですので、あまり細かい事にはこだわらず、ご自身のブログやホームページでそのメリットを最大限活用されてみてはいかがかと思います。
という事でまた次回もお楽しみに!


コメント