
今回はキャノンさんのスマホ用アプリ Canon Camera Connectを利用して、Canonのデジタル一眼レフとスマホをWi-Fi接続し、遠隔操作しながらリモート撮影する方法を皆さんに紹介します。
最近のデジカメはWi-Fiでスマホと接続する事によって写真や動画をスマホに転送したり、遠隔操作でリモート撮影も可能である事は既に皆さんも良く御存知の事かと思います。
Canonさんの場合もカメラコネクトアプリを利用すれば、離れた場所にセットしたデジカメでもWi-Fiで遠隔操作が可能となりますので、自撮り撮影等が楽に行えるようになっています。

しかし、Canonのデジカメは持っていてもカメラコネクトアプリとなるとWi-Fi接続が絡んできますので、使い方がいまいち良く分からないという方も多いのではないでしょうか?
そこで今回は、実際にCANON EOS kiss X9をAQUOS sense2にWi-Fi接続し、遠隔操作で写真や動画を撮影する方法と、データ転送する方法も合わせてカメラコネクトの使い方を徹底的に解説していきます。
CANONのデジタル一眼レフとスマホをWi-Fi接続する方法!
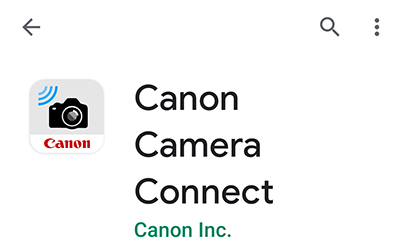
まず下記リンクからCanon Camera ConnectをAQUOS sense2にインストールします。
Wi-Fi接続する前の準備
カメラの設定タブから無線通信の設定を選択します。

Wi-Fiを「使う」に設定します。

カメラのニックネームを設定します。


ジョンでもボブでも何でもいいです。
とりあえずこれで準備完了です。
NFC機能を利用してスマホとWi-Fi接続する方法!
Wi-Fi接続の事前準備が終わりましたら、最初にNFC機能を利用してWi-Fi接続する方法から解説します。
まずスマホのWi-Fi、NFC、現在地をオンにしてカメラとスマホのNFCマークをくっつけます。
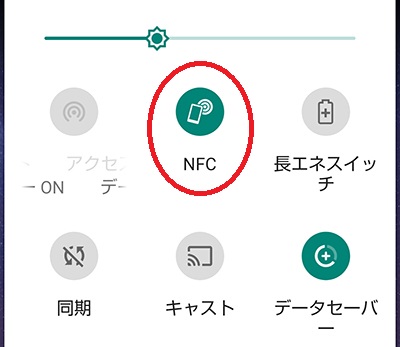

するとCanon Camera Connectが自動的に起動してWi-Fi接続が完了します。
超簡単です。
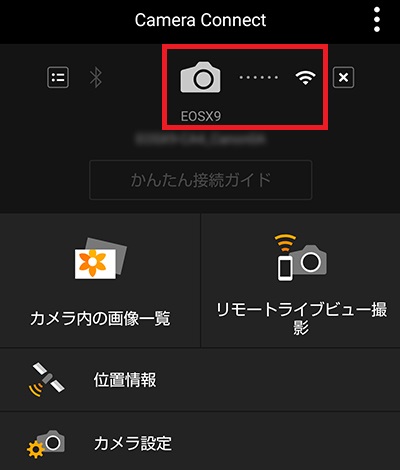
(この画面が表示されればWi-Fi接続成功です)
Bluetoothを利用してスマホとWi-Fi接続する方法!
次にBluetooth機能を利用したWi-Fi接続方法の解説をします。この方法が一番おすすめですので是非チャレンジしてみてください。
まずスマホのWi-FiとBluetoothと現在地をオンにします。
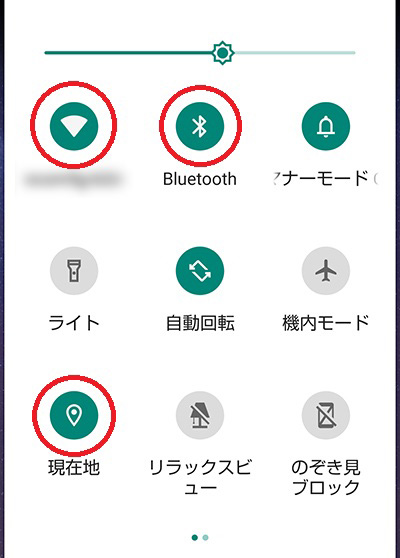
カメラの設定タブから「無線通信の設定」を選択。

「Bluetooth機能」を選択。

「スマートフォン」を選択。

「ペアリング」を選択。


「スマートフォンのCanonアプリを操作してください」と出ますので、スマホでCamera Connectアプリを起動します。
カメラのニックネームを選択。
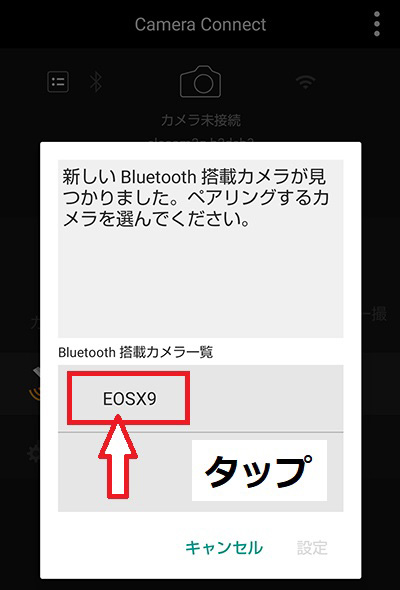
自分が使っているスマホの機種名が出ますのでOKを選択。

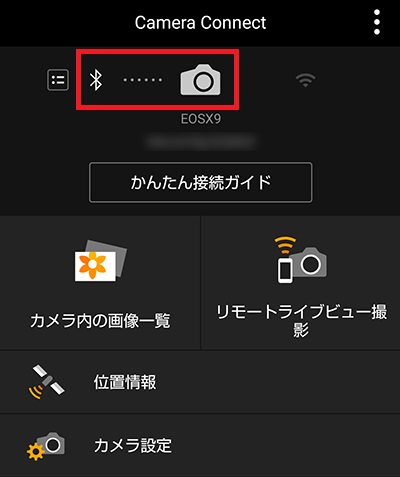
これでAQUOS sense2とEOS kiss X9がBluetooth接続されますので、リモートライブビュー撮影をタップしてWi-Fi接続に切り替えます。
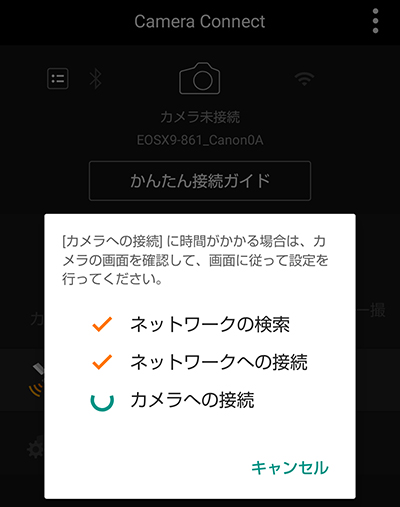
リモートライブビュー画面が表示されればWi-Fi接続は完了です。
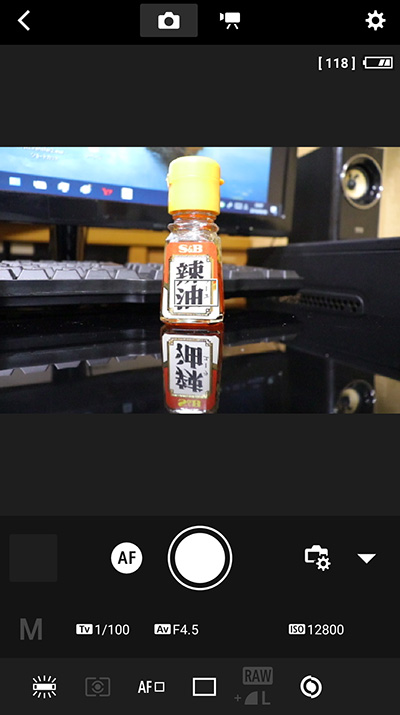
スマホと直接Wi-Fi接続する方法!
まずEOS kiss X9のWi-Fiボタンを押します。

スマートフォンと通信を選択。

「接続先の機器の登録」を選択します。

「スマートフォンにCamera connectをインストールしてください」と出てきますが、既にインストールしていますので、「表示しない」を選択します。

するとそこにカメラのSSIDとパスワードが出て来ます。

スマホのWi-Fi設定を開いてCanon EOS kiss X9のSSIDを選択します。
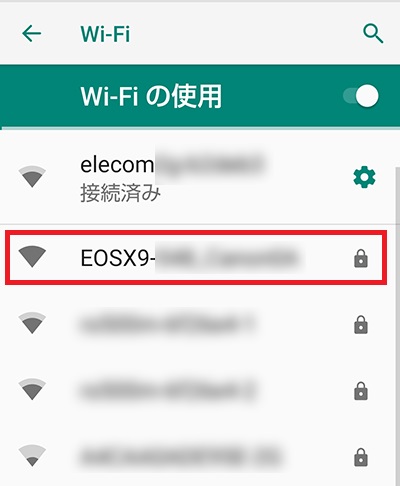
パスワードを入力します。
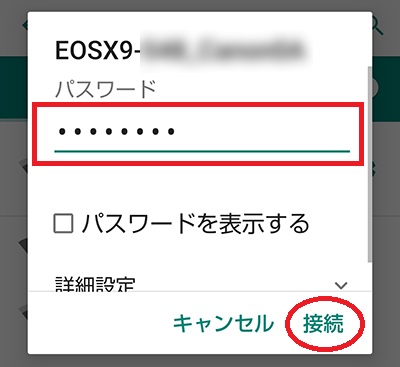
すると「タップしてその他オプションを表示」というのが出て来ますのでタップします。
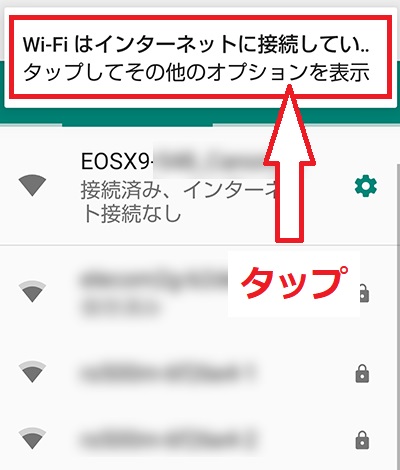
このネットワークについて次回から表示しないにチェックを入れ「はい」を選択します。
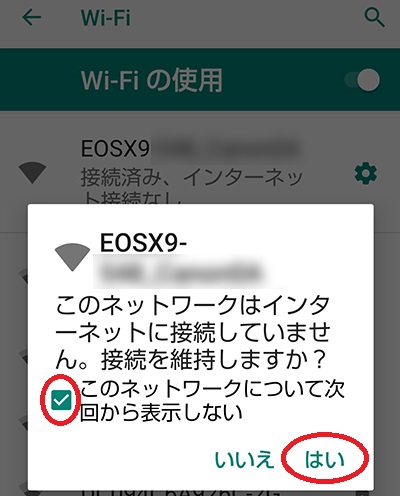
ここで先ほどインストールしたキャノン カメラコネクトを起動します。
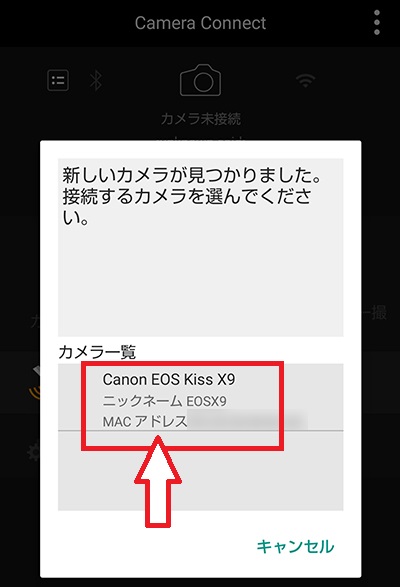
すると「新しいカメラが見つかりました。接続するカメラを選んでください」と出ますので、カメラ一覧の中からEOS KISS X9を選んでタップします。
今度はカメラに戻ってOKを選んでSETを押します。

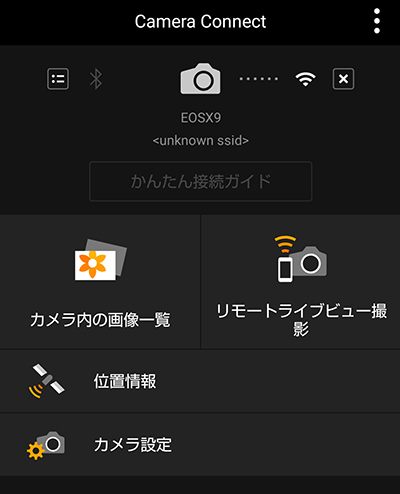
この画面がスマホに表示されればAQUOS sense2とCANON EOS kiss X9の Wi-Fi 接続は無事完了です。
Bluetoothを利用したWi-Fi接続がおすすめ!
以上3種類のWi-Fi接続法があるのですが、個人的にはBluetoothが一番おすすめかと思います。
それはなぜかと言いますと、直接Wi-Fi接続の場合、2回目以降の接続では
- カメラの電源を入れる
- Wi-Fiボタンを押す
- 自分のスマホを選択
- スマホのWi-Fi設定でカメラのSSIDを選択
- Camera Connectを起動
- ライブビュー撮影をタップ
という具合にライブビュー撮影を開始するまでに6ステップ必要ですが、Bluetoothを利用したWi-Fi接続であれば
- カメラの電源を入れる
- Camera Connectを起動
- ライブビュー撮影をタップ
という具合に3ステップでライブビュー撮影ができるようになります。
Wi-Fi接続の容易さから言えばNFCを利用した接続法が一番簡単ではありますが、Bluetooth接続であれば、電源オフ中の通信を「する」に設定しておけば、カメラの電源がオフであってもカメラ内のSDカードにアクセスして画像の閲覧やデータ転送も可能となりますので、Bluetoothを利用したWi-Fi接続が一番おすすめという訳です。

(電源オフ中の通信を「する」にセットしておけばカメラの電源がオフでもデータ転送が可能となります)
Canon Camera Connect アプリの使い方!
Canon EOS kiss X9 をAQUOS sense2でリモート撮影!
スマホとデジカメのWi-Fi接続が終わりましたら、早速リモートライブビュー撮影を行っていきます。
スマホでリモート写真撮影!
今回はリモートでマニュアル撮影を行いますので、カメラの撮影モードをマニュアルモードにセットしておいてください。
まずリモートライブビュー撮影をタップします
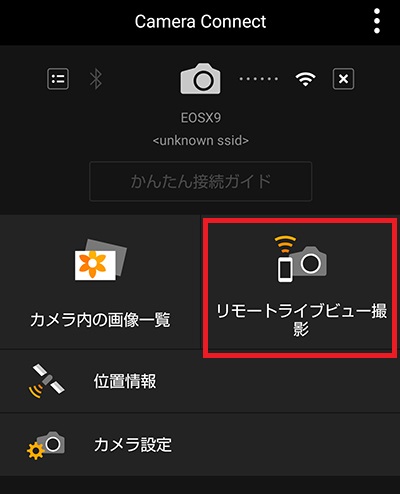
カメラコネクトの設定をタップします。
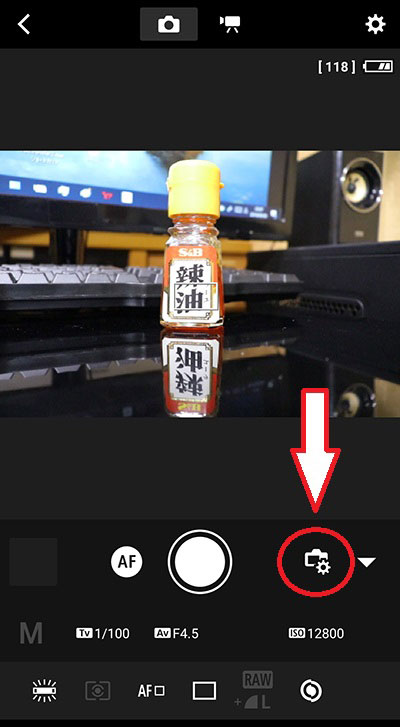
そこでライブビュー表示をタップするとライブビュー撮影とファインダー撮影の切り替えができるようになってます。
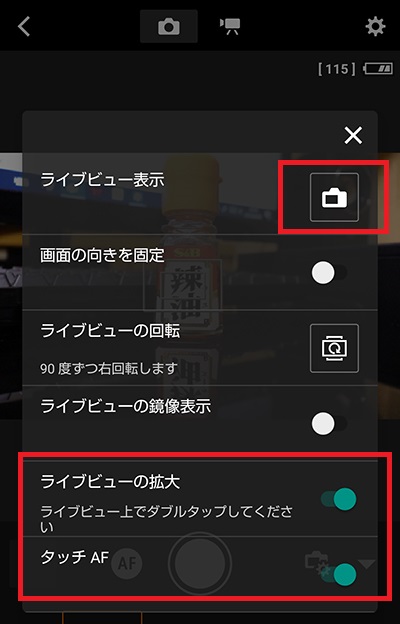
後はライブビューの拡大とタッチAFをオンにしておけばOKです。
次はカメラ側の設定をしていきます。
まずホワイトバランスを選択します。
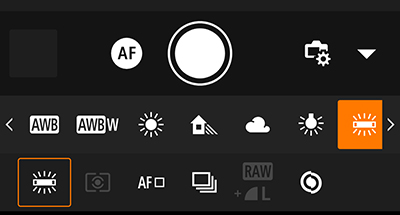
今回は蛍光灯を選択していますが、皆さんの撮影状況に合わせて選んで下さい。
よく分からないという方はとりあえずAWB(オートホワイトバランス)にしておけばOKです。
写真撮影時のフォーカスエリアはライブ一点にしていますが、これも撮影する状況に合わせて変更してください。
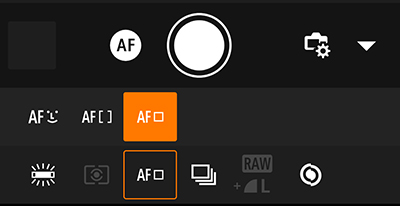
タッチAFをオンにしてありますので、スマホの画面でフォーカスを合わせたい部分をタップすればピントが合う様になってます。
シャッタースピードはTvをタップします。
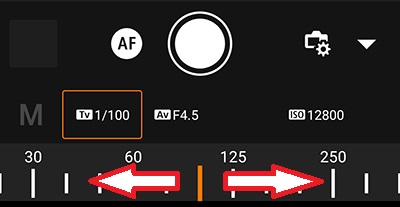
下のメーターを左右にスワイプすればシャッタースピードを調整できます。
絞り値も同様に設定できます。
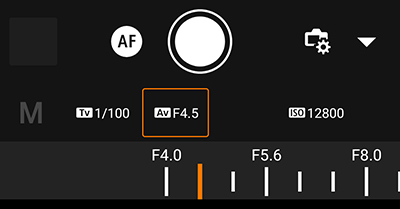
ISO感度の設定もできます。
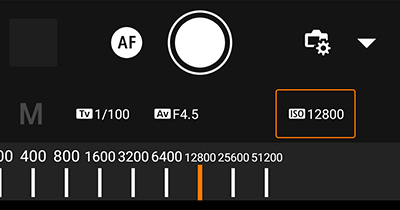
下のマークはマニュアルフォーカスで、赤枠の矢印をタップするとピント位置を調整できます。
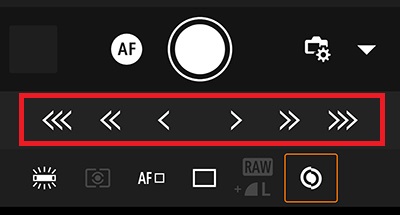
これで大体マニュアル撮影の設定はOKです。
あまり面倒な設定はしたくないという方はカメラの撮影モードをシーンインテリジェントオートか、プログラムオートにしておけばほとんど何も設定しなくても撮影できます。
後は白丸のシャッターボタンをタップするだけです。
スマホでリモート動画撮影!
リモート動画撮影をする際、明るさをオートにしたい場合は、カメラの撮影モードをマニュアルとSCN以外に設定しておけばOKです。
今回はプログラムオートに設定してあります。
まず動画マークをタップして動画モードに切り替えます。
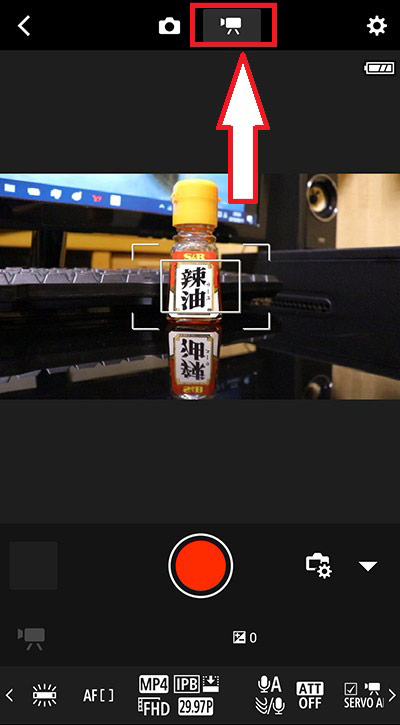
カメラの設定をタップして動画サイズを選択します。
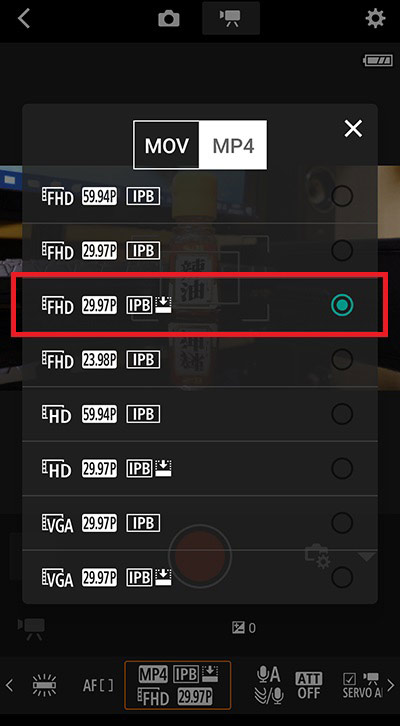
今回はFULLHD フレームレート29.97のプログレッシブを選択していますが、この辺はお好みで選んで下さい。
音声はとりあえずオートにしてあります。
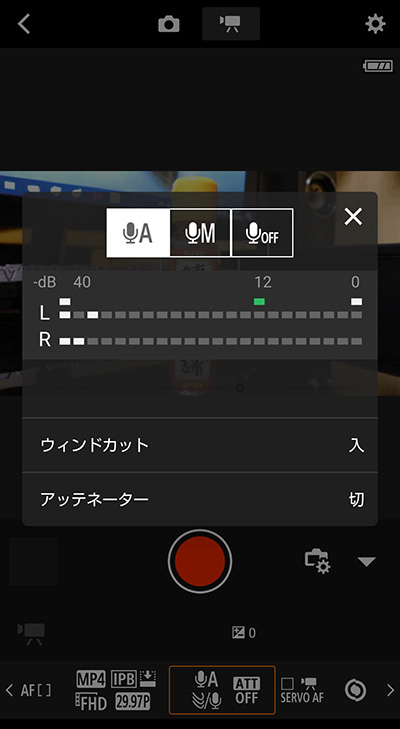
入力音量が大きすぎて音割れするような場合はアッテネーターを「入」にしてみて下さい。
下の+/-のマークをタップすると明るさの微調整ができます。
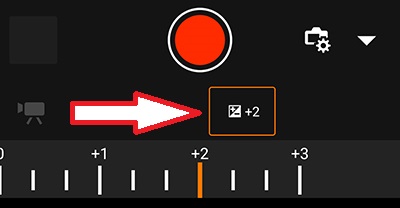
動画撮影時のフォーカスエリアは追尾優先がおすすめです。
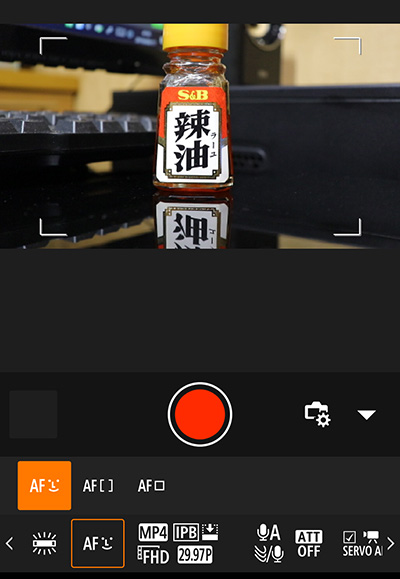
オートフォーカスは被写体にピントを自動で合わせてくれるSERVO AFにしておけばOKです。
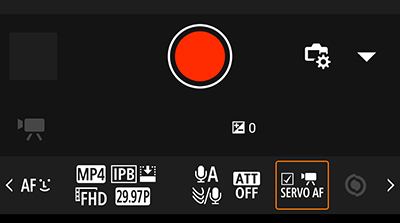
これで大体設定は終わりですので、赤い丸ボタンをタップすれば動画撮影が開始されます。
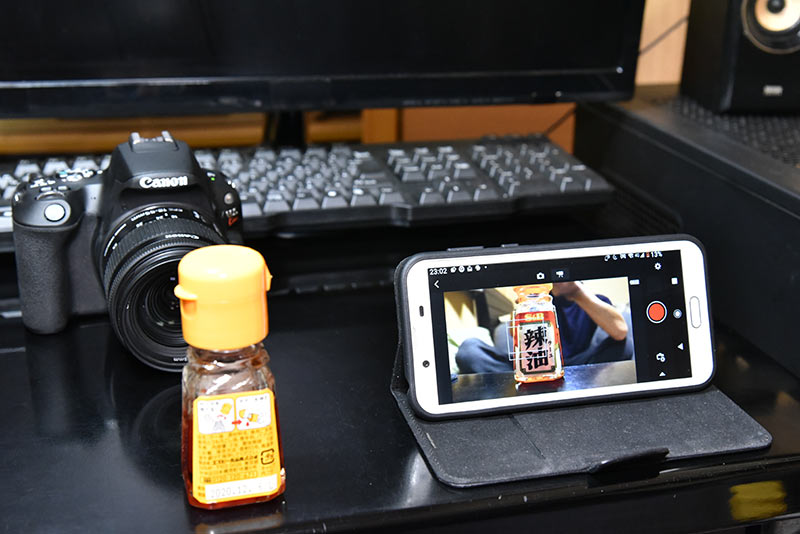
この様な感じで手元のスマホを操作しながら高画質なデジタル一眼動画の自撮り撮影が可能となります。
オートフォーカスを追尾優先+SERVO AFで動画を撮影すると下のような感じになります。(ブログ用にHD画質に落としてます)
CanonさんのデュアルピクセルCMOSイメージセンサーは、被写体の動きを追尾して高速かつ正確なピント合わせを得意としています。
(こういうのを像面位相差AFと言います)
下の写真はCamera Connectとは直接関係無いのですが、スマホで動画を撮りながらデジタル一眼レフで写真を撮るというのをやってみました。

前回紹介したビデオライト MOMAN 96LEDも当然使います。

もはや何でもありです。
デジタル一眼レフの画像データをスマホに転送する方法!
撮影が終わりましたらカメラ内の画像一覧をタップします。
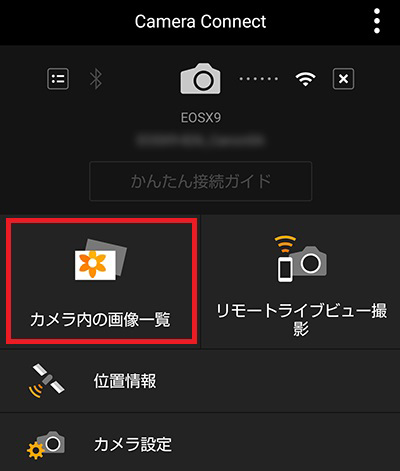
するとカメラ内の画像一覧が表示されますので、気に入った写真や動画を選択します。
下の矢印をタップすればカメラからスマホにデータが転送されます。

全ての撮影データをまとめて転送したい場合は、まずCanon EOS Kiss X9の再生ボタンを押します。
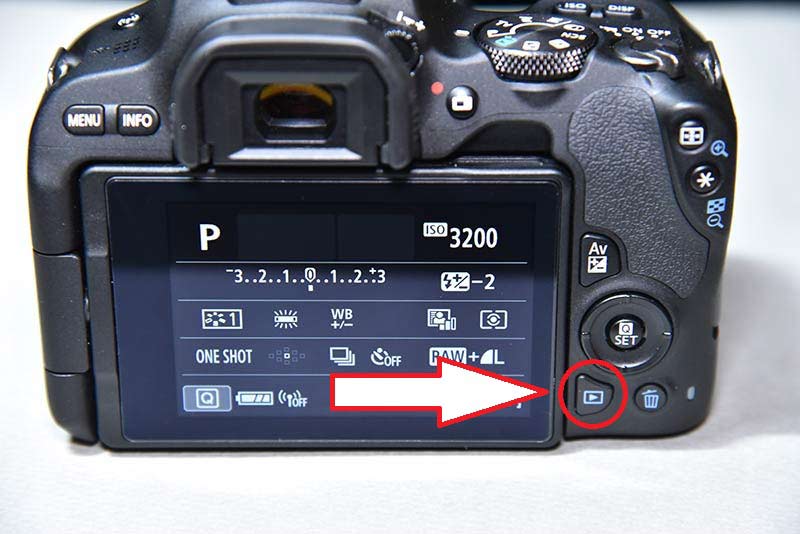
画像が表示されたらSETボタンを押します。
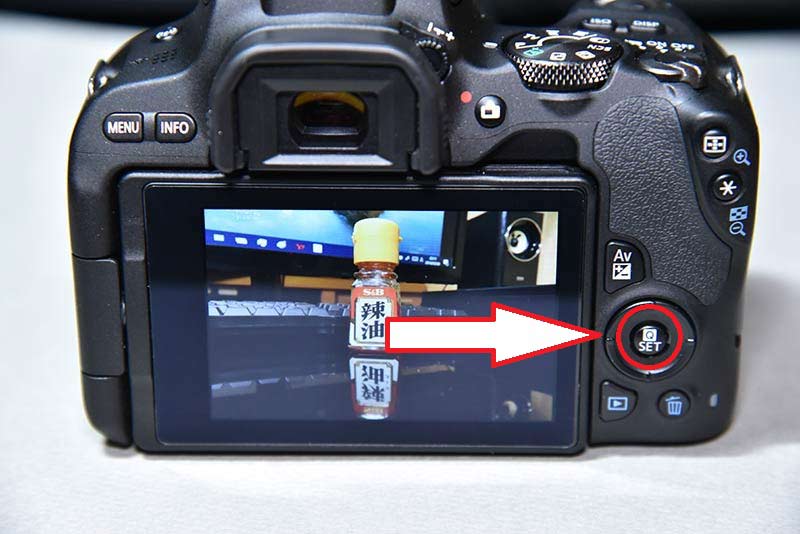
スマートフォンへ画像を送信を選択。

SETを押します。

カード内全送信を選択すればOKです。

カメラコネクトでリモート撮影のまとめ!
今回はAQUOS sense2でこんな事もできるという例としてWi-Fi機能を利用してデジタル一眼レフカメラを遠隔操作で撮影してみたのですがいかがでしたでしょうか?
この方法はデジタル一眼レフで高画質な自撮り動画を撮影するような状況で非常に役に立ちますので、投稿用の自撮り動画等を撮影する際には是非活用してみてください。
という事でまた次回もお楽しみに!
標準ズームレンズ(EF-S18-55mm F4-5.6 IS STM)と望遠ズームレンズ(EF-S55-250mm F4-5.6 IS STM)のセットです。


コメント