
今回はパソコンに挿して専用アプリをインストールするだけでパソコンで地デジが見れるピクセラさんのUSBテレビチューナー Xit Stick(サイトスティック)XIT-STK110のレビューを皆さんにお届けします。
実を言うと自分は今まで長年テレビ無しの生活を送ってきました。
それはなぜかと言いますと、もう今となっては昔の話になりますが、テレビ放送がアナログから地上デジタルに移行してから地デジに対応していないテレビではテレビが見れなくなるという社会問題が生じた事は皆さんも良く覚えているかと思います。

それゆえほとんどの家庭で新たに地デジ対応テレビが導入された訳ですが、自分の場合、当時は地デジ対応テレビやチューナーを買う余裕が無かった事と、パソコンがあれば特に困る事も無かろうという事で現在まで何の問題も無くテレビ無しの生活を送ってきたという訳です。

しかし現在は新型コロナウイルスの長引く影響によって政情は混迷を極め、より多くの情報をリアルタイムで得る事が必要不可欠な状況となってきました。
そうなってくるとやはりテレビがどうしても必要となってくるのですが、テレビを買っても現状では置き場所が見当たらず、どうしたものかと考えた結果、パソコンでテレビが見れるこのUSBテレビチューナー Xit Stickを購入したという次第です。
そこで今回はこのUSBテレビチューナー Xit Stickの性能を徹底的に検証していきます。
Xit Stick(XIT-STK110)の付属品
それでは恒例の付属品のチェックから始めます。

これは外部アンテナケーブルと本体を接続する為の変換ケーブルです。

F型コネクタのアンテナケーブルとの接続となります。

こちら側は本体との接続部分で、単純に差し込むだけの仕様となっています。

セットアップガイド兼保証書です。
このセットアップガイドには具体的な使い方はほとんど書かれておらず、アプリのインストール方法と使い方はピクセラさんの公式サイトを参照する形式となっていますので、後ほど詳しく解説させて頂きます。
という事で付属品は問題無しです。
Xit Stickの動作確認
まずこのサイトスティックを購入する前に、自分のパソコンで動作するかどうか確認する必要があります。
そこでます下記リンクにアクセスして動作確認ツールをインストールしていきます。
動作確認ツール
http://www.pixela.co.jp/products/tv_capture/xit_checker/
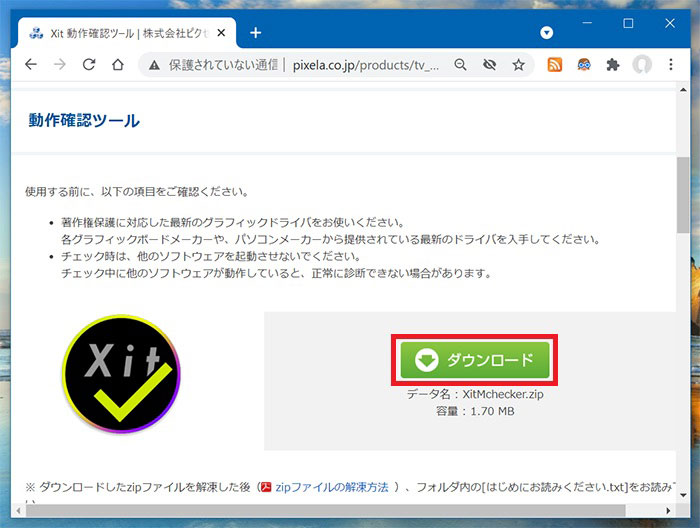
ダウンロードをクリックします。
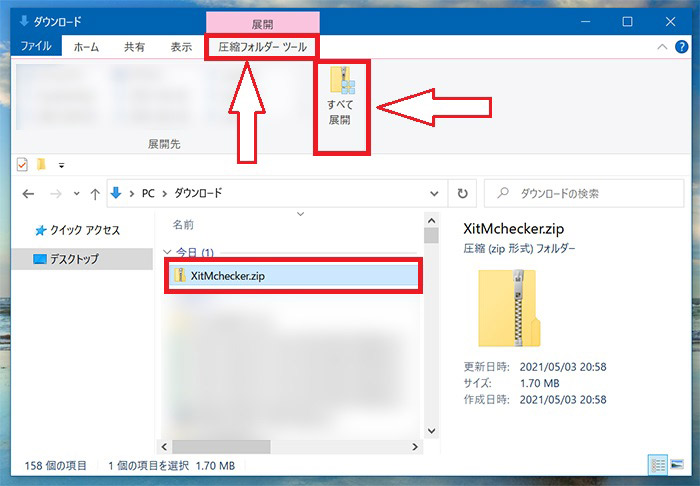
ダウンロードしたzipファイルを選択して「圧縮フォルダーツール」、「すべて展開」とクリックします。
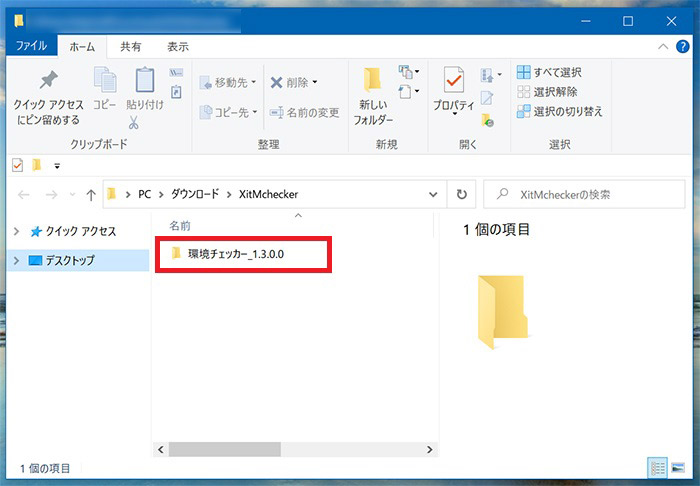
「環境チェッカー ~」というフォルダーが出て来ますのでこれを開きます。
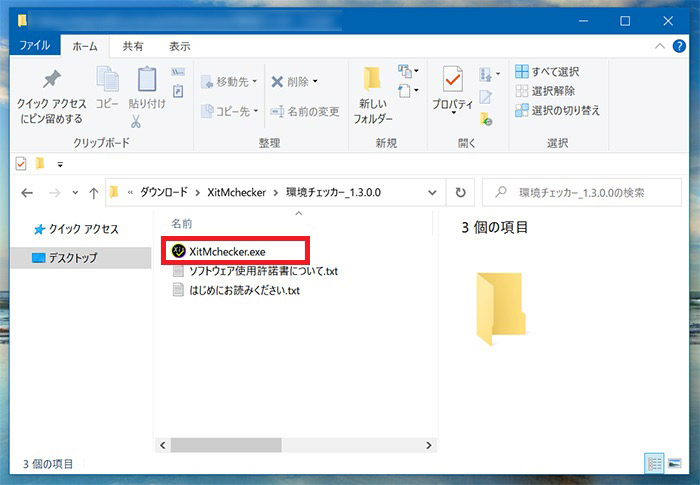
そこにある「XitMchecker.exe」をダブルクリックして実行します。
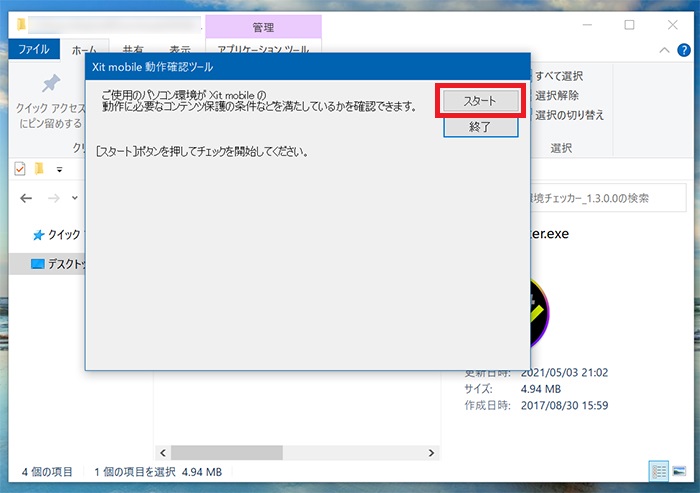
すると「Xit mobile 動作確認ツール」が起動しますのでスタートをクリックします。
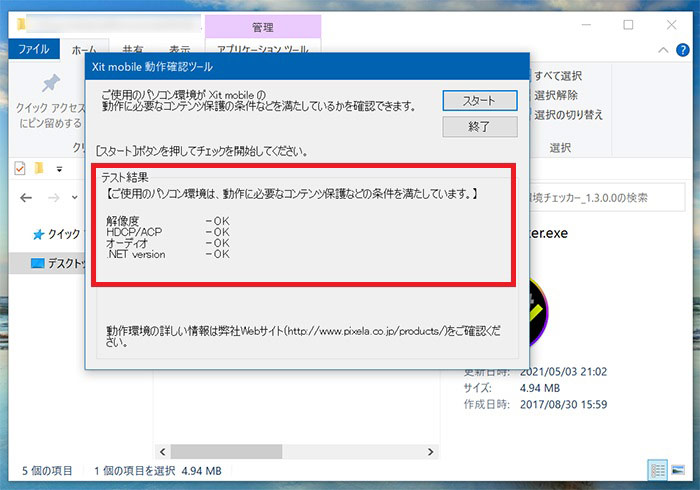
テスト結果が全てOKになっていれば問題無しです。
.NET versionがNGの場合は、.NET Framework 4.6.2をインストールする必要がありますので、まず下記リンクからマイクロソフトさんのダウンロードページにアクセスします。
https://www.microsoft.com/ja-jp/download/details.aspx?id=53345
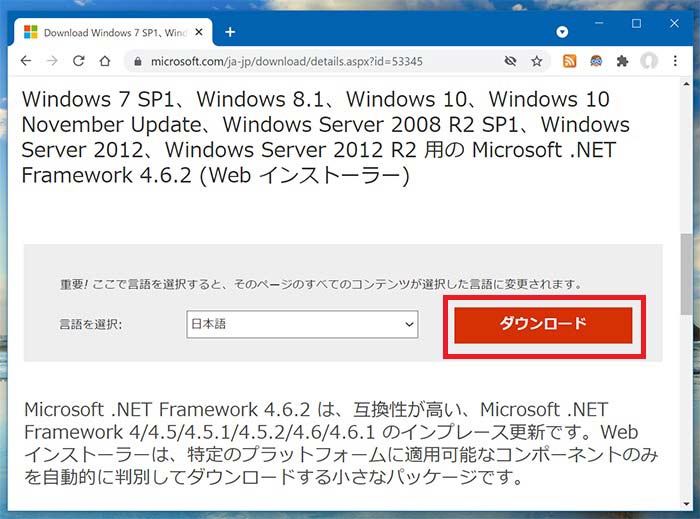
ダウンロードをクリックします。
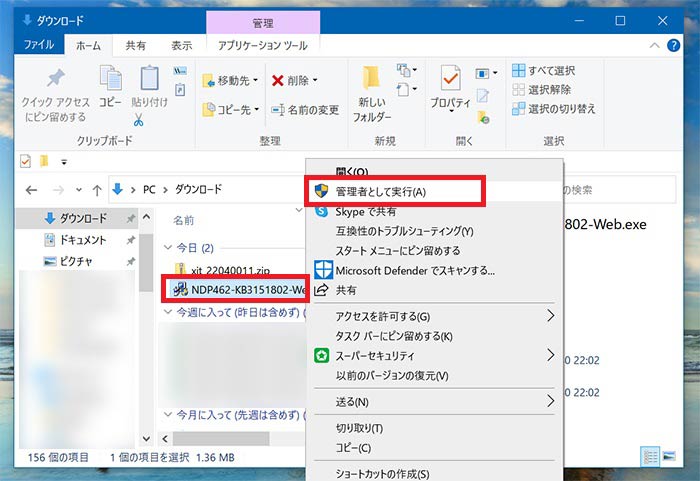
ダウンロードしたファイルを右クリックして管理者として実行をクリックします。
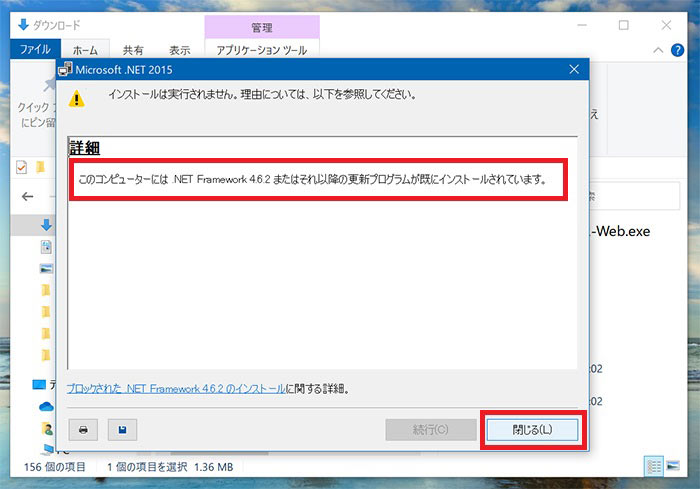
自分のパソコンの場合は既にインストールされていますのでここで終了となりますが、まだインストールされていない方はそのままインストールを続行して下さい。
Xit Stickとアンテナケーブル、パソコンとの接続方法
このサイトスティックの本体にはロッドアンテナが付いていますが、自宅の室内でこのロッドアンテナではほとんど受信できませんでしたので、外部のUHFアンテナと接続して使用する事にしました。


まずは壁にあるアンテナ端子にアンテナケーブルを接続します。
F型コネクタです。

そのケーブルをサイトスティックの変換ケーブルに接続します。

変換ケーブルを本体に差し込みます。

最後にパソコンのUSBポートに接続すればこれでセットアップはOKです。
Xit mobileアプリのダウンロードとインストール方法
それでは準備が整ったところでパソコンでテレビを見る為に必要なXit mobileアプリをインストールする方法を見ていきます。
まず下記リンクからピクセラさんのダウンロードページにアクセスします。
http://www.pixela.co.jp/products/xit/stk110/download_win.html
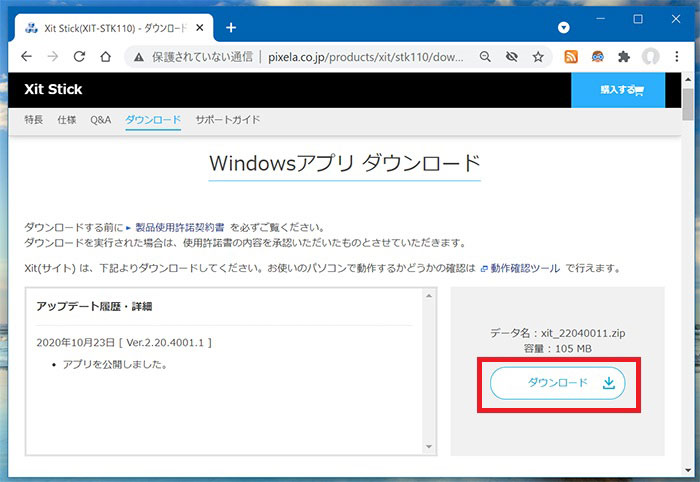
ダウンロードをクリックします。
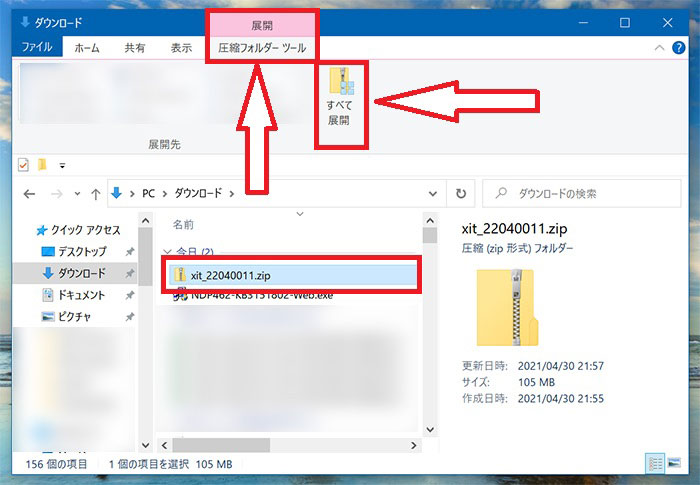
ダウンロードしたzipファイルを選択して圧縮フォルダーツール、すべて展開をクリックします。
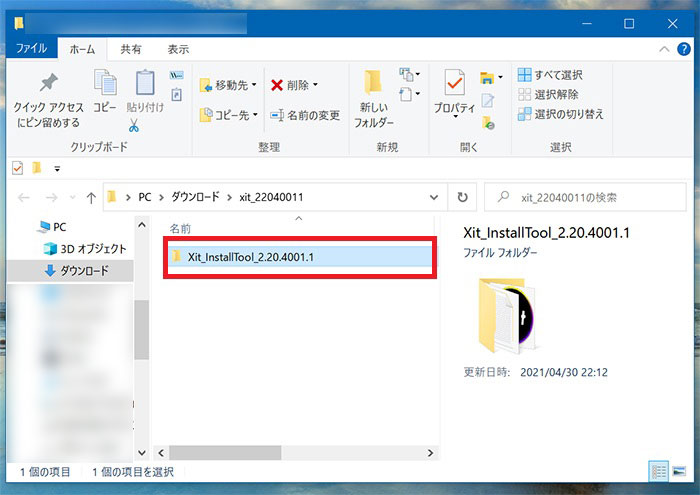
「Xit_installTool ~」をクリックして開きます。
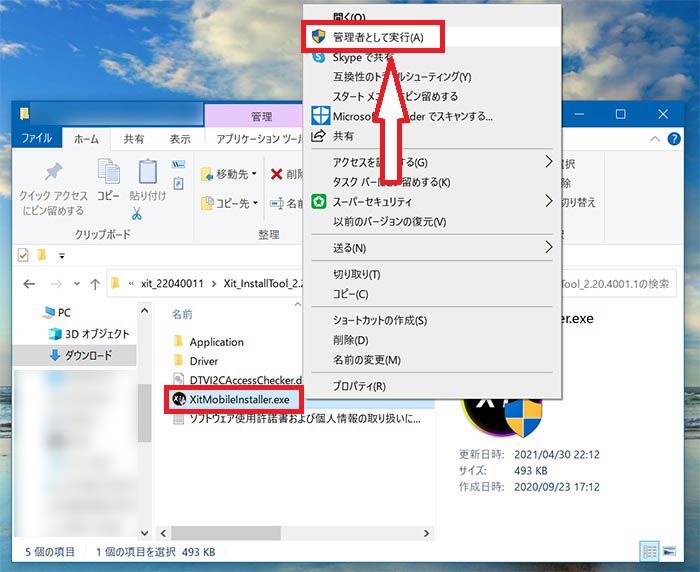
そこにあるXitMobileInstaller.exeを右クリックして、管理者として実行をクリックします。
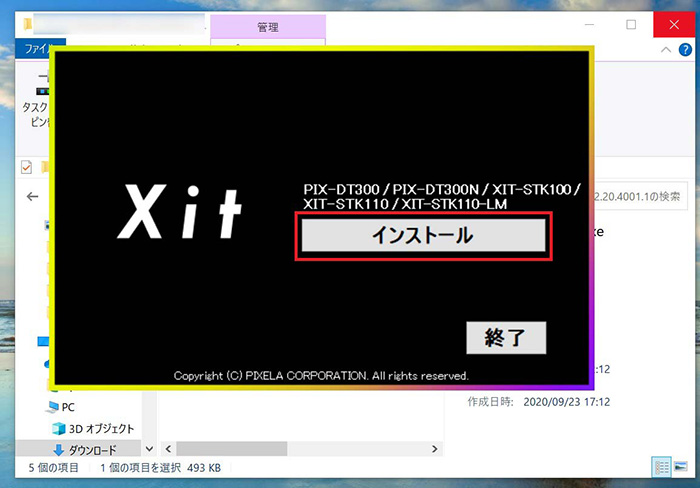
インストーラーが起動したところでインストールをクリックします。
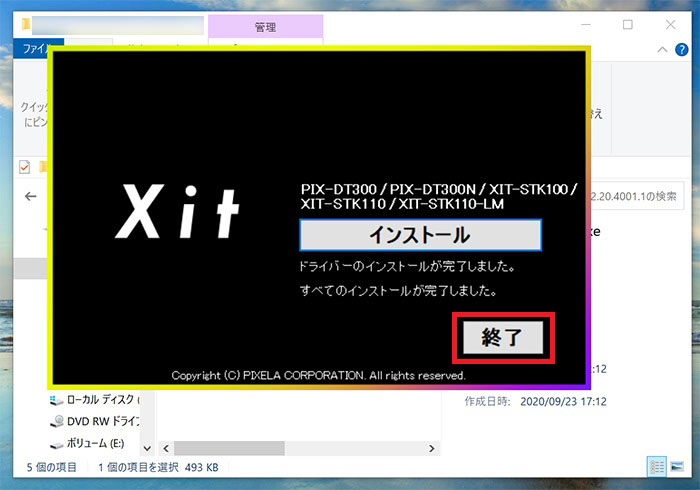
「すべてのインストールが完了しました」と出たところで終了をクリックします。
するとデスクトップにショートカットが作成されますので、それをクリックしてXit mobileアプリを起動します。
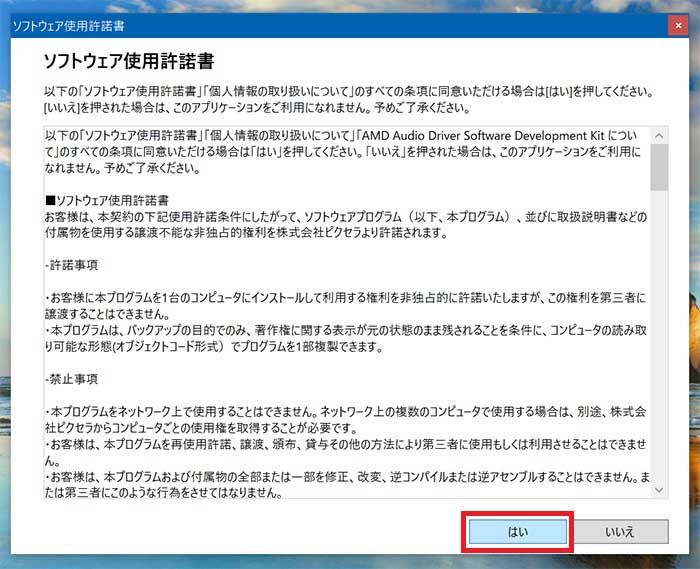
ソフトウェア使用許諾書の「はい」をクリックします。
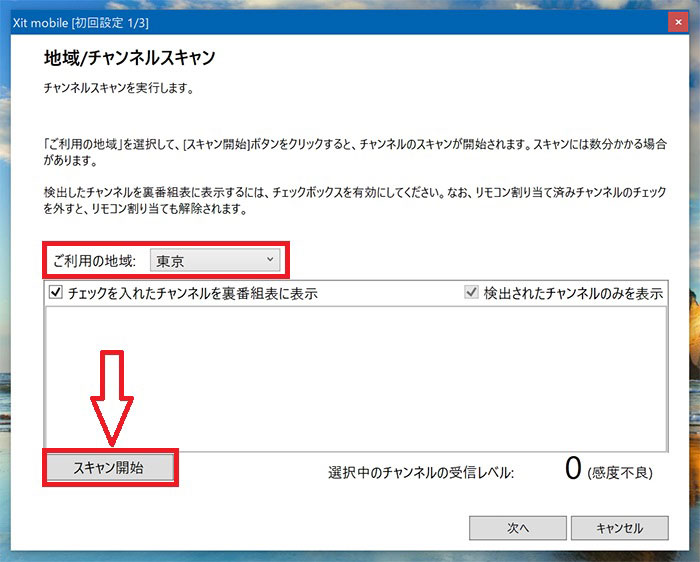
すると初回設定画面が開きますので、自分が住んでいる都道府県を選択してスキャン開始をクリックします。
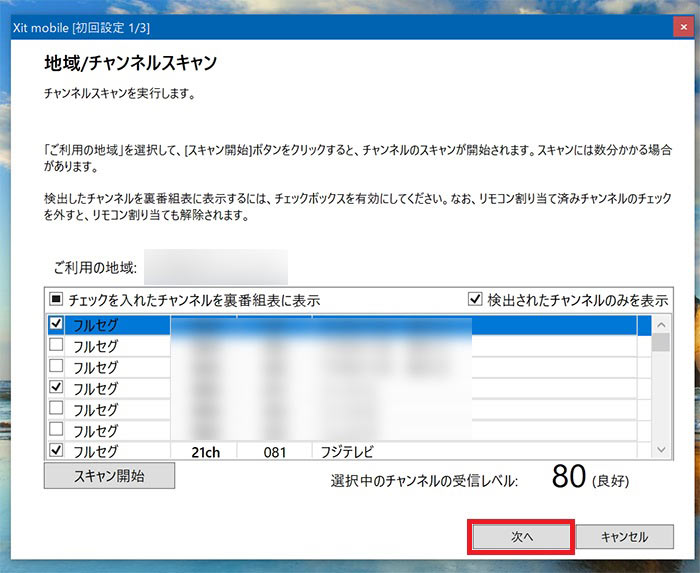
受信可能なチャンネルが表示されたところで次へをクリックします。
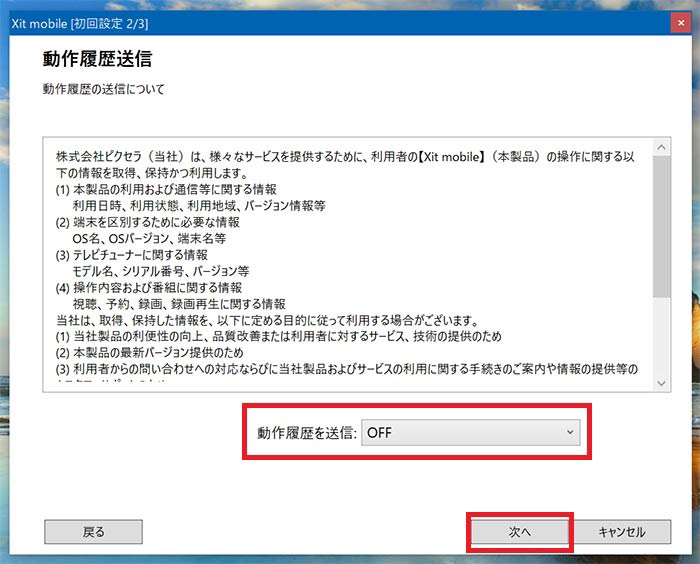
今度は動作履歴送信というのが出て来ますが、動作履歴を送信するかどうかはご自分で決めて下さい。
(OFFにしたからと言って動作に支障が出るという事は無いです)
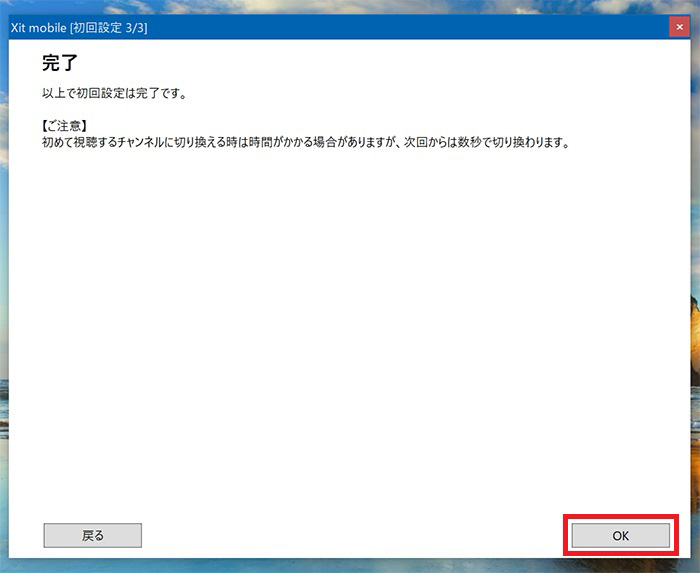
OKをクリックするとパソコンの画面にテレビが映ります。

画質はフルセグですので物凄く綺麗です。
音声もさすが地デジだけあって非常にクリヤーで、テレビってこんなに音が良かったのかと驚くぐらいです。
ただしこれは使用しているオーディオシステムにもよります。
まあ自分の場合DENONさんの本格オーディオスピーカーを使用していますので、テレビに付いているチャチなおまけスピーカーとは比較にならない桁外れの音の良さです。
テレビの映画もド迫力です。
DENON ブックシェルフスピーカー SC-M41のレビューはこちらをご覧下さい。
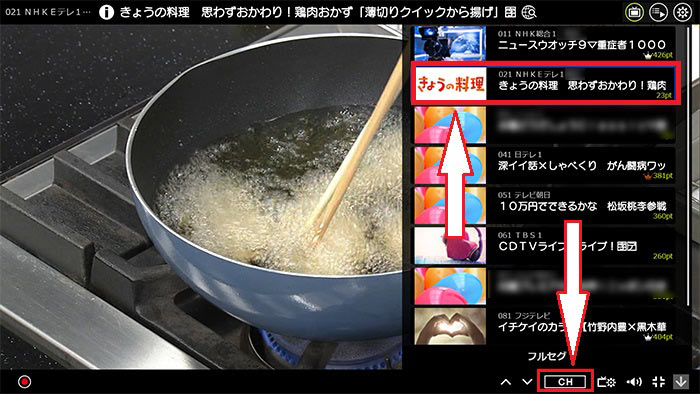
チャンネルを切り替える場合は画面下のCHをクリックすると番組一覧が表示されますので、見たい番組をクリックすればチャンネルが切り替わります。
番組を録画する場合は画面左下の赤丸をクリックします。
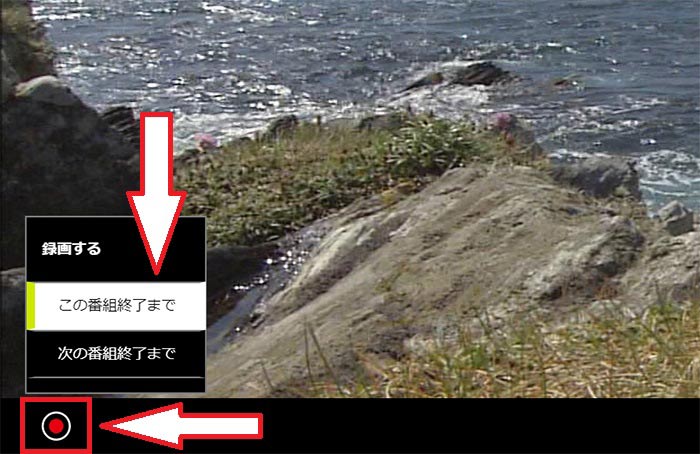
すると「この番組終了まで」と「次の番組終了まで」と出て来ます。
どちらかをクリックすれば録画が開始されます。
録画した番組を見る場合は画面右上の真ん中のマークをクリックします。
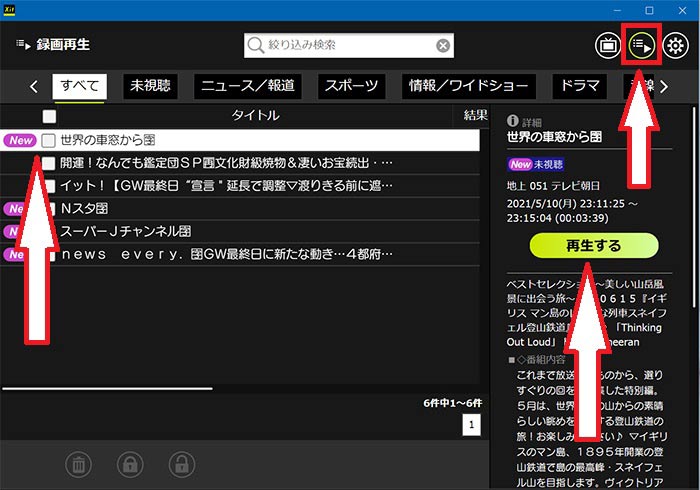
すると録画した番組の一覧が表示され、見たい番組を選択して再生をクリックすれば番組が再生されます。
注意点としては、予約録画には対応していないのと、録画中にはチャンネルは変えられないです。
それと、録画した番組は録画したパソコンでしか見れませんので、他のデバイスでの再生や、メディアサーバー(DLNAサーバー)で動画の共有などは不可となります。
USB DACの設定
USBDACを使用していない方には関係無い話ではありますが、基本的にこのサイトスティックはUSBなど外付けサウンドデバイスには対応していないです。
しかし自分が使用しているUSBDAC TOPPING D10sは全く問題無く動作しています。
(外部DACを使用していても動作チェッカーでオーディオがOKであれば多分大丈夫だと思います)
ただし注意点がありまして、USBDACのサンプリングレートを192kHzより上げてしまうと放送を全く受信できなくなります。
それゆえパソコンでTOPPING D10sを使用している方はUSBDACのサンプリングレートを24ビット、32ビットのいずれでも192kHz以下に設定する必要がありますので、設定方法を簡単に説明します。
ウインドウズの設定でシステムからサウンドを選択し、デバイスのプロパティを開きます。
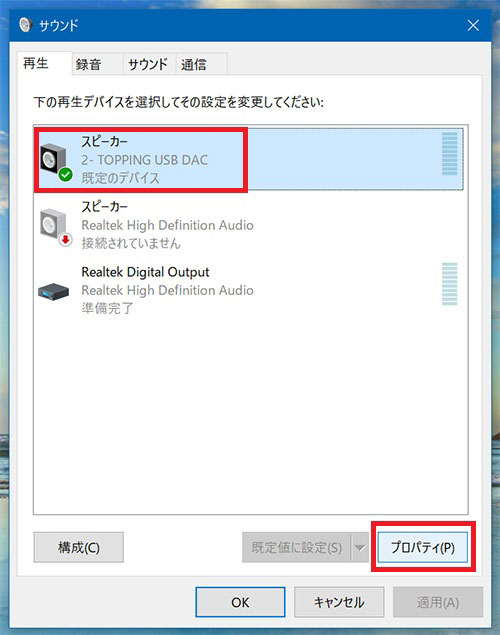
TOPPING USB DACを選択してプロパティをクリックします。
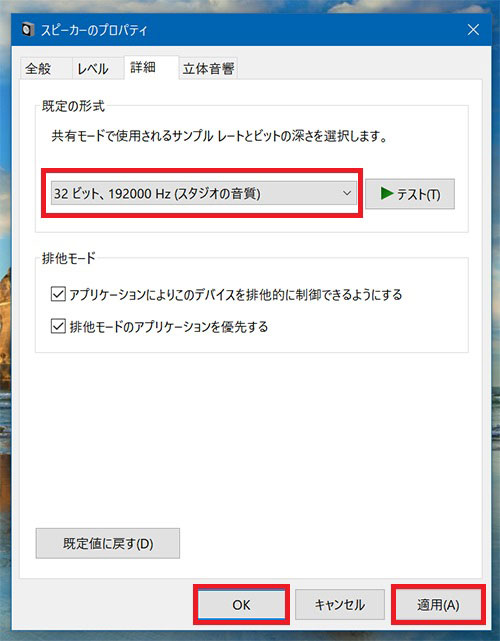
サンプリングレートを192kHz以下に設定し適用、OKをクリックします。
これで問題無く放送を受信できるようになります。
USBDACの詳しい使い方はこちらをご覧ください。
Xit mobileアプリの問題点と解決方法
このXit mobileアプリは起動時にチャンネルの切り替えができなくなるという現象がたまに起こります。

このように番組一覧が表示されず、チャンネルの切り替えができない状態になります。
さらにアプリを閉じる事もできなくなりますので、このような状態になってしまった場合は、キーボードの Ctrl、Shift、Escを同時に押してタスクマネージャーを起動します。
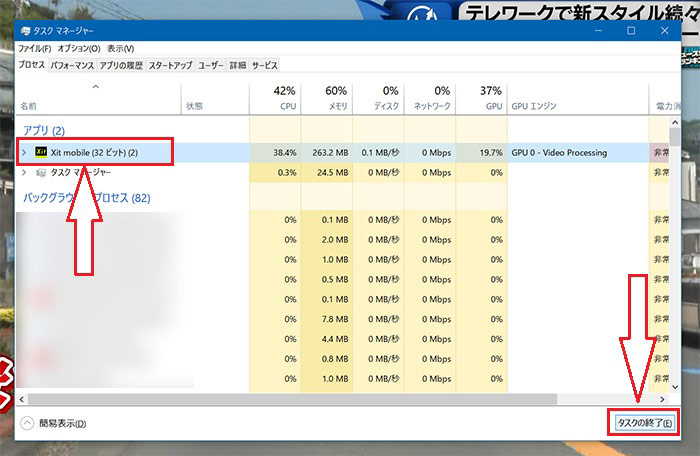
Xit mobileを選択してタスクの終了をクリックします。
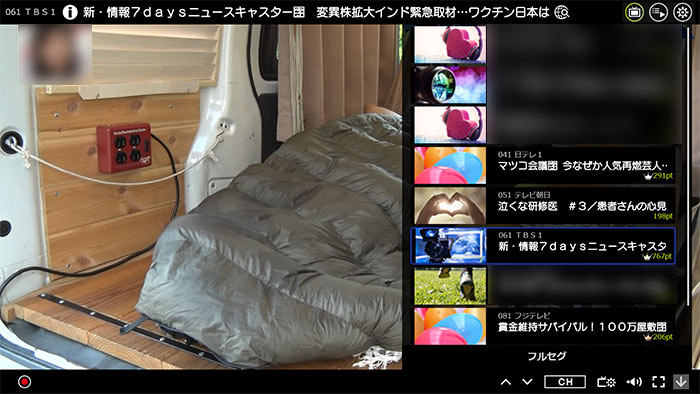
もう一度アプリを起動すれば元通り視聴できるようになります。
テレビを見ながら晩酌
このサイトスティックのおかげで遂に自宅でテレビが見れるようになりました。
そこで念願であったテレビを見ながらの晩酌を早速行っていこうと思います。
という事で今回はこちらを用意しました。

キリン スプリングバレー 豊潤496と唐揚げです。
496の意味は良く分かりませんが、とりあえず唐揚げにレモンを適度にかけて頂きます。

唐揚げアツっ、うまっ!
実はこれ最近流行りのレンジでチンする冷凍唐揚げなんですけど、肉汁がジュワ~!とまではいきませんが、割とジューシーでおいしいです。
驚いたのはこのスプリングバレーです。
お世辞抜きで今まで飲んだビールの中で一番うまいかもって言うぐらいおいしいです。
飲んだ瞬間麦芽の濃厚な味がガツンときます。
それに日本の国産ビールではあまり感じられない花の様なホップの香りが実にいいです。
値段が少々高目ではありますが、このスプリングバレーは一度飲んでみる事をおすすめします。
(未成年の方は飲酒、ダメ、絶対です)
メインディッシュはこちらです。

天然本マグロ切り落としです。

実に鮮やかです。
祝テレビ導入という事で思い切って購入しました。

ワサビ醤油で頂きます。
これはうまいです。
味はすごく濃厚で甘みが強く、もう馬刺しに近いです。

しかしいくら天然本マグロといえどもこればかり食べていたのではさすがに飽きて来ますので、ここでアツアツのご飯を投入します。

このご飯にすし酢をかけて素早くかき混ぜ、ご飯にしっかり馴染ませます。
少しすし酢がきついかなぐらいがちょうど良いです。

その上にマグロを乗せ、ワサビと大葉を添えて適度に醤油をかければ、忍者流 なんちゃって鉄火丼の完成です!

鉄火丼うまっ! 激うま!
これはもう直接脳に来るうまさです。
脂の乗った濃厚な味わいの天然本マグロと酢飯の相性はもう最高で、お店で食べる鉄火丼より遥かにうまいです。
このままなんちゃって鉄火丼のレビューに切り替えてもいいぐらいです。
このなんちゃって鉄火丼はお酒のシメに最適ですし、すごく簡単にできますので是非一度お試しあれです。

このなんちゃって鉄火丼があまりにもおいしくてもう一杯食べようと思ったのですが、残念ながらマグロが無くなってしまいましたので、今日の所はこの辺でお開きと致します。
まとめ

今回このサイトスティックを導入した事によって実にアッサリとパソコンでテレビが見れるようになりました。
たったこれだけでこれほど簡単にパソコンでテレビが見れるのであればもっと早く買っておけば良かったというのが率直な感想です。
アプリに関しては弱冠難点はありますが、画質は非常に綺麗で特に問題無くテレビの視聴は可能ですので、とりあえずパソコンでテレビが視聴できればそれでいいという方にはおすすめかと思います。
という事でまた次回もお楽しみに!




コメント