
今回は第12世代の Intel Core プロセッサーに対応し、ハイスペックでありながらコスパに優れたASRockさんのマザーボード H670 Steel Legendのレビューとニューパソコンの組み立て編を皆さんにお届けします。
前回予期せぬハードディスクのクラッシュによってパソコンが起動不能となる未曾有のアクシデントに見舞われ、当スマホラボは未だかつてない存亡の危機に直面してしまいました。

このような不祥事が幕府の隠密にでも察知されようものならお家のお取り潰しは免れません。
これは天下の一大事という事で早急に立て直しを図るべく極秘裏にニューパソコンのパーツ選定に取り掛かりました。
しかし自作パソコン関連のパーツは様々なメーカーが非常に魅力的な製品を多数取り揃えていますので、パーツ選定は一筋縄ではいかないです。

CPUは第12世代のCoreシリーズの中でも価格の手頃なCore i5にしようという事ですぐに決まったのですが、マザーボードをどれにするかは悩みに悩み、限られた予算の範囲内でできるだけハイスペックなマザーボードという事でASRockさんのH670 Steel Legendを選択したという次第です。

そこで今回はCPUに第12世代のCore i5 12400を使用し、マザーボードはH670 Steel Legendをベースにしたパソコンの組み立て方法をできるだけ詳しく解説していきます。
H670 Steel Legendのスペックと使用パーツの紹介
それでは今回使用する各パーツの主要スペックを簡単に紹介していきます。
マザーボード ASRock H670 Steel Legend
まずメインとなるマザーボードのスペックと付属品から見ていきます。

- チップセット: Intel H670
- ソケット: LGA1700
- メモリ: DDR4 X4 最大128GB Extreme Memory Profile (XMP) 2.0 対応

- ストレージ: Hyper M.2 (PCIe Gen4 x4) x2 Hyper M.2 (PCIe Gen4 x4 & SATA3) x1 SATA3 x4
- 拡張スロット: PCIe (5.0 x16) x1 PCIe (4.0 x16 )x1 PCIe (3.0 x1) x3 M.2 ソケット (Key E) x1

- 電源:Dr.MOS 9電源フェーズ
- 2.5GビットLAN対応
- Windows 10 64bit / 11 64bit対応
といった感じになってます。
特徴としてはM.2 SSD PCIe Gen4.0 x4に対応したスロットを三つ標準装備している事と、PCIe 5.0 x16に対応した拡張スロットも装備している点が挙げられます。
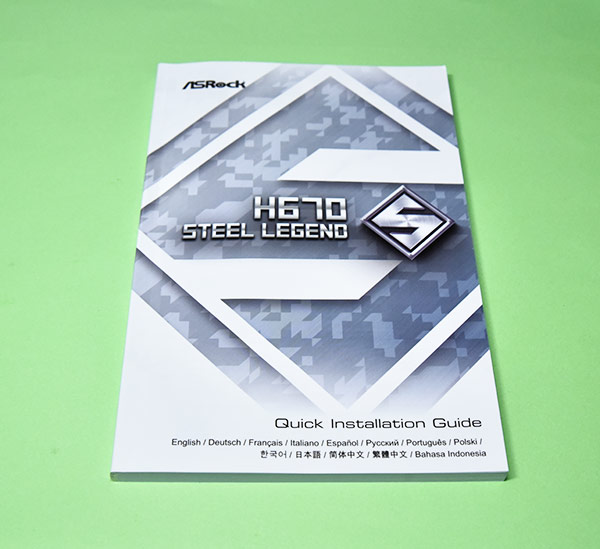
それとこのマザーボードはその名の通りH670というチップセットを搭載しています。
チップセットって何?という方もいるかと思いますので簡単に説明します。
チップセットというのは、CPUを人間の頭とするならば、胴体に相当する物といった感じになります。
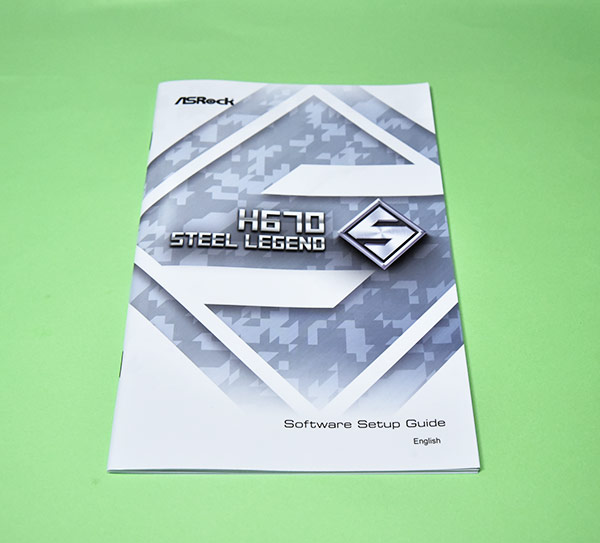
この胴体に相当するチップセットにLANやWiFi、USB、ストレージといった手足に相当する周辺デバイスを接続する事によってパソコンは成り立っています。
つまりCPUは基本的にはチップセット経由で周辺デバイスとデータのやり取りを行う事になりますので、ある意味チップセットはブローカー的な存在とも言えます。
(CPU直結のデバイスもあります)
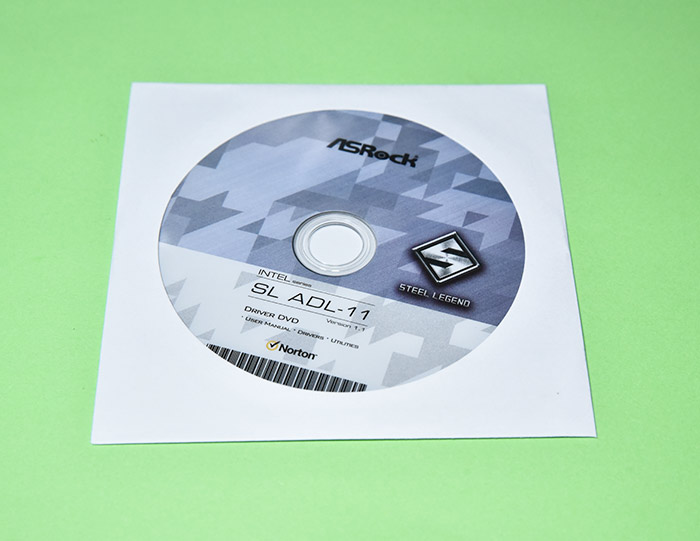
それゆえこのチップセットの性能がマザーボードの性能を決める最も重要な要素と言っても過言ではないです。(チップセットがマザーボード全体の性能という訳ではないので要注意です)
現状ではインテルさんの第12世代のCoreプロセッサーファミリーに対応する600シリーズと呼ばれるZ690、H670、B660、H610といったチップセットを搭載したマザーボードが購入可能となっています。

この4種類のチップセットをスペック順にならべるとそのまま以下の様になります。
Z690 > H670 > B660 > H610
Z690を搭載したマザーボードはハイエンドのマザーボードになりますので価格も非常に高価です。
それゆえ日々カツカツの生活をしている自分にはおいそれと手が出せないです。(お金ならいくらでも出せるという方はZ690がおすすめです)
それに対してH610はエントリークラスですので、低価格であるのはいいのですが、スペックが少々物足りないです。

(SATAケーブルです)
そうなるとH670かB660という事になってきます。
そこでH670とB660を搭載した各メーカーのマザーボードをよくよく調べてみると、H670はB660よりもスペックが上であるにも関わらず、B660との価格差がほとんど無いといってもいい状況になっている事が判明しました。(数千円の差です)
価格がほぼ同じであるならば、スペックが高いH670の方がお得でしょ、という事でチップセットはH670に決めました。

後はどこのメーカーにするか悩みましたが、現状は一刻も早くパソコンを再建しなければならない緊急事態ですので悩んでいる暇など全く無いです。
そこでASRockさんであれば、今まで長年使用してきて慣れているという事もありますし、特にマニュアルを読まなくてもすぐにニューパソコンを組めるという事でこのH670 Steel Legendを購入したという次第です。
CPU Intel Core i5 12400 Gen12
こちらはインテルさんの第12世代のCPU Core i5 12400です。
主なスペックをざっと見ていきます。

- コア数:6
- スレッド:12
- Performance-core Base Frequency: 2.50 GHz
- Performance-core Max Turbo Frequency: 4.40 GHz

- キャッシュ:18MB Intel Smart Cache
- Processor Base Power:65W
- プロセッサー・グラフィックス:インテル UHD グラフィックス 730
といった感じになってます。
グラフィックス無しのCore i5 12400Fというのも有りますが、グラフィックス付きを購入しておいた方が無難かと思います。

こちらはCPU付属のリテールクーラーです。
今回は使用しませんので室内のオブジェとして飾っておきます。
CPUクーラー KOTETSU(虎徹)MarkⅡ REV.B

こちらはCPUクーラーの虎徹 MarkⅡREV.Bです。
LGA1700に対応しているのはREV.Bバージョンですのでお間違えなく。

高さが154mmとかなり大きめですので、PCケースに入るかどうか確認してから購入するようにして下さい。

CPUファンにはSCYTHEさんのKazeFlexⅡ 120 PWMが使用されています。
ちなみにPWMというのはパルスワイズモジュレーションの略で、パルスの周波数は一定にして、パルスの幅を変える事によって簡易的に電力制御を行っています。
このPWMは非常に簡単かつ便利な制御方式ですので、ファンの回転数制御や、サーボモーターの回転角制御、ヒーターの温度調整等々、様々な分野で応用されています。

LGA1700対応のバックプレートです。
恐らく皆さんの中には、
「CPUにおまけのCPUクーラーが付いているのであればそれを使えばいいんじゃね?」
という方もいるかと思いますが、ハッキリ言ってトップフロー型のおまけのCPUクーラーはあまり冷えが良くないです。
それゆえファンの回転数が高くなってしまい、結果的にうるさいパソコンになってしまいます。
それに対してサイドフロー型のCPUクーラーであれば、フロントのファンから吸気してリアのファンから排気する空気の流れがスムーズになってCPUは驚くほど良く冷えるようになります。
その結果、全体のファンの回転数を低く抑えられますので、静かなパソコンを希望するのであればこの様なサイドフロー型を使用する事をおすすめします。
(もっと冷やしたいという方は水冷という手も有ります)
M.2 SSD PLEXTOR M10P(G) 512GB
こちらはPLEXTORさんのM.2 SSD M10P(G) 512GB PCIe Gen4.0 x4 ヒートシンク付きです。

- インターフェース:M.2 PCIe Gen4.0 x4 with NVM Express
(PCIe Gen4.0 x4は面倒なのでこれ以降はGen4と表記させてもらいます) - シーケンシャルリード :最大 7,000(MB/s)
- シーケンシャルライト:最大 4,000 (MB/s)

(ヒートシンクも付いてます)
このPLEXTORさんのM.2 SSD M10P(G)は、500GBのM.2 SSD Gen4の中では妙にスペックが良いので色々と調べてみたところ、KIOXIA(キオクシア)のBiCS FLASHというフラッシュメモリを使用している事が判明しました。
ていうかキオクシアって誰やねん?って話しですよね?
あまり聞いた事の無いメーカーにしてはスペックが良過ぎですので、気になってキオクシアさんの家系図を調べてみたところ、なんと御先祖様は東芝メモリさんでした。
これでPLEXTORさんの謎が全て解け、スペックの良さにも十分納得できましたのでこのM10P(G)を購入したという次第です。

(ヒートシンクを取り付けるとこの様な感じになります)
現状ではこのM.2 SSD Gen4が最速クラスのSSDとなります。
と言われても今一ピンとこない方もいるかと思いますので、モビルスーツで例えると、ハードディスクをザクとするならば、M.2 SSD Gen4はジオングに相当すると言った方が分かり易いかと思います。
もう爆速を遥かに通り超したとんでもない超爆速SSDですので、このM.2 SSD Gen4がどれぐらい速いのか後ほど詳しく検証していきますので乞うご期待です。
メモリー crucial DDR4 3200 BALLISTIX 16GB KIT
こちらはcrucialさんのメモリーで、DDR4 3200 BALLISTIX 16GB(8GBx2) KITです。

(crucial BALLISTIX GAMING MEMORY BL2K8G32C16U4B)
Core i5 12400のスペックを見てみると、DDR4メモリーはUp to DDR4 3200 MT/s(メガトランスファー/s)となっています。
そこで様々なメーカーのDDR4 3200のメモリーを色々と調べてみたところ、マイクロン製のメモリーを使用していながら非常にコスパの良いこのBALLISTIXを見つけました。
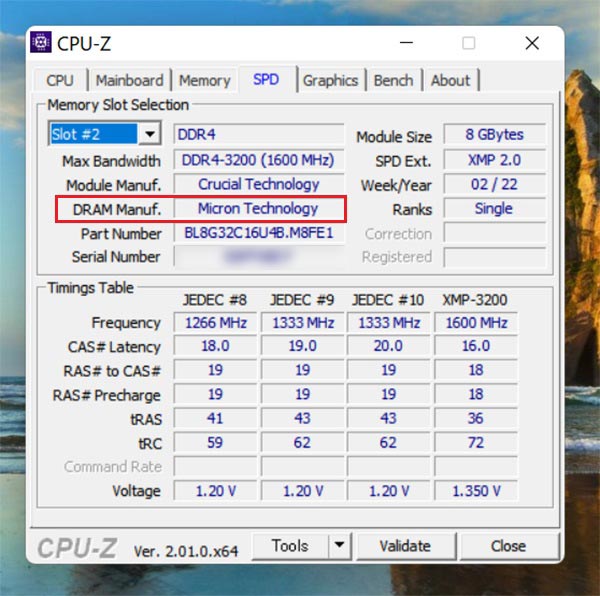
(メモリチップの製造元はMicron Technologyさんです)

しかし、H670 Steel LegendはLGA1700に対応した新しいマザーボードですので、単にメモリーのスペックが良いというだけで購入する訳にもいかず、マザーボードとの相性も十分考慮に入れる必要もあります。
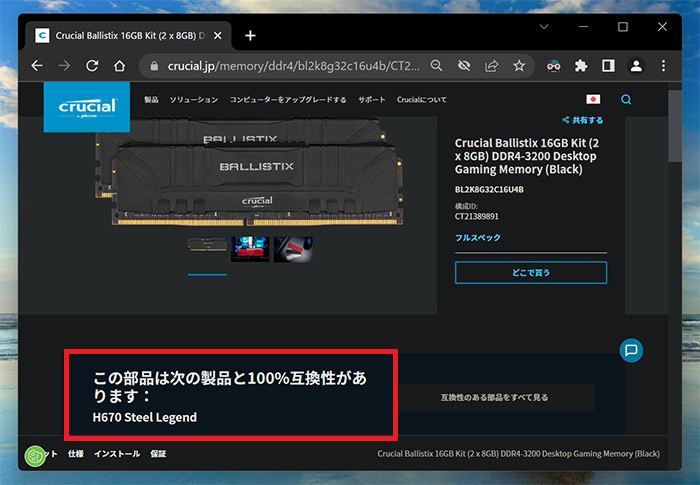
そこでcrucialさんの公式サイトでH670 Steel Legendとの相性を調べてみた結果、「100%互換性があります」というお墨付きを頂きましたので、このBALLISTIX 16GB(8GBx2) KITを購入しました。
その他のパーツ
その他のパーツも簡単に紹介していきます。

こちらはアイ・オー・データさんのDVDスーパーマルチドライブ DVR-S24ET3Kです。

ついでといっては何ですが、光学ドライブも交換する事にしました。
お次は玄人志向さんの電源ユニットで650WのKRPW-BR650W/85+です。

電源ユニットは半年ほど前に故障してこの玄人志向さんの電源ユニットに交換したばかりですので、PCケースと電源ユニットはそのまま流用します。

こちらはサイズさんのWonder Snail 120です。
PWM対応で最大1800rpmとなっています。
PCケースのフロントとリヤのシャシーファンをこのWonder Snail 120に交換しました。
今回はPCケースと電源ユニット以外はほぼ総取っ替えでニューパソコンを構築していきます。
CPUの取り付け
それではパーツが全て揃った所で早速ニューパソコンを組み立てていきます。
まずはCPUから取り付けます。

LGA1700ソケットの横にあるレバーを外してホルダーを開けます。

ソケット内部には細かいピンが多数配置されています。
このピンを曲げたり折ったりしてしまうとその時点で試合終了となってしまいますので、ソケット内部は絶対に触らない様にして下さい。
静電気にも要注意です。

このソケットの上下の切り欠きに合わせてCPUを慎重にゆっくりと乗せていきます。
この時緊張しすぎてうっかり手を滑らせてCPUをソケットに落としてしまったりした場合も試合終了となってしまいますので、プレッシャーに弱い人や脂症の方はさらに要注意です。

CPUがソケットにきちんとはまっている事を確認してからホルダーを閉じ、レバーを元通りに引っ掛ければCPUの取り付けは無事成功です。
メモリーの取り付け
お次はcrucialさんのBALLISTIXを取り付けます。

メモリー2本差しのデュアルで使用する場合の差し込む位置は2番目と4番目になります。
メモリースロットの切り欠きに合わせて強めに押し込み、両端がカチッと音がすればOKです。
CPUクーラーの取り付け
それではCPUクーラー 虎徹の取り付け方法を見ていきます。
まずマザーボードの裏側にLGA1700用のバックプレートを取り付けます。

バックプレートの向きに注意です。

今度は表側にブリッジを取り付け、CPUの表面にCPUグリスを塗って適度に広げていきます。
CPUグリスの塗り方には様々な流派があって人それぞれといった感じですので、あまり神経質になる必要はなく、端からはみ出さない程度に適当に塗っておけば大丈夫です。
CPUグリスはTF8を使用しました。

ちなみにCPUグリスというのは熱伝導用の特殊なグリスですので、間違って潤滑用のグリスやニベア等を塗らないようにして下さい。
次にCPUにクーラーを載せてブリッジにリテンションバーのネジを締め込んでいきます。

両側のネジを徐々に締めていき、CPUクーラーがしっかり固定されてリテンションバーが水平になっていればOKです。

ファンを留め金で固定します。
かなりいい感じになってきました。

最後にCPU_FAN1のコネクターにファンのケーブルを接続すればCPUクーラーの取り付けは完了です。
M.2 SSDの取り付け
CPUクーラーの取り付けも順調に終わり、M.2 SSDを取り付けようとした所でトラブルが発生しました。
一番上のM2_1 のスロットにヒートシンク付きのPLEXTORさんのM10PGを取り付けようとした所、なぜかグラグラして上手く取り付ける事ができないです。

他のスロットでは上手く取り付けられるのですが、一番上のM2_1 のスロットではどうしても上手くいかないので、よくよく見てみると、ネジ受けの形状が他のスロットとは異なっている事が分かりました。
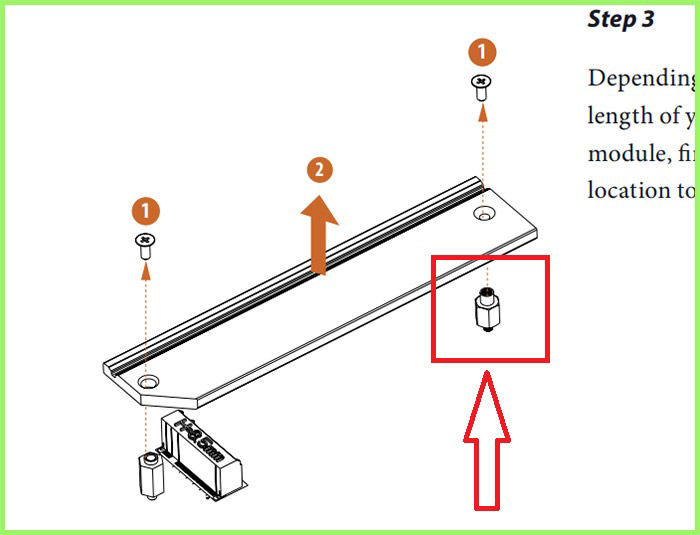
そこで色々と試してみたところ、このスロットはマザーボード付属のヒートシンクでなければ上手く固定できないようになっている事も判明しました。
この一番上のM2_1 のスロットはCPU直結のスロットとなっていますので、このスロットにメインのSSDを何とかして取り付けたいです。
そこで予定を変更し、せっかく取り付けたM10PGのヒートシンクを取り外し、マザーボード付属のヒートシンクを使用する事にしました。
この辺は臨機応変にやっていきます。

M10PGのヒートシンクを取り外しM2_1スロットに差し込みます。

マザーボード付属のヒートシンクのシールを剥がしてM10PGの上に乗せていきます。

上手く固定できました。
結論としてこのM2_1スロットは、ヒートシンク無しのM.2 SSDをマザーボード付属のヒートシンクで固定せよという事になります。
まあネジ受けを替えればヒートシンク付きのSSDでも取り付けは可能ではありますが、ここはASRockさんの面子を立ててこのスタイルで行くことにします。
PCケースの取り付けと配線
それではマザーボードをPCケースに取り付け、各種配線を行っていきます。

まずPCケースの背面にIN OUTパネルを取り付けます。

IN OUTパネルに合わせてマザーボードをPCケース設置し、PCケース付属のネジで固定します。

光学ドライブにSATAケーブルとSATA電源ケーブルを取り付けます。
最近は光学ドライブを取り付ける人はほとんどいなくなってしまい、光学ドライブを取り付けているのはひょっとすると地球上で自分だけではないかと思う事もありますが、そんな事は気にしないです。
マザーボードの配線はどこのメーカーもほとんど同じで、マニュアル通りに配線するだけですので特に難しい事は無いのですが、一箇所だけ厄介な箇所があります。
それはPCケースのスイッチ類の配線で、なぜかこのコネクターだけバラになっています。
自分はもうかなり視力が低下して細かい部分が良く見えませんので、この部分の接続がハッキリ言って面倒この上無いです。
そこで今回は下の様なコネクタ簡単脱着ケーブルを使用しました。

(ainex コネクタ簡単脱着ケーブル EX-004)
このコネクタ簡単脱着ケーブルにバラのコネクタを先に接続しておいて後でマザーボードにまとめて差すというやり方になります。

(この様な感じになります)
この簡単脱着ケーブルを使用するとものすごく楽に接続できますのでこれは本当におすすめです。
CPU電源、ATX電源、USB、その他諸々のケーブルを接続すると以下の様になります。

(※フロントのUSB 3.2 Gen2X2は、自分のPCケースが対応してないので接続してないです)
全ての配線が完了したところでモニターとキーボード、マウスをパソコンに接続し、電源を入れて動作確認をしていきます。
最初に電源を入れる瞬間は本当にドキドキします。
もう堪らないです。
という事で意を決して電源を入れてみます。
スイッチオン!

ファンが回転し、フルカラーLEDがピカピカ光り始めました!

来ましたーー--ー---!
黄泉の国からパソコンの魂が戻って来ました!
召喚術大成功です!
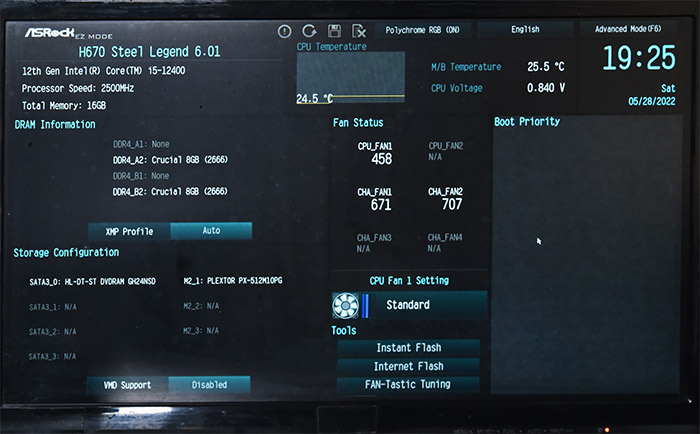
CPU 24.5℃、マザーボード25.5℃と平熱以下で共に安定しています。
メモリーとSSDも問題無く認識されていますのでとりあえず一安心です。
パソコンとの感動の再会を果たし、動作確認も無事終了した所でゴチャゴチャした余計なケーブル類を整理しておきます。

スッキリしました。
これでパソコンの組み立ては完了です。
UEFIの設定
パソコンの動作確認も無事終了しましたのでUEFIの簡単な設定を行っていきます。
通常であればCPUとマザーボードの温度状況によってファンの回転数を調整していく所ですが、今回は特に問題無しという事でとりあえずデフォルトの状態で様子を見ていく事にしました。
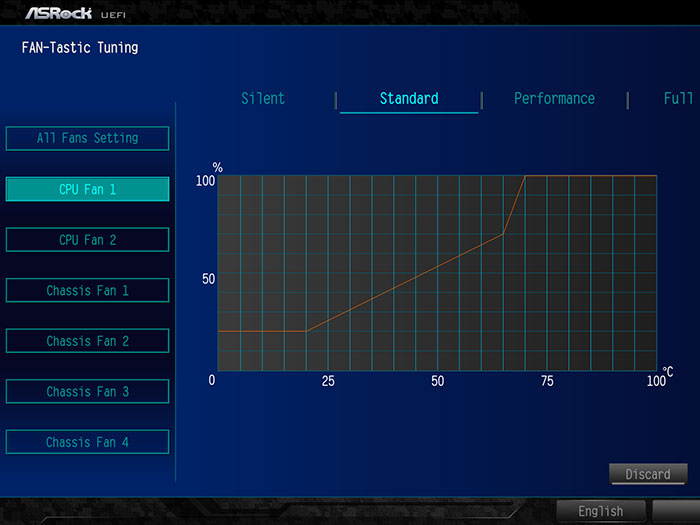
(FAN-Tastic Tuningでファンの回転数の調整も簡単に行えます)
次にメモリーの調整を行っていきます。

今回使用したcrucialさんのメモリー BALLISTIX(BL2K8G32C16U4B)はオーバークロックタイプのメモリーですので、マザーボードに挿しただけでは3200MT/s(メモリバスクロック 1600MHz)にはならないです。
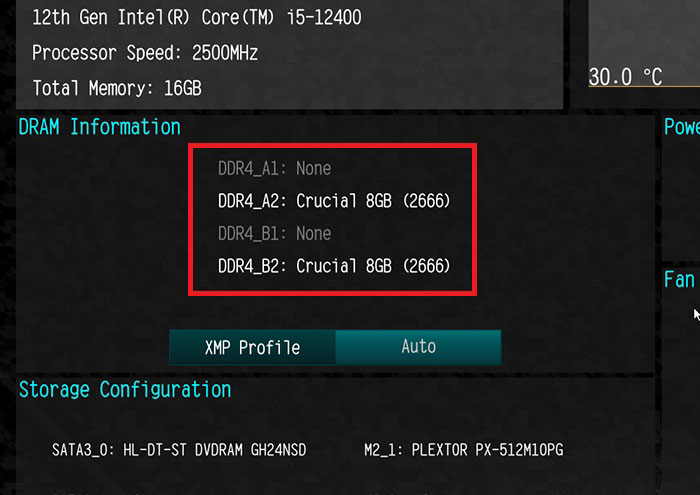
DRAM Informationを見てみると2666になっています。
そこでXMP Profileデータを読み込んでオーバークロックしてあげます。
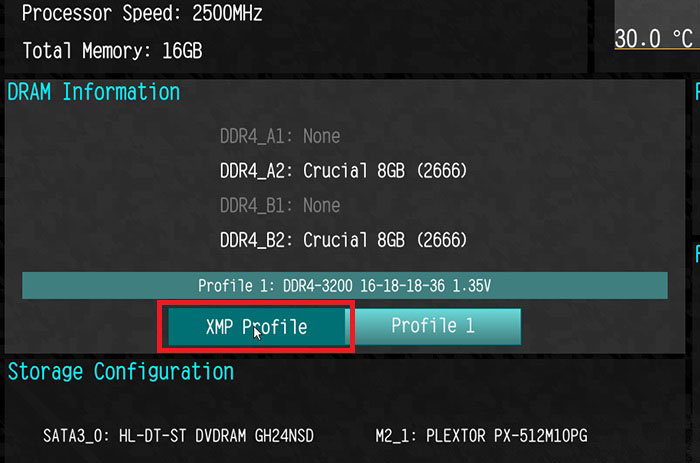
XMP ProfileをクリックするとProfile 1が表示されます。
ここでいったんSave & ExitでUEFIを抜け、もう一度UEFI設定画面に入ります。
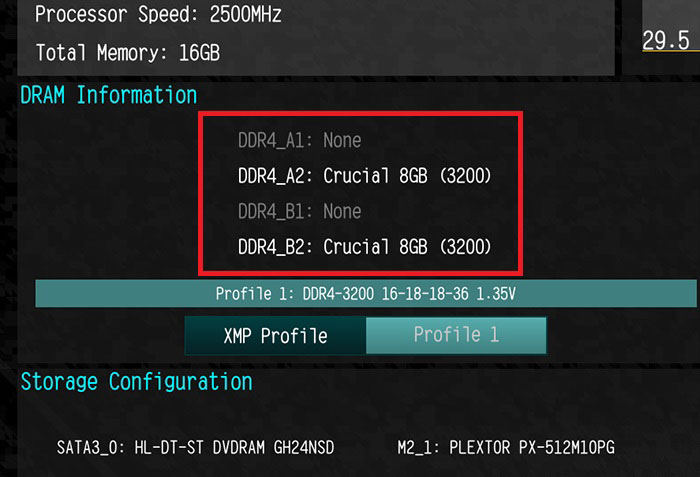
そこでDDR4のA2とB2が3200になっていればOKです。
これでニューパソコンの組み立てと初期設定は無事完了したのですが、まだOSとドライバーのインストールが残っています。
しかし今回は内容がかなりのメガ盛りで解説があまりにも長くなり過ぎてしまいましたので、大変申し訳ないのですがOSとドライバーのインストール編は次回に持ち越しとさせて頂きます。
M.2 SSD M10PGのベンチマークテスト
OSとドライバーのインストールは次回に持ち越しとさせて頂きましたが、ニューパソコンは既に完成し、現状ではWindows 11 proで運用を開始しております。
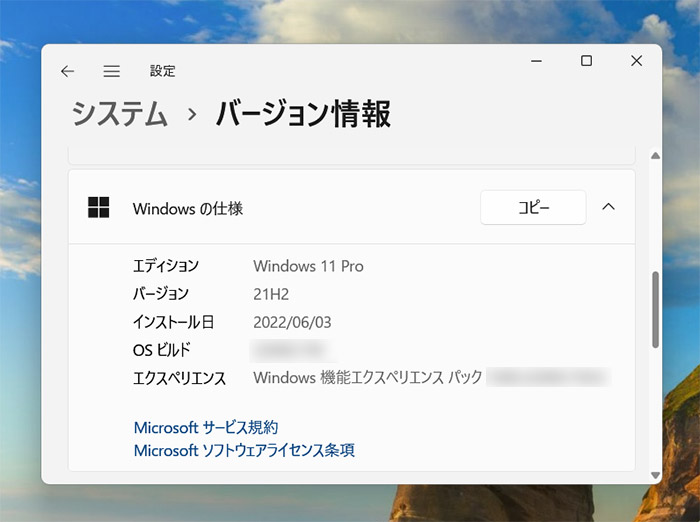
そこで気になるPLEXTORさんのM.2 SSD M10PG 512GBのベンチマークテストを先に行っていく事にします。
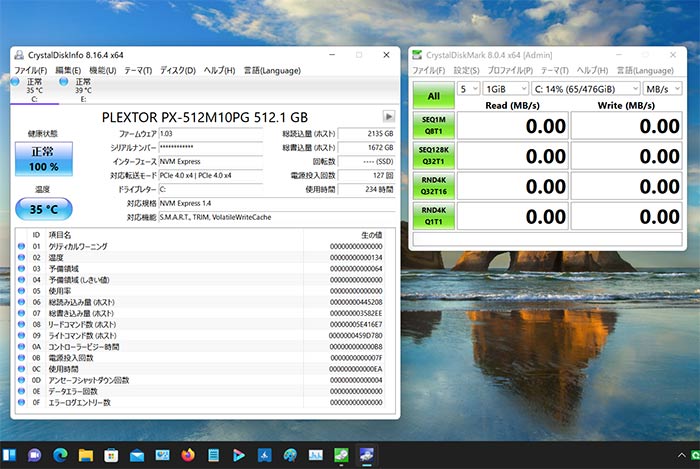
テスト開始前の温度は35℃です。

ちなみに室温は22.8℃となっています。
それではNVMe SSDモードでテストを開始します。
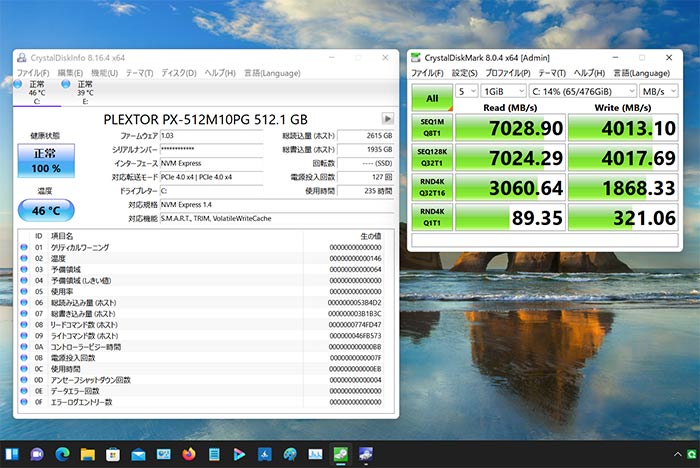
シーケンシャルリード 7000MB/s以上、シーケンシャルライト 4000MB/s以上で、共にカタログスペック以上の結果となりました。
実に素晴らしいです。

(超爆速M.2 SSD PLEXTOR M10PG 512GB)
温度変化も見てみます。
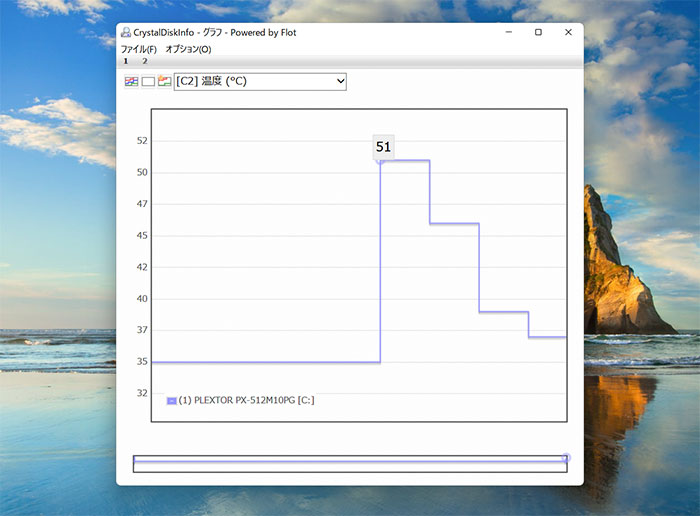
テスト開始直後に温度は急激に50℃以上に上昇し、テスト終了後に徐々に温度が低下していく様子が良く分かります。
さすがGen4のM.2 SSDだけあって温度上昇の勢いはかなり強烈ではありますが、何とか50℃ぐらいで収まっている結果を見ると、マザーボード付属のヒートシンクがかなり効いているものと考えられます。
ハードディスクと速度を比較すると以下の様になります。

単純にシーケンシャルリードの速さで比較するとM.2 SSD Gen4はハードディスクの43倍以上の速さで、もうハードディスクでは全く勝負にならないです。
ちなみにこのハードディスクが極端に遅いという訳ではなく、大体ハードディスクの速度はどこのメーカーもせいぜい100 ~ 300MB/sぐらいと大差ありませんので、ハードディスクとしては標準的な速さです。
この結果を見ればM.2 SSD Gen4がいかに超爆速であるかが良く分かって頂けたのではないかと思います。
ただしSSDもピンキリで速い物も有れば遅い物も有りますので要注意です。
まとめ

今回のASRockさんのマザーボード H670 Steel Legendに第12世代のCore i5 12400を組み合わせたニューパソコンの組み立て編はいかがでしたでしょうか?
かなり大急ぎで組み上げましたので、途中解説を端折ってしまった部分も多々有りますが、パソコンを自作していく全体的な流れは概ね分かって貰えたのではないかと思います。
実際ニューパソコンを使用してみると何をするにもとにかく速いです。
それに不具合等も一切無しで実に素晴らしいです。
これでようやく復活の狼煙を上げる事ができました。
先月パソコンがクラッシュした時は突然奈落の底に突き落とされたような感じで本当に目の前が真っ暗になってしまいました。
しかしパソコンがクラッシュしてくれたおかげでそれなりのコストは掛かりましたが、この様な素晴らしい爆速パソコンが手に入りましたので、これぞまさしく災い転じて福と成す、禍福は糾える縄の如し、人間万事塞翁が馬といった所ではないかと思います。
ただこれでパソコンが完成したという訳ではなく、今後さらに改良を加えてグレードアップしていく予定ですので乞うご期待です。
という事でまた次回もお楽しみに!


コメント