
今回は前回に引き続きインテル Core i5 12400を使用し、マザーボード H670 Steel Legendをベースとして新たに自作したパソコンにOS(Windows)とドライバーをインストールする方法を皆さんにお届けします。
前回はパソコンを実際に組み立てて動作確認をするところまで行いましたので、パソコンを自作する方法は大体分かって貰えたのではないかと思います。

しかしそれではまだパソコンとしては当然動作しませんので、OSとドライバーのインストールが必要となってきます。
実際OSとドライバーのインストールは非常に簡単ではありますが、気を付けなければならない点も多々あります。
そこで今回は自作したパソコンにWindows10とドライバーをインストールする方法と、Windows11にアップデートする方法をできるだけ詳しく解説していきます。
Windows 10 proをインストール
それでは早速Windows 10をインストールする方法から見ていきます。
OSのインストールはネットに接続していなくても可能ですので、今回はオフラインでWindows 10 proをインストールしていきます。
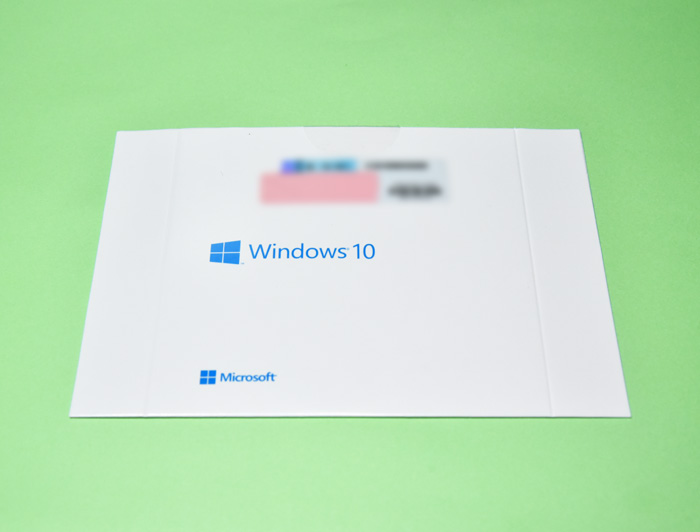
インストール用のメディアを用意します。

インストールメディアを光学ドライブにセットします。
USBメモリーの方はUSBメモリーをパソコンに接続します。

自動的にインストールが開始されます。
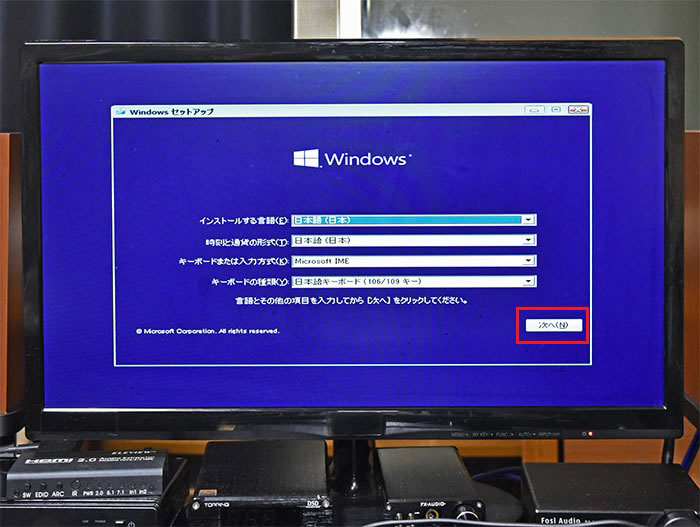
画面の内容を確認して次へをクリックします。
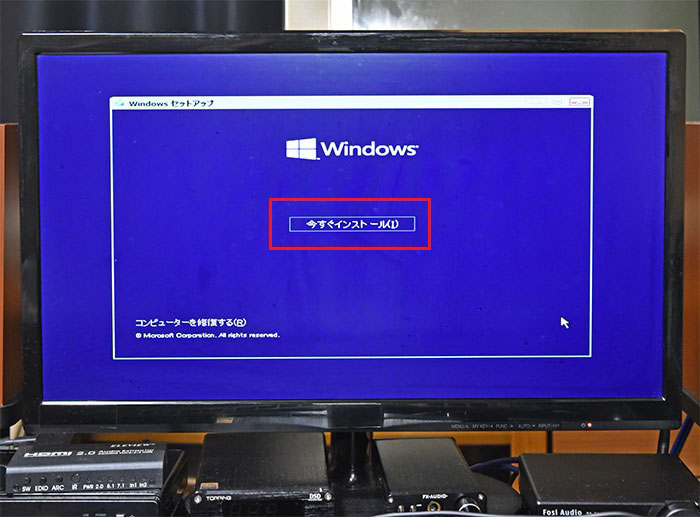
今すぐインストールをクリックします。
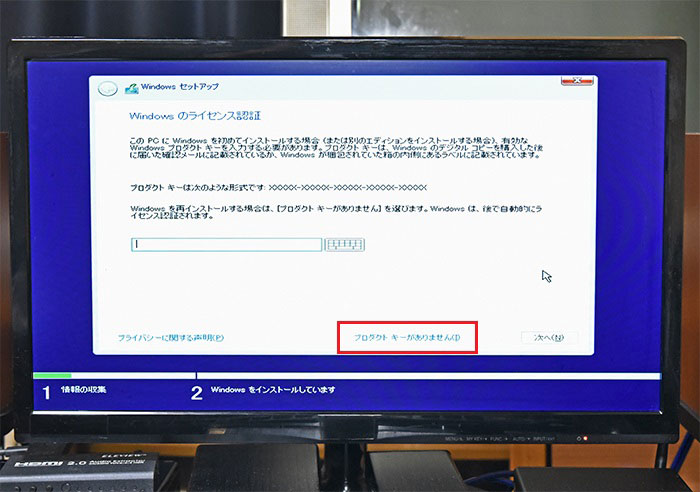
ライセンス認証は後でもできますので、プロダクトキーの入力はスキップして「プロダクトキーがありません」をクリックします。
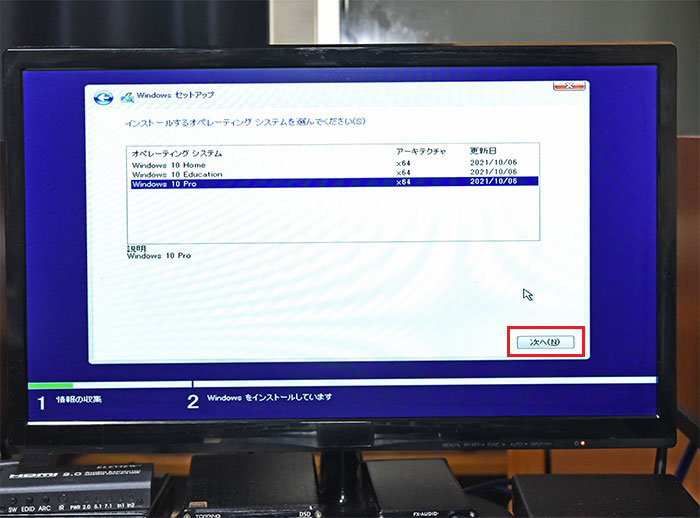
オペレーティングシステムを選択して次へをクリックします。
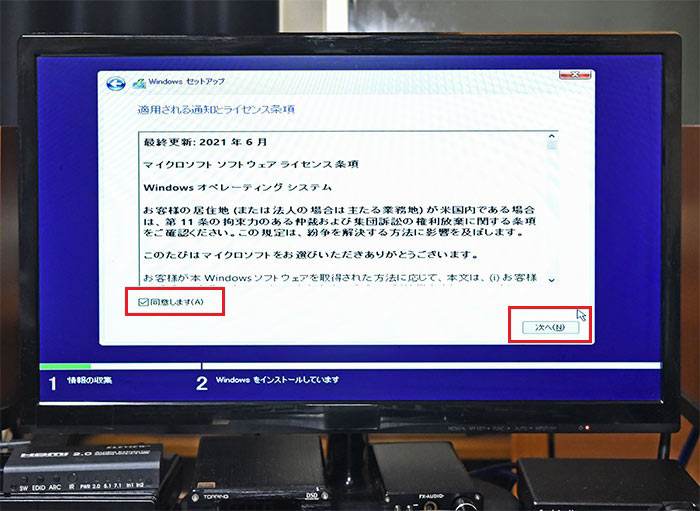
同意して次へをクリックします。
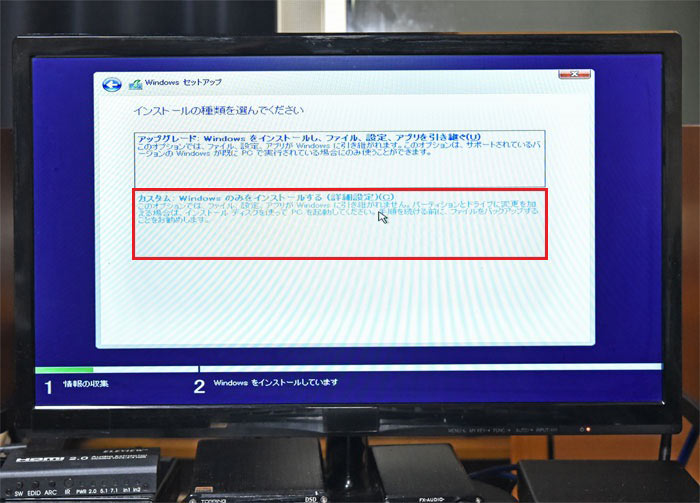
画面が見づらくて申し訳ありませんが、Windowsを新規でインストールする場合はカスタムを選択します。
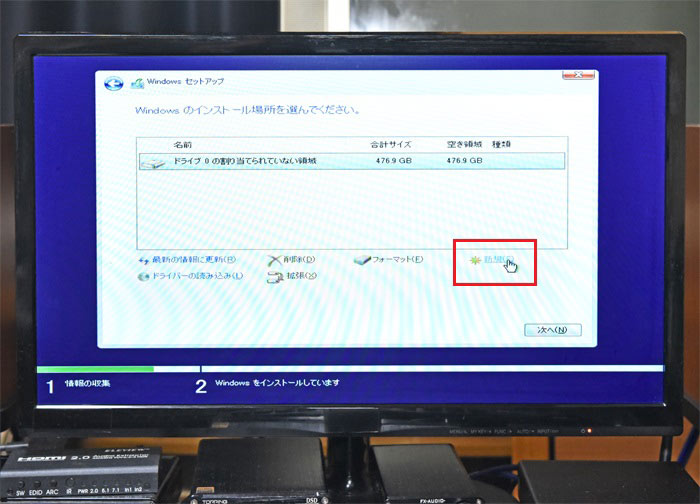
新規をクリックします。
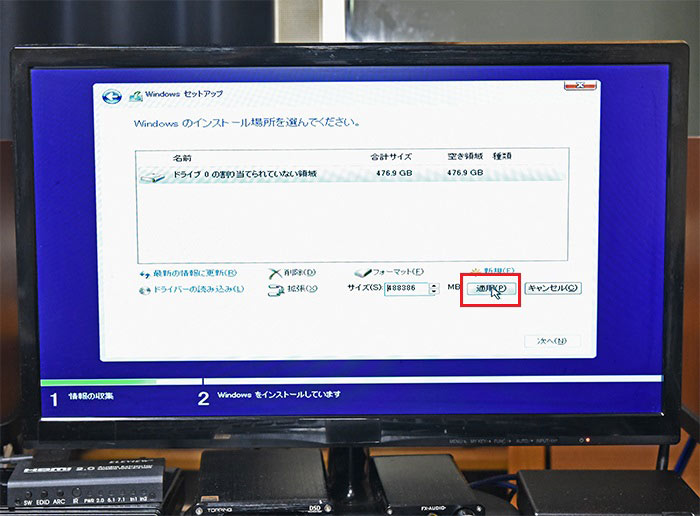
そのまま適用をクリックします。
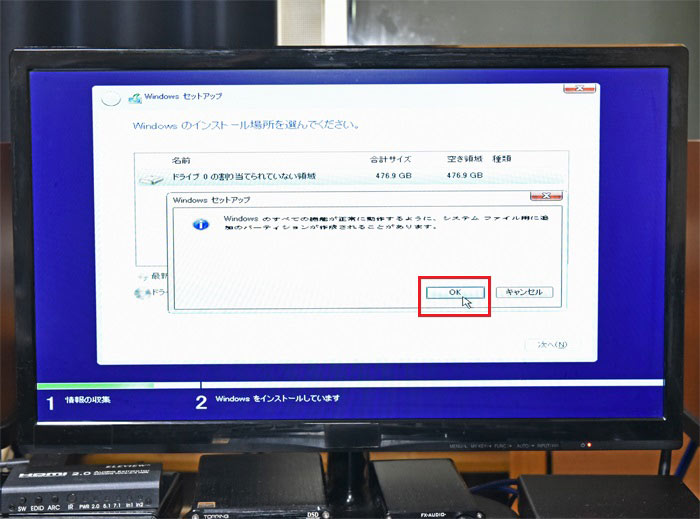
OKをクリックします。
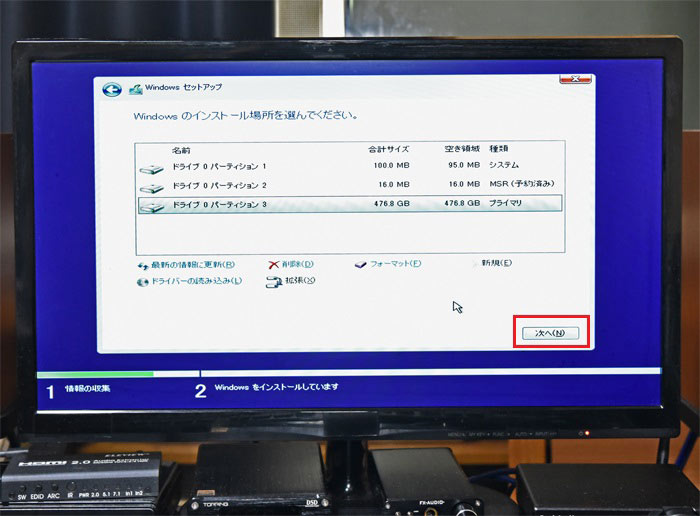
パーティションが自動的に作成されますのでそのまま次へをクリックします。
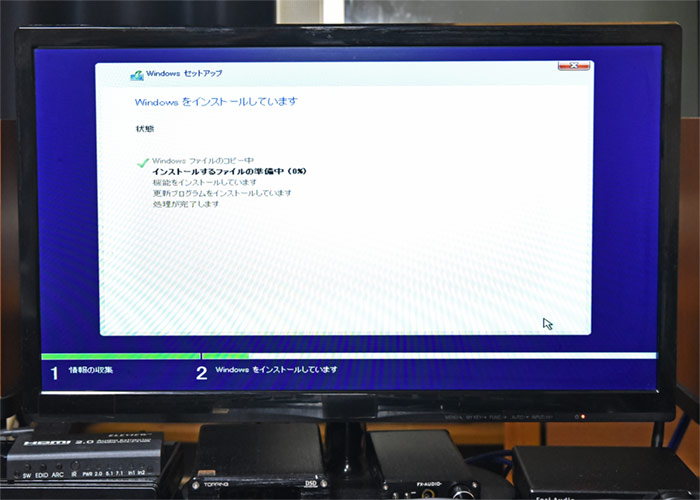
Windowsのインストールが開始されます。

自動的に再起動します。
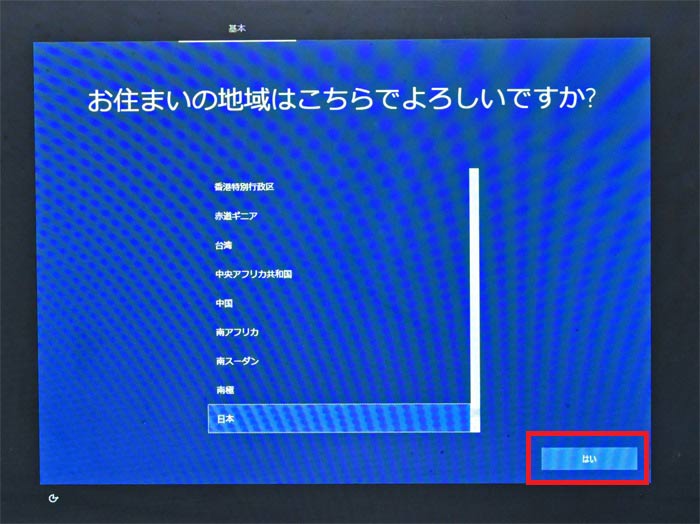
住んでいる国を確認して「はい」をクリックします。
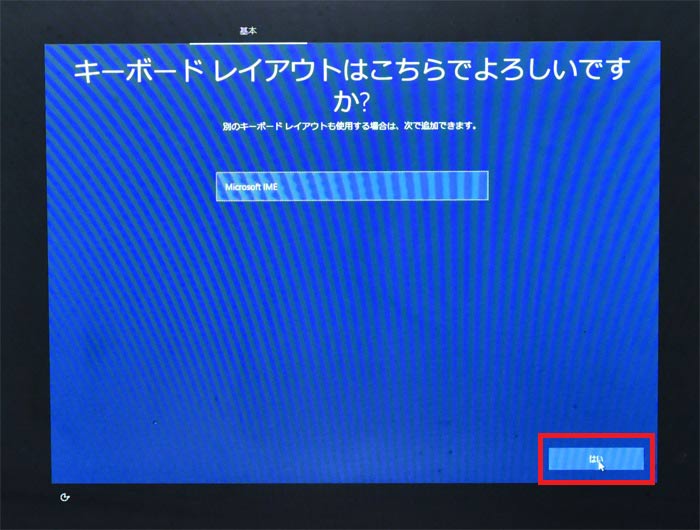
キーボードのレイアウトを確認して「はい」をクリックします。
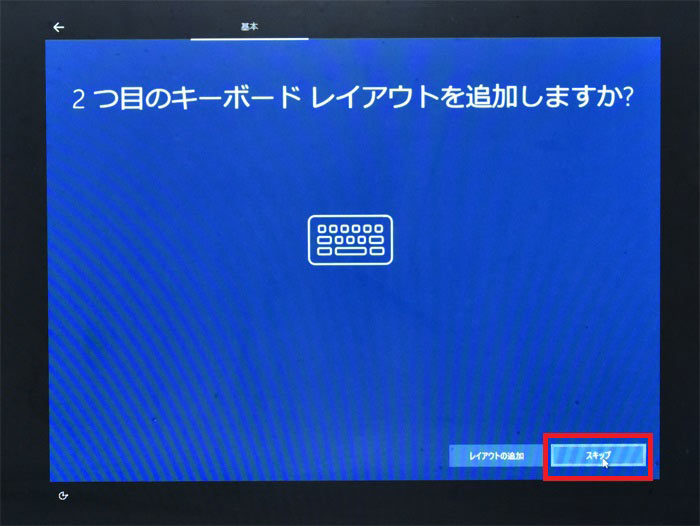
とりあえずスキップします。
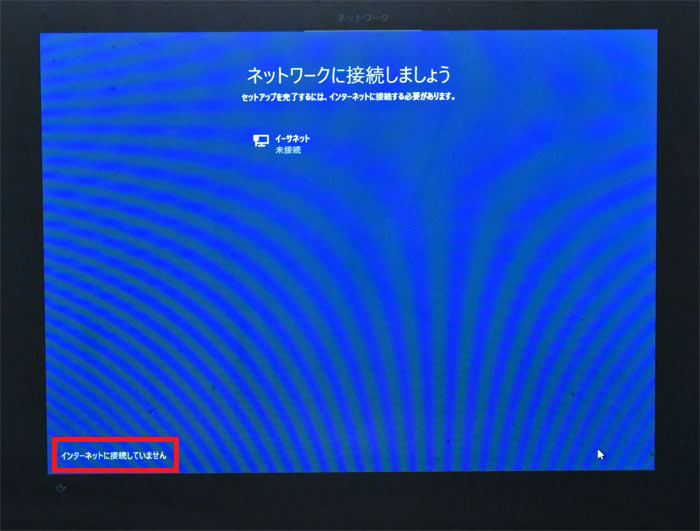
ネットワークに接続しましょうと出てきますが、オフラインでもインストールは可能ですので、「インターネットに接続していません」をクリックします。
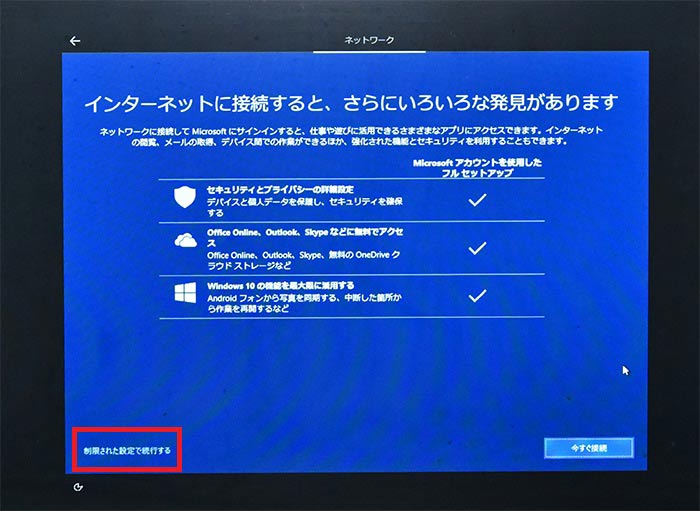
さらにネットに接続しろとしつこく言ってきますが、制限された設定で続行するをクリックします。
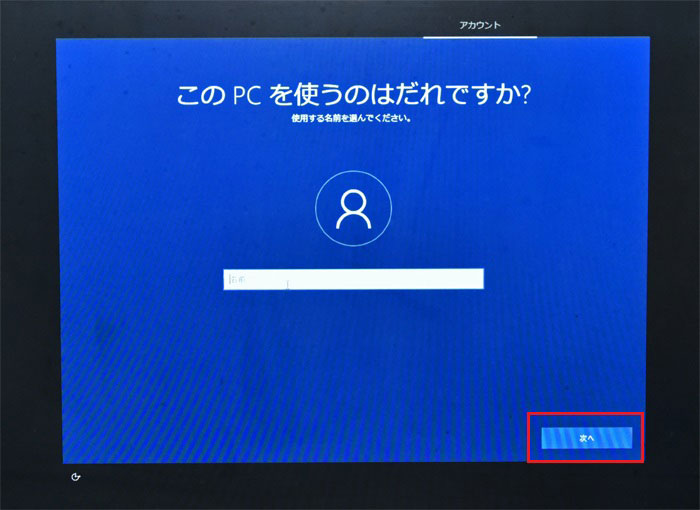
ローカルアカウントのユーザー名を入力します。
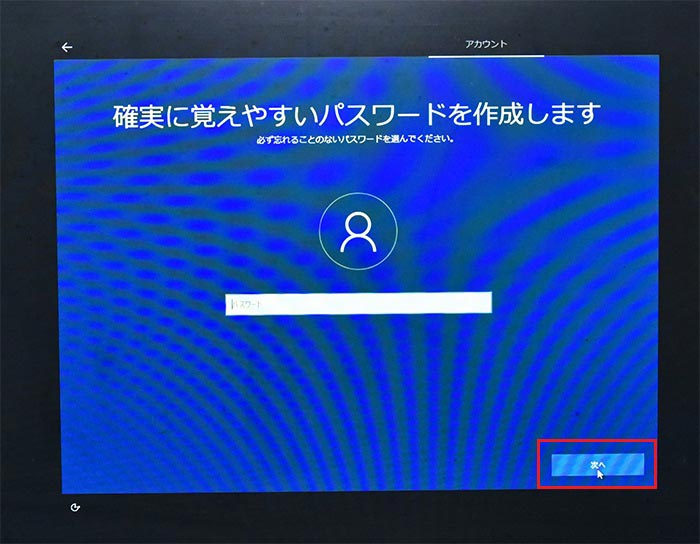
パスワードは後で設定できますのでこれも空白のまま次へをクリックします。
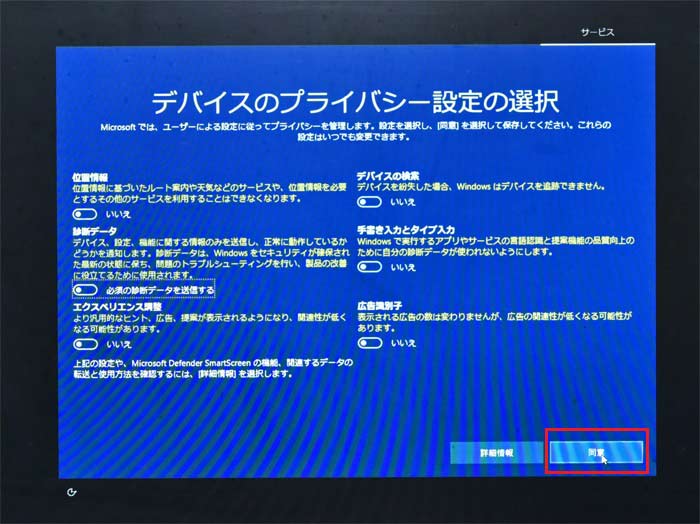
プライバシー設定の選択はお好みで設定して同意をクリックします。
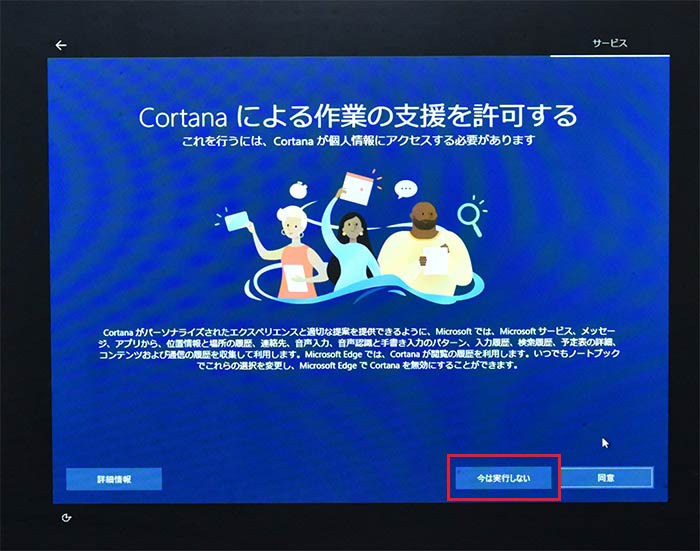
今は実行しないをクリックします。

これでWindows10のインストールは完了です。
Windows自体はマイクロソフトさんの公式サイトから無料でダウンロードできますので、プロダクトキーだけ購入するという手もあります。
https://www.microsoft.com/ja-jp/software-download/windows10
https://www.microsoft.com/ja-jp/software-download/windows11
H670 Steel Legendのドライバーをインストール
次にH670 Steel Legendのドライバーをインストールしていきます。

ドライバーインストール用の付属のディスクをセットします。
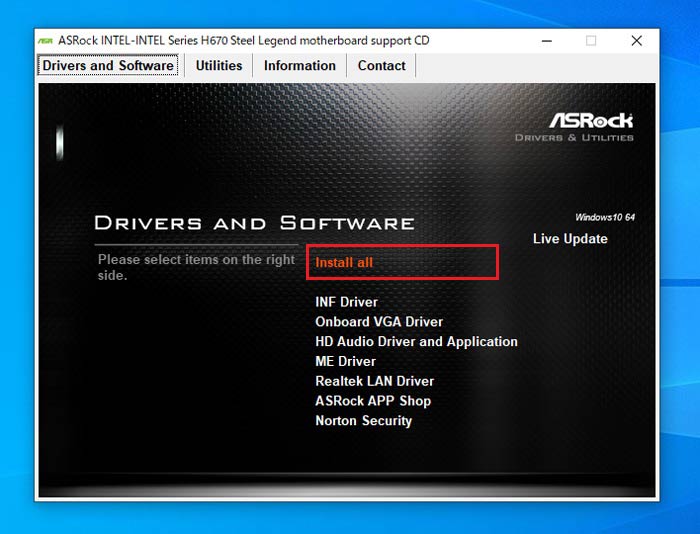
Install allをクリックします。
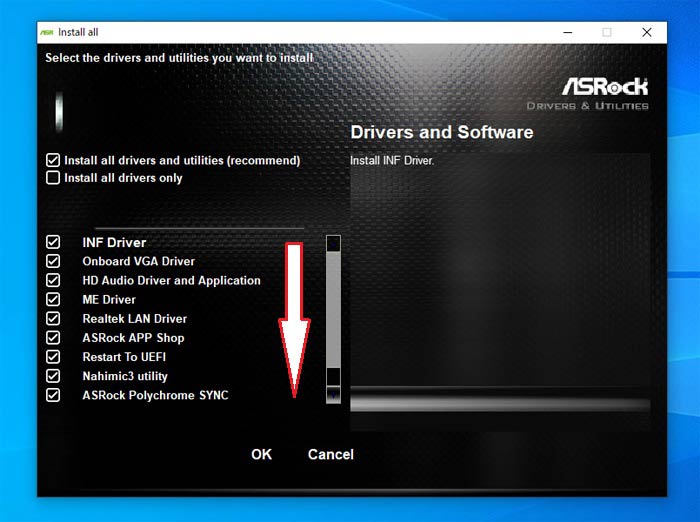
ここでインストールするドライバーの項目を下にスクロールします。
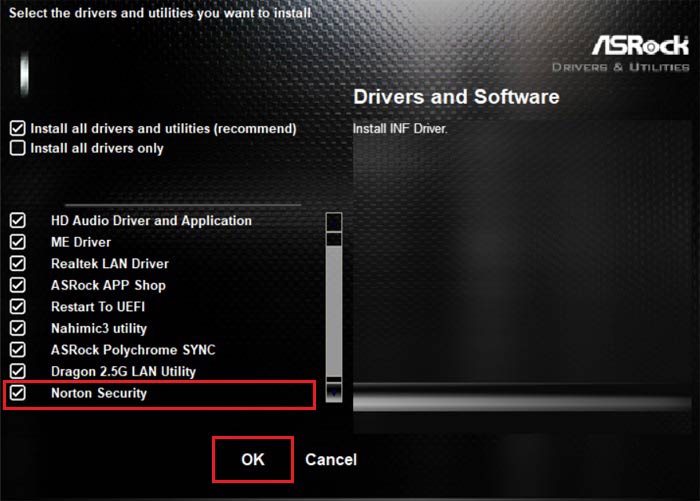
するとNorton Securityが出てきます。
これはノートンセキュリティの無料お試し版ではありますが、使用を継続する場合は当然有料となり、毎年更新料が掛かってしまいます。
セキュリティソフトは一旦インストールしてしまうと完全にアンインストールするのが非常に厄介ですので、別のセキュリティソフトを使用する予定の方はこのチェックを外しておいた方が良いです。
不要な項目のチェックを外してOKをクリックするとドライバーとユーティリティのインストールが開始されます。
(とりあえず自分はノートンセキュリティだけ外しておきました)
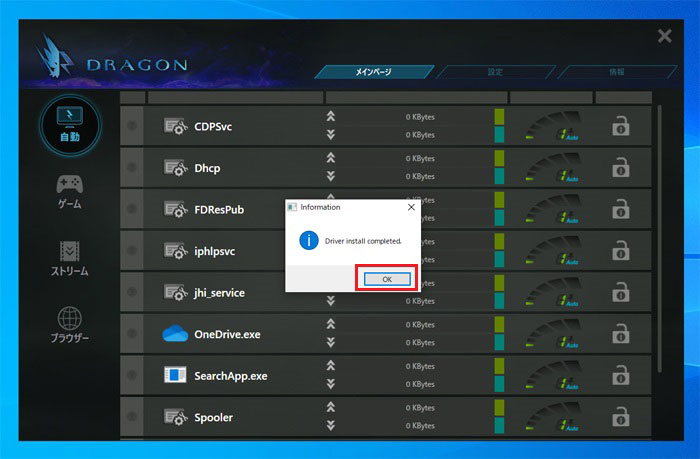
OKをクリックすればドライバーのインストールは完了です。
光学ドライブを取り付けていない方は下記URLのASRockさんの公式サイトにアクセスし、オペレーティングシステムを選択してから各ドライバーをダウンロードしてインストールする様にして下さい。
https://www.asrock.com/mb/Intel/H670%20Steel%20Legend/index.jp.asp#Download
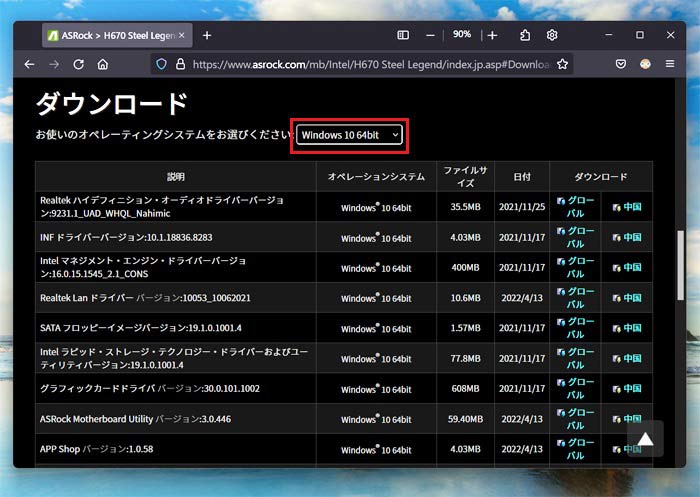
後はネットに接続し、Windows UpdateでWindowsの更新プログラムをインストールすればOKです。

Wi-Fiに関してはまた詳しくやっていく予定ですので、現状では仮Wi-Fiとして以前紹介したアイ・オー・データさんのUSBタイプのWi-Fiを使用しています
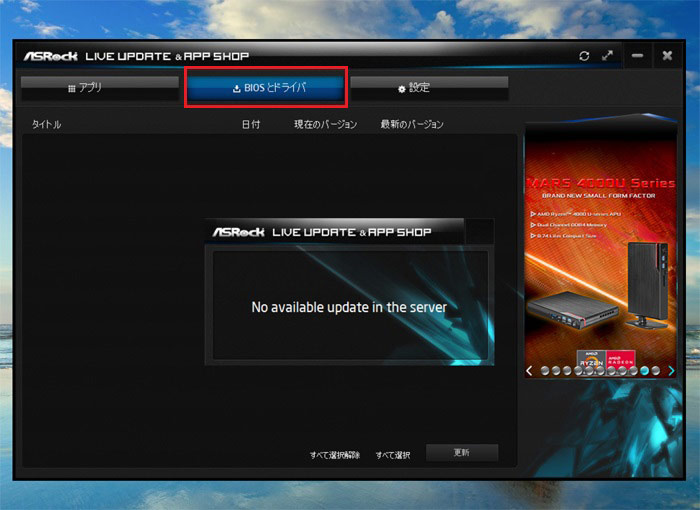
それとASRockさんのユーティリティにはAPPショップというユーティリティがあります。
これを起動するとH670 Steel Legendの最新ドライバーをライブアップデートできますので是非使ってみて下さい。
(写真では最新のドライバーを全てインストールした後ですのでNo available updateとなっています)
Windowsのライセンス認証
OSのインストールでプロダクトキーの入力をスキップした場合のWindowsライセンス認証の方法をみていきます。
まず設定画面を開きます。
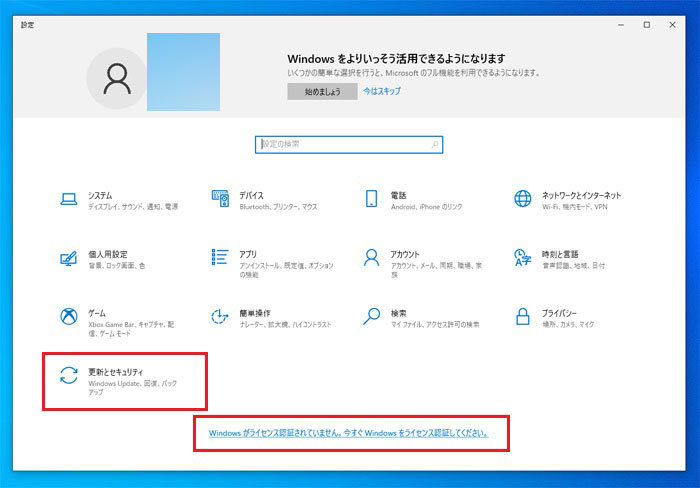
「更新とセキュリティ」か、「Windowsがライセンス認証されていません。今すぐWindowsをライセンス認証して下さい。」のどちらかをクリックします。
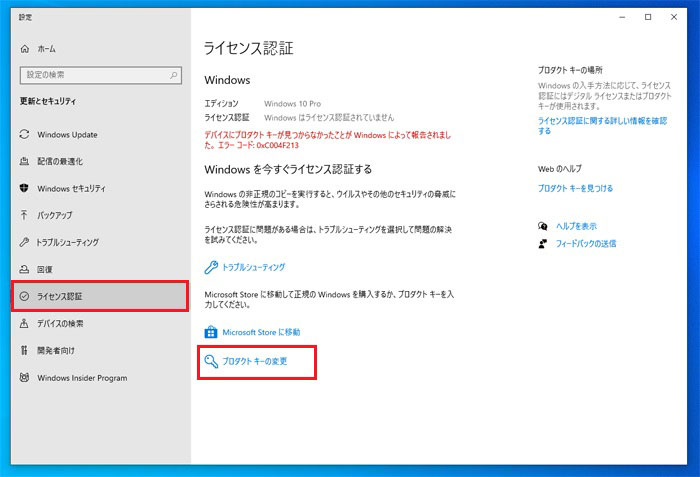
ライセンス認証を選択してプロダクトキーの変更をクリックします。
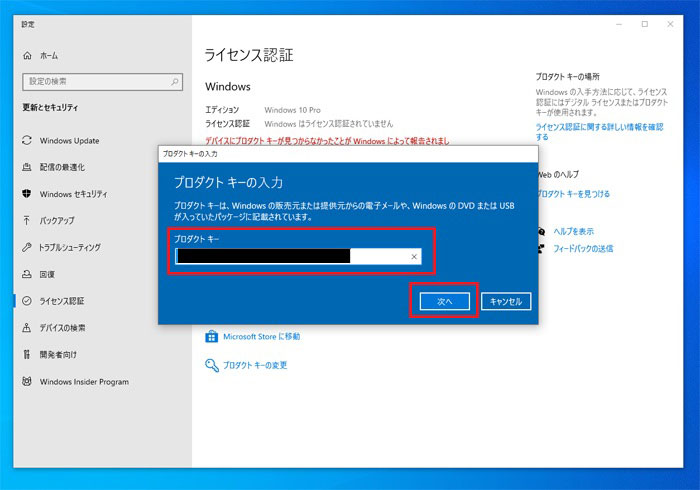
プロダクトキーを入力して次へをクリックします。
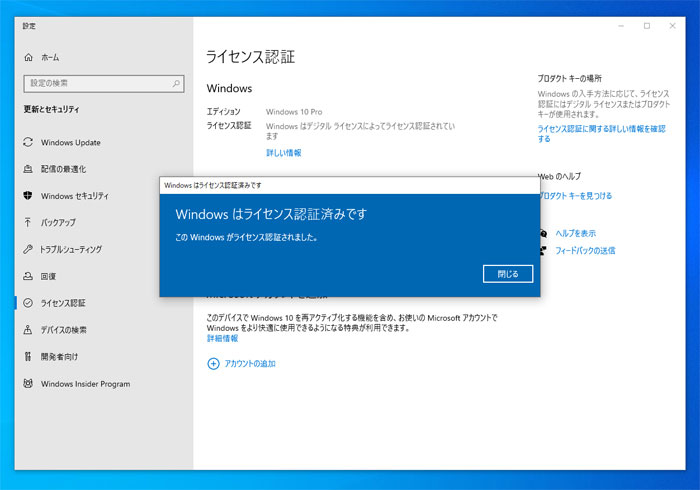
これで「Windowsはデジタルライセンスによってライセンス認証されています」という状態になりますが、これではまだ不十分です。
次にアカウントを選択します。(Windows10でスクリーンショットを撮り忘れていましたのでここからはWindows11での設定となります。予め御了承下さい)
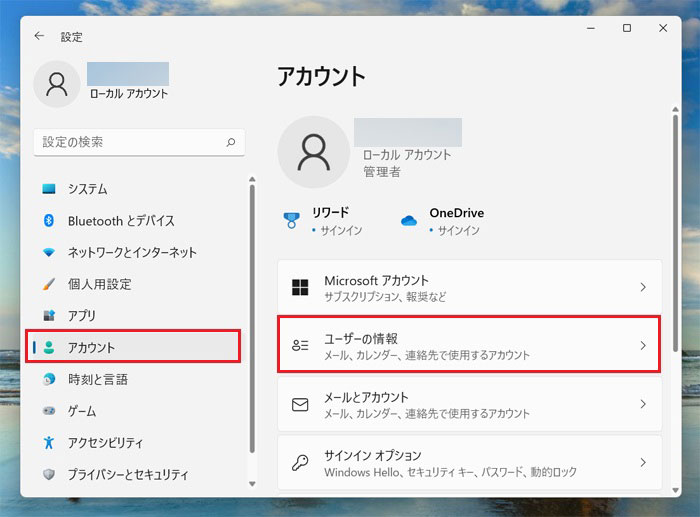
ユーザー情報をクリックします。
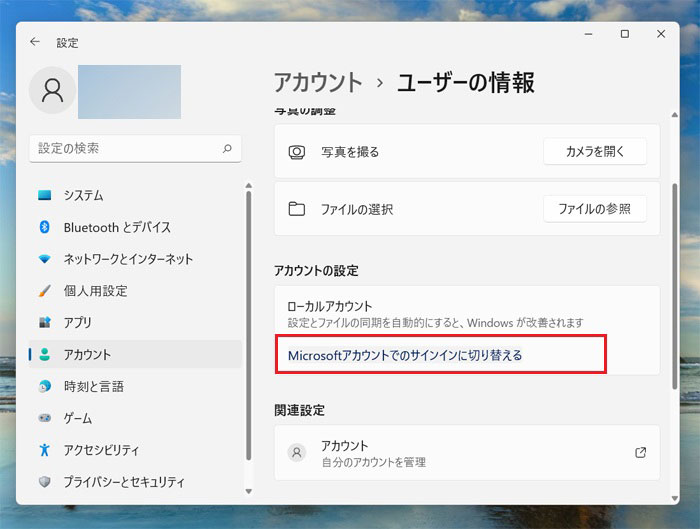
Microsoftアカウントでのサインインに切り替えるをクリックします。
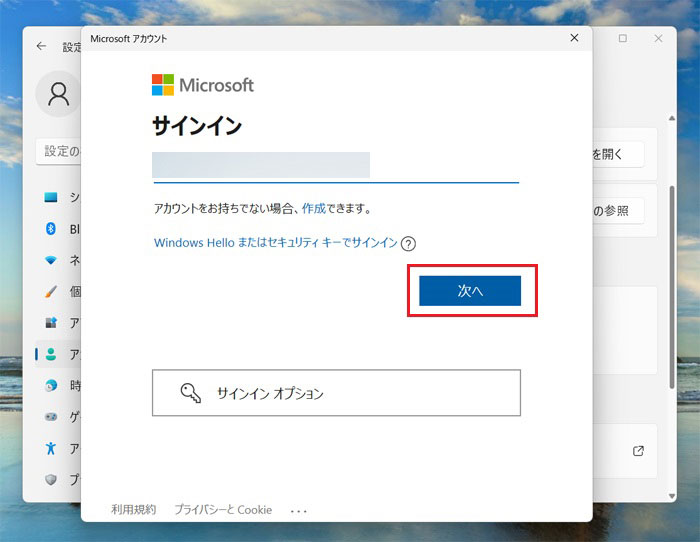
Microsoftアカウントにサインインします。
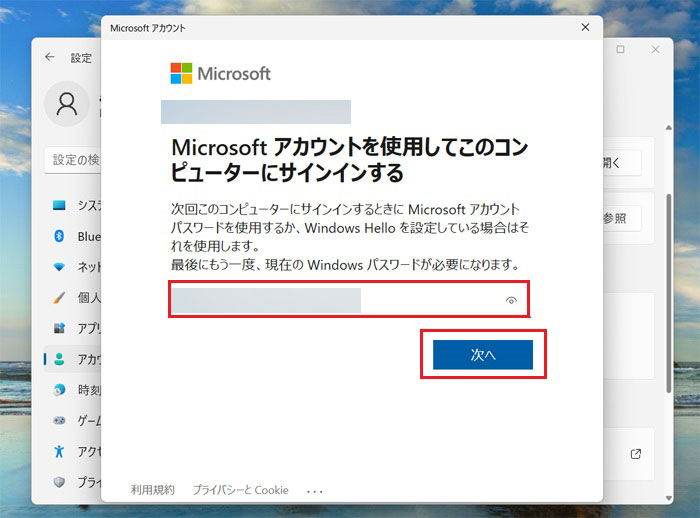
ローカルアカウントで設定したWindowsログイン用のパスワードを入力します。
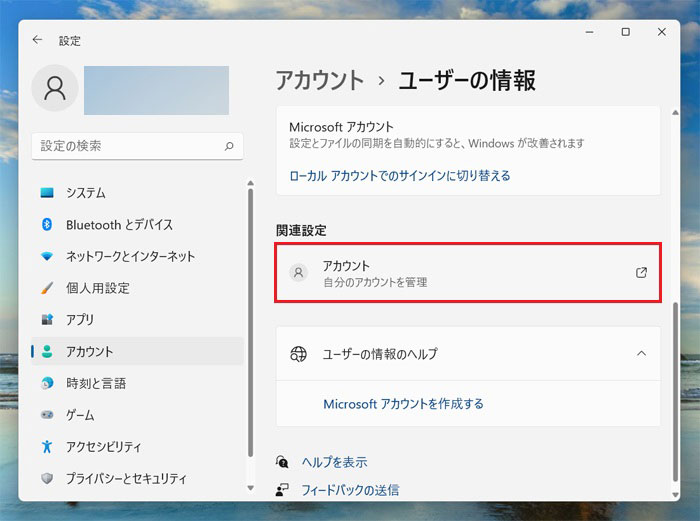
これでパソコンにMicrosoftアカウントが設定されましたので、アカウント(自分のアカウントを管理)をクリックするとブラウザが起動します。
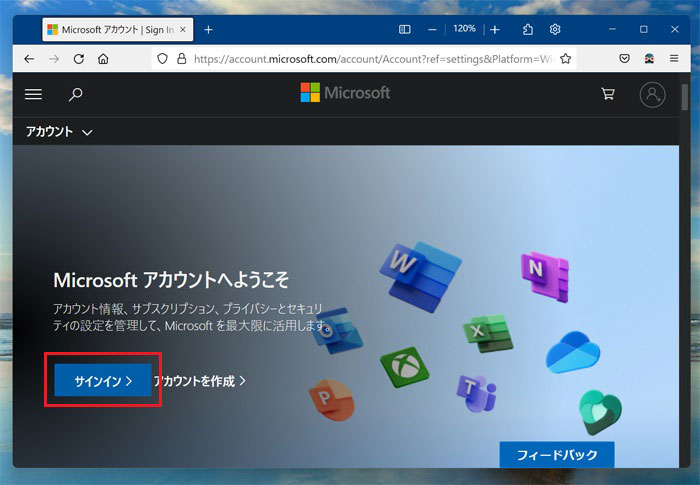
またMicrosoftアカウントにサインインします。
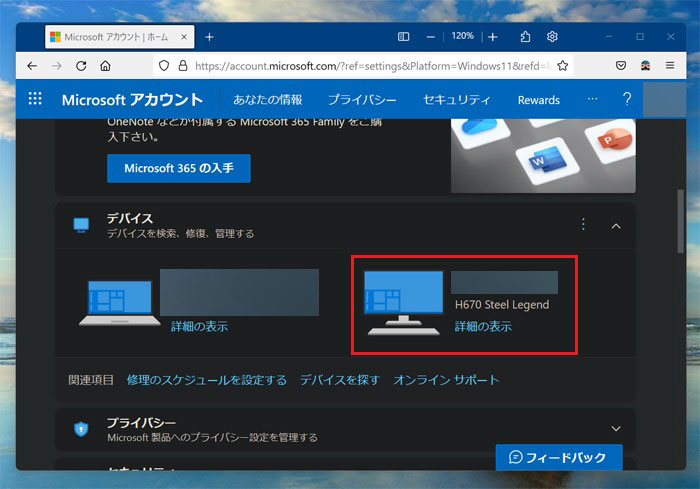
するとそこに自分のパソコンが登録されていますので、詳細の表示をクリックします。
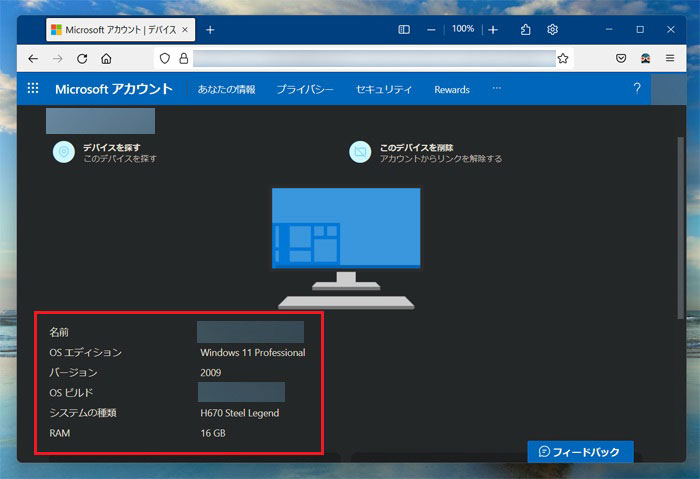
パソコンの構成が正しく認識されていればOKです。
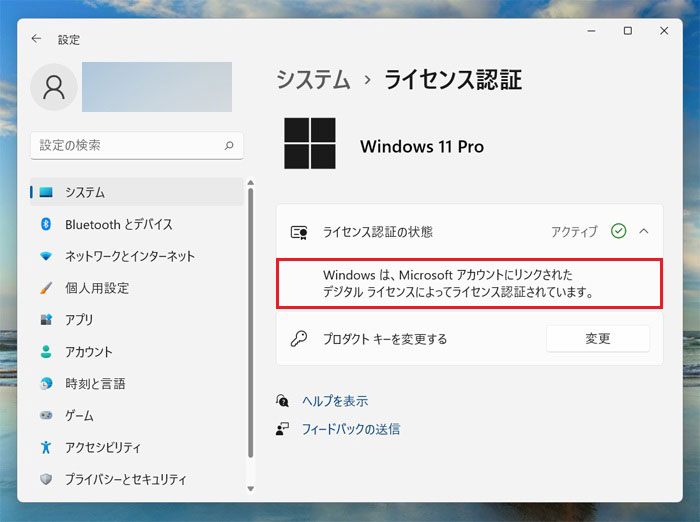
これでライセンス認証の状態が「WindowsはMicrosoftアカウントにリンクされたデジタルライセンスによってライセンス認証されています」に切り替わっていればOKです。
ただしどこまでの変更が認められるのかは正直自分には良く分かりませんので御自分で調べてみて下さい。
ここまで確認できれば後はMicrosoftアカウントでもローカルアカウントでもお好きな方で使用すればよろしいかと思います。
Windows11にアップデート
Windows10をインストールして数日経過すると「Windows11の準備ができました、しかも無料です!」との通知が届きます。
最初はどうしようか少々迷いましたが、どうせいずれはアップデートする事になりますのでチャッチャとアップデートする事にしました。
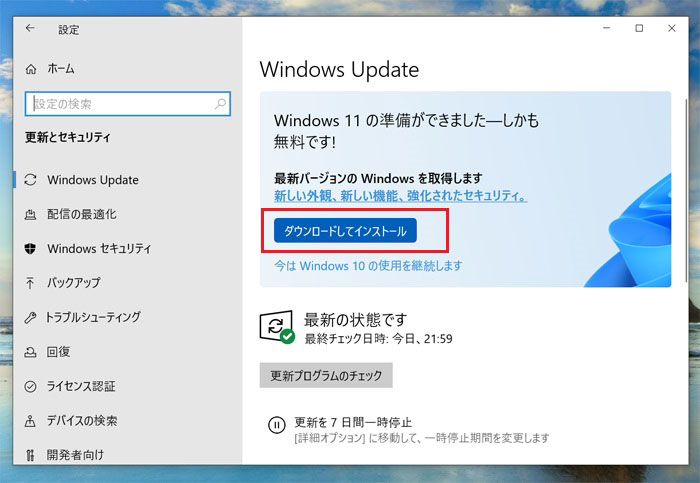
ダウンロードしてインストールをクリックします。
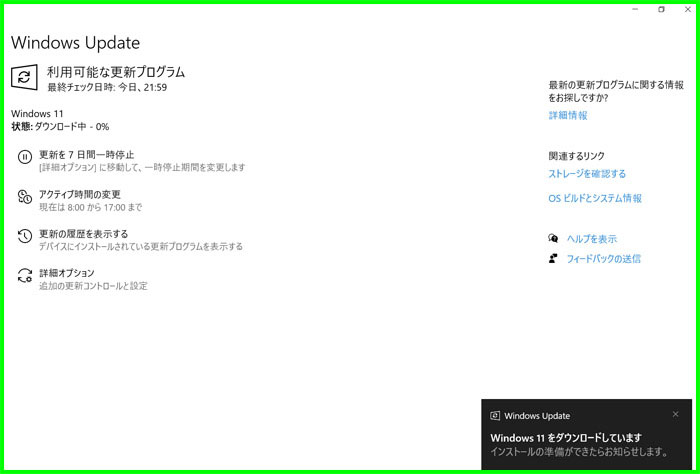
ダウンロードが完了し、準備が整ったところでインストールしていきます。
そこそこ時間が経過すると再起動が必要ですと出てきます。
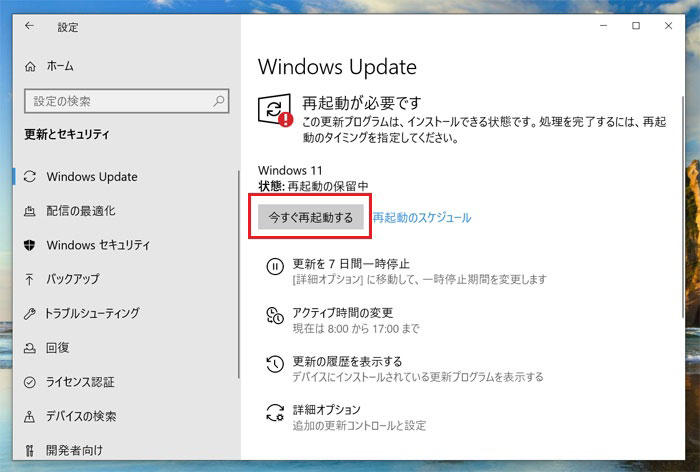
今すぐ再起動するをクリックして再起動すればWindows11へのアップデートは完了ですが、画面を見てビックリです。
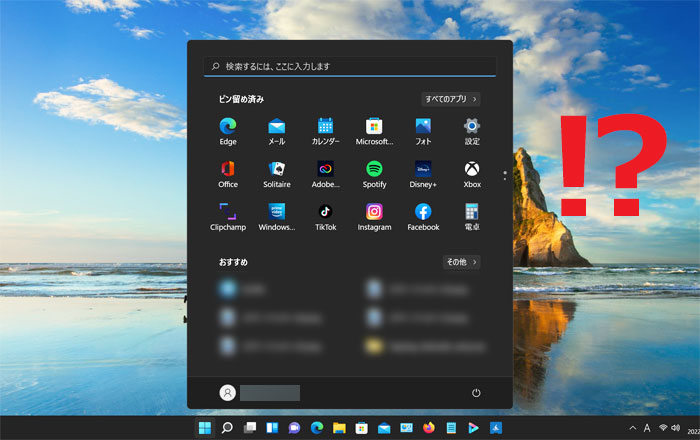
タスクバーのアイコンが中央に寄ってます。
最初自分はアップデートの方法を間違えたのかと思い焦って調べてみたところ、これがWindows11のデフォルトの状態である事が分かりました。
まあアップデートには成功していた事が分かってホッとはしたものの、さすがにこれは気持ち悪いので、何とかせねばなるまいという事でタスクバーを右クリックします。
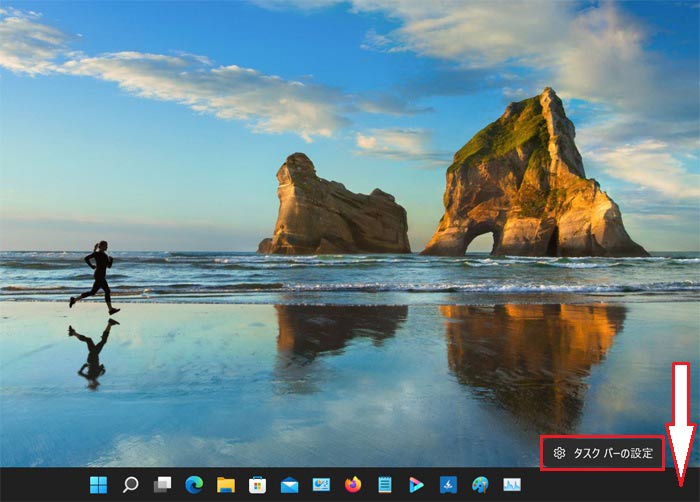
タスクバーの設定をクリックします。
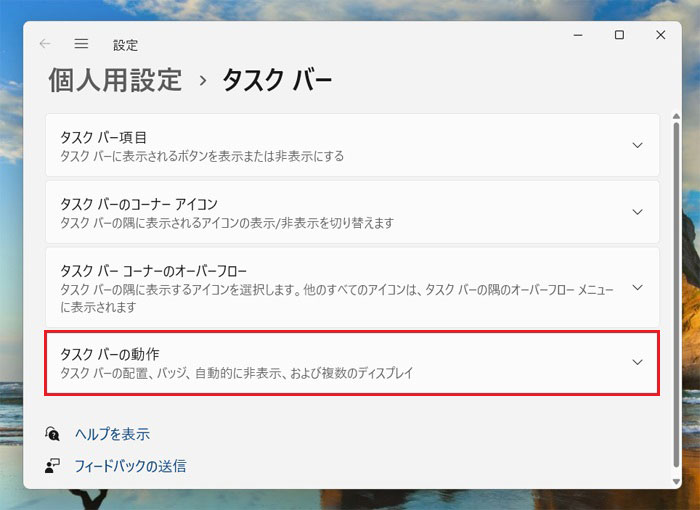
タスクバーの動作を選択します。
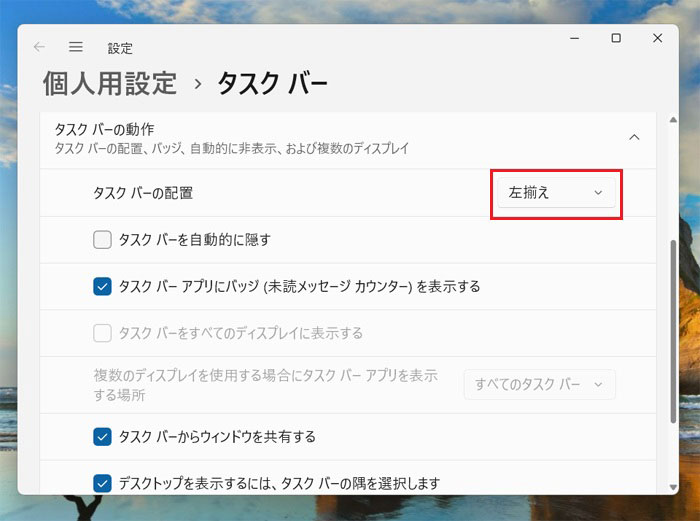
するとタスクバーの配置が出てきますので左揃えを選択します。
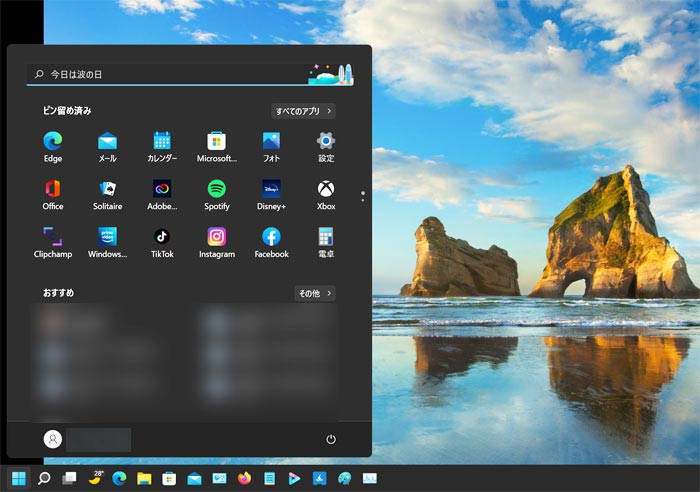
これで左揃えの元のスタイルに戻りました。
この画面を見てもらえば分かる通りWindows11のGUIは完全にモバイル系になってしまい、デスクトップとしてはハッキリ言ってあまり使い勝手は良くないです。
ZERO スーパーセキュリティのインストール
Windows11のアップデートも無事完了したところで今回も更新料無料のZERO スーパーセキュリティを購入しましたので早速インストールしていきます。
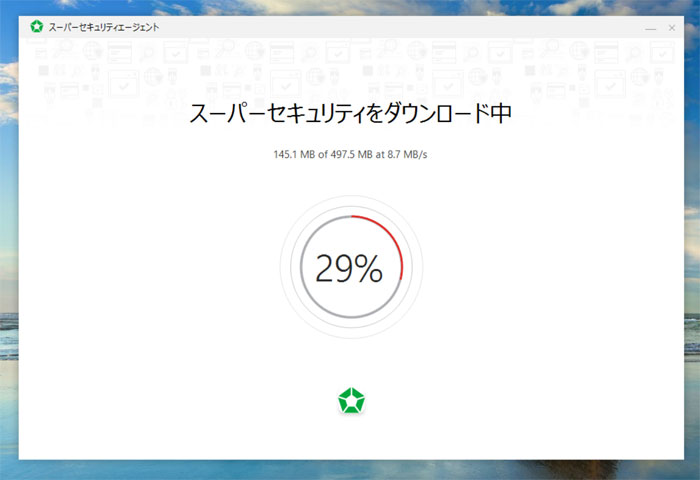
スーパーセキュリティを手順に従ってダウンロードします。
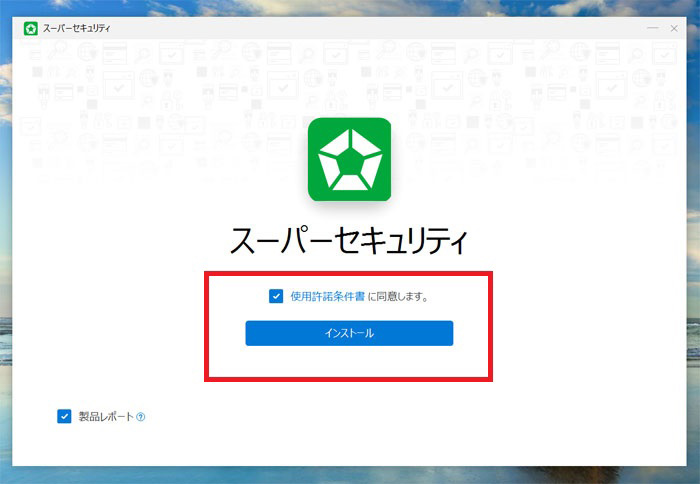
使用許諾条件書に同意してインストールをクリックします。
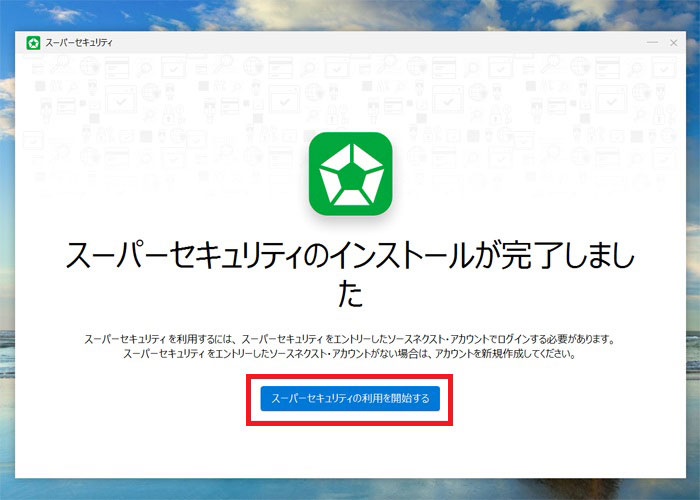
インストールが完了したところでスーパーセキュリティの利用を開始するをクリックします。
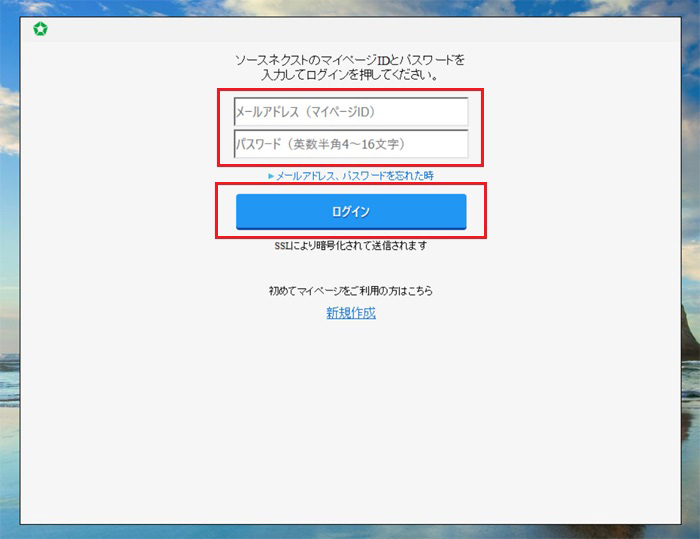
ソースネクストのIDとパスワードを入力してログインをクリックするとスーパーセキュリティが起動します。
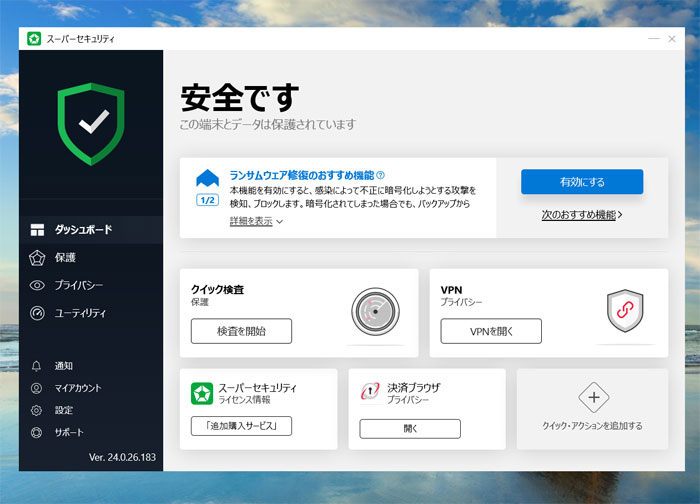
後は必要な項目を設定すればインストールは完了です。
ZERO スーパーセキュリティの詳しいインストール方法と使い方はこちらをご覧下さい。
H670 Steel LegendのBIOSアップデート
最後にH670 Steel LegendのBIOSアップデートの方法を見ていきます。
ただしBIOSアップデートはパソコンが起動しなくなってしまう危険性を孕んでいますのでメーカーでは非推奨となっています。
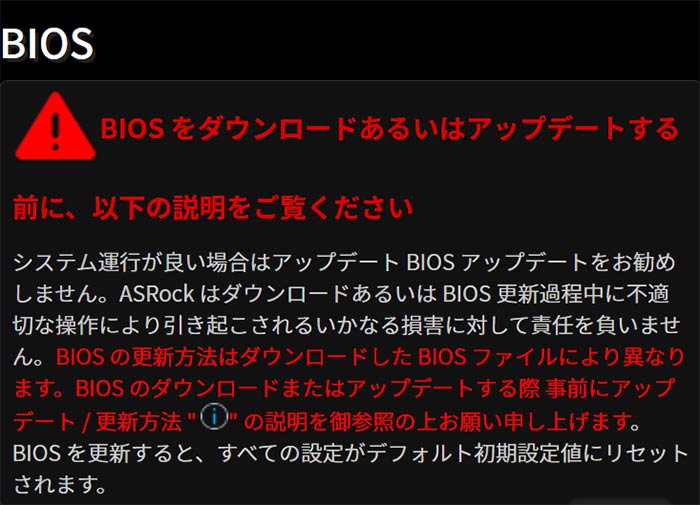
それゆえどうしてもやるという方はマニュアルをよく読んで自己責任でお願いします。
BIOSアップデートの方法はインスタントフラッシュとインターネットフラッシュがありますが、一番確実な方法としてUSBメモリーを使用するインスタントフラッシュのやり方を見ていきます。
(背面のボタンを使用するインスタントフラッシュの方法もあります)
まず下記URLにアクセスします。
https://www.asrock.com/mb/Intel/H670%20Steel%20Legend/index.jp.asp#BIOS
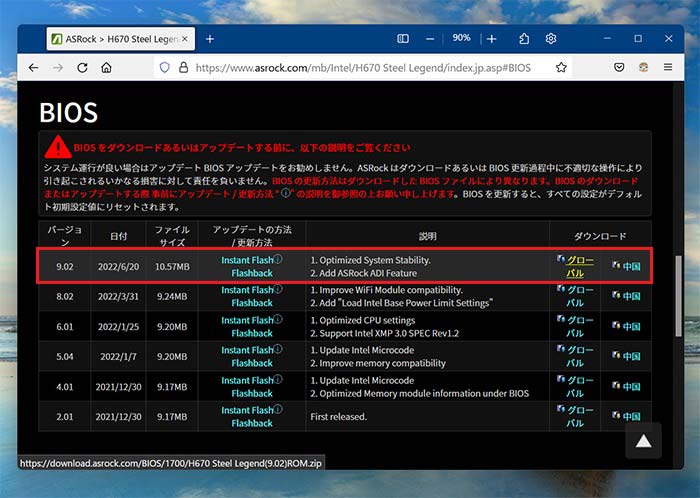
そこに新しいBIOSバージョンが表示されています。
自分の場合は既に6.01から8.02にアップデートしていますので、今回は9.02をダウンロードします。
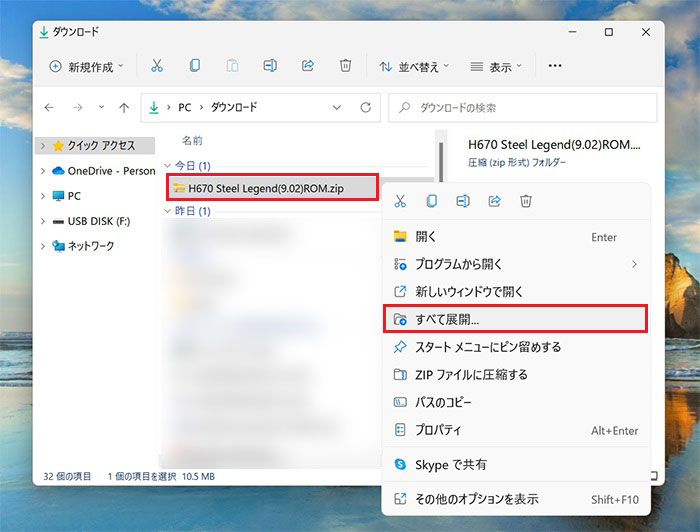
ダウンロードしたzipファイルをすべて展開します。
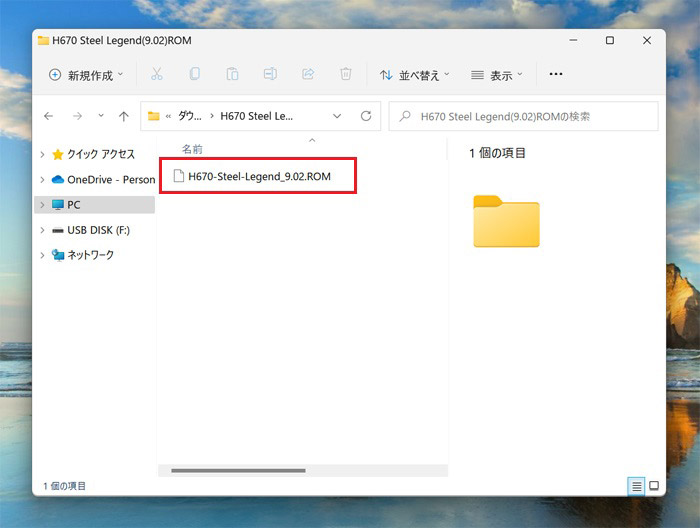
するとH670-Steel-Legend_9.02.ROMというファイルが出てきます。

USBメモリーをパソコンに接続します。
ファイルシステムはFAT32が必須となりますので一応確認しておいて下さい。
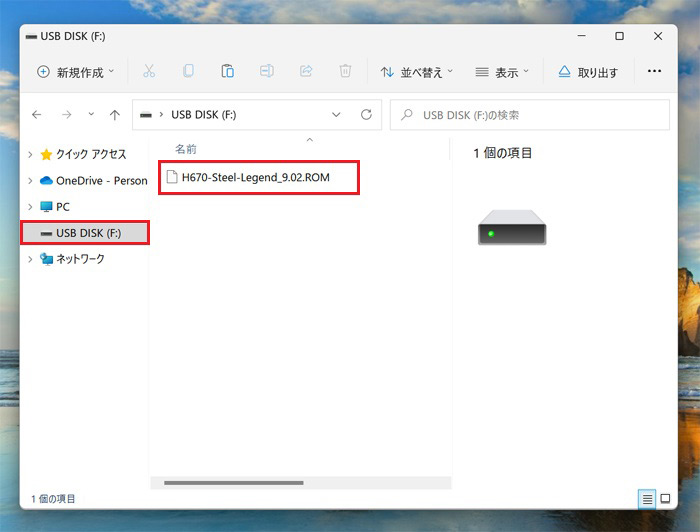
USBメモリーに先ほどのH670-Steel-Legend_9.02.ROMをコピペします。
その後通常であればパソコンを再起動させデリートキーを連打してUEFIに入るのですが、ASRockさんには便利なRestart to UEFIという便利なユーティリティがありますのでこれを使用します。
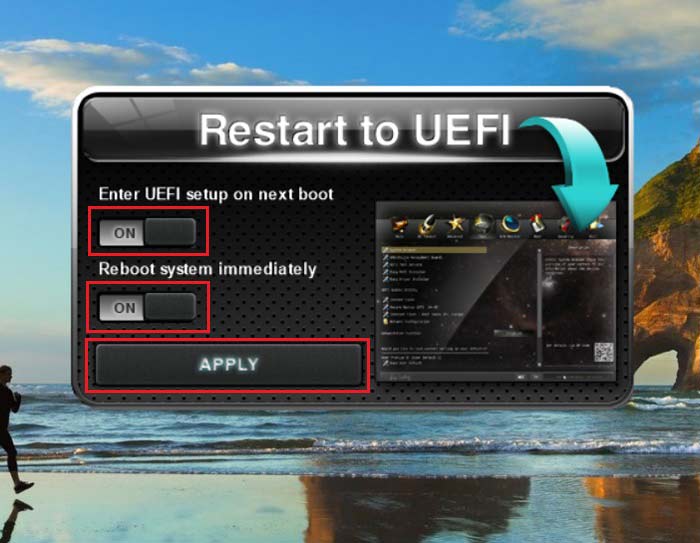
Restart to UEFIを起動し、二つの項目をONにしてAPPLYをクリックすると自動的にUEFI画面に入ります。
このRestart to UEFIを使用すればもうデリートキーを連打しなくても済みますのでこれはめっちゃ便利です。
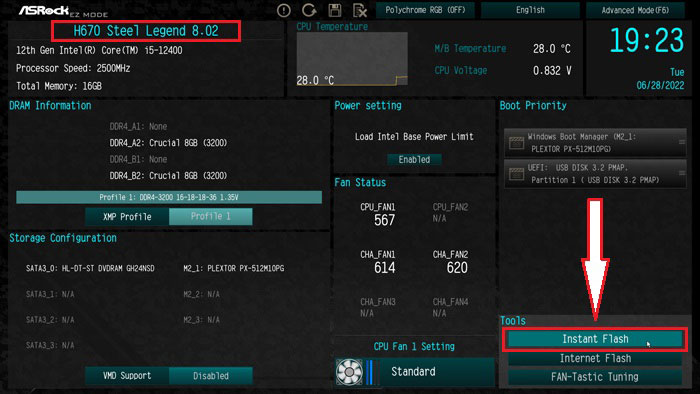
EZモードの画面でInstant Flashをクリックします。
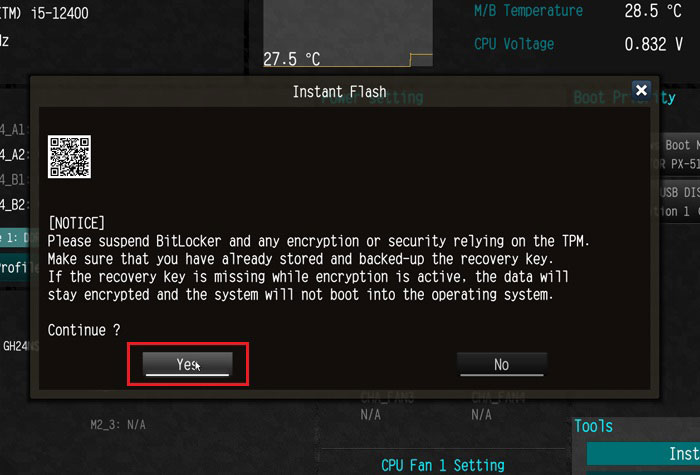
NOTICEをよく読んで問題無いようであればYesをクリックします。
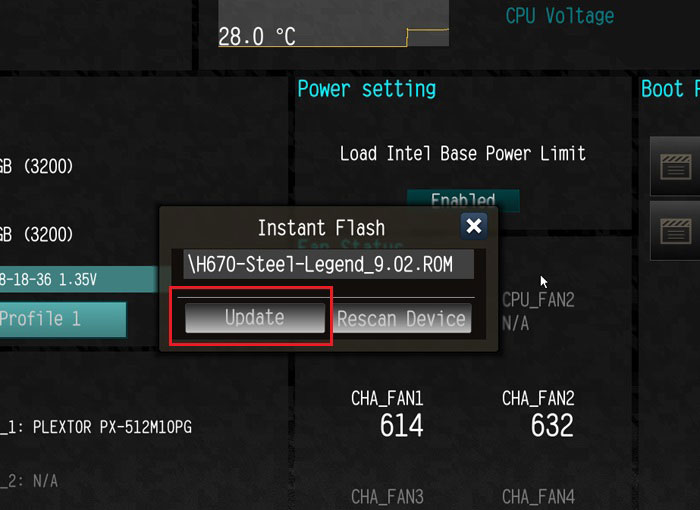
Updateをクリックします。
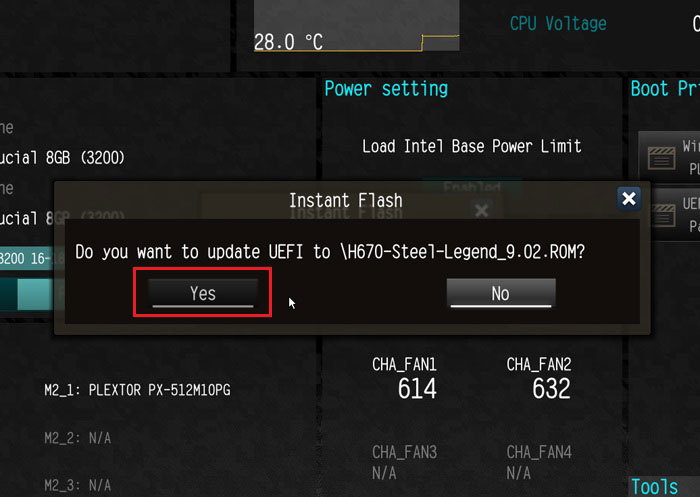
え、本当にやるの?と聞いてきますがYesをクリックします。
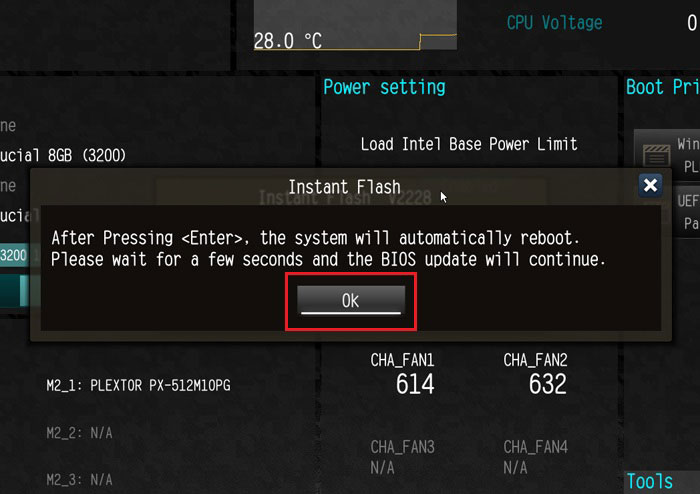
Enterキーを押すかOKをクリックするとBIOSアップデートが開始されます。
BIOSアップデートは数分で終わり、自動的に再起動します。
再起動したところでまたUEFIに入ります。
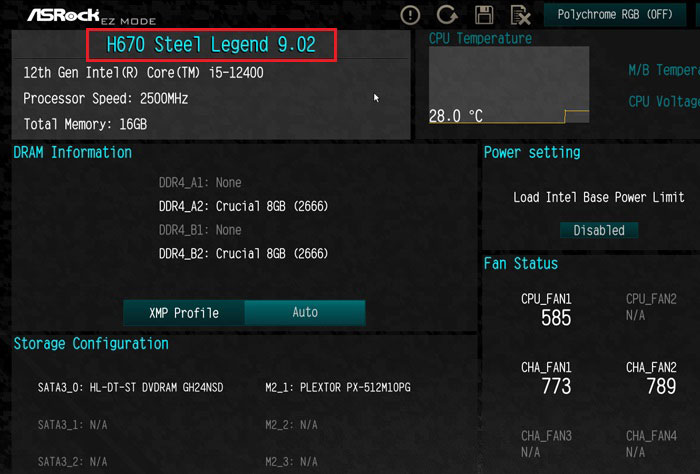
BIOSが9.02になっていればOKです。
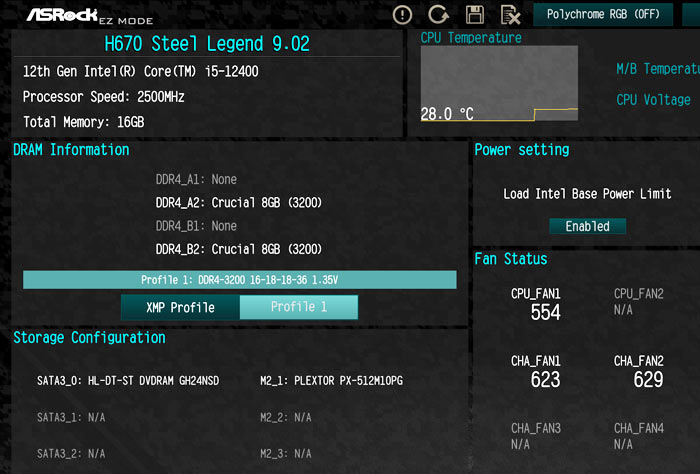
BIOSアップデートを実行すると設定がデフォルトに戻ってしまいますので、設定を変更している場合は以前の設定に戻してSAVE & EXITすればBIOSアップデートはこれで無事完了です。
今日の晩酌
ニューパソコンもとりあえず完成し、忍びの里にもようやく平和が戻ってきましたので、ニューパソコン完成記念として今日の晩酌を執り行っていきたいと思います。
という事で今回はこちらを用意しました。

ウナギとビールです!
毎年この時期になるとどうしてもウナギが食べたくなってきます。
これは恐らく数千年の長い年月をかけて日本人の遺伝子レベルにまでウナギの旨さが刷り込まれていますので、この衝動にはどうにも抗う事ができないです。
そこで今年もまた思い切ってウナギを購入してきました。

ウナギのタレをたっぷりかけ、山椒を散らして頂きます。

ウナギうまっ! 久しぶりの激うまです!
もうこれだけでビールが無限に飲めそうな気がしてきます。

しかし今回はここで早めにご飯を投入します。
 熱々のご飯にウナギのタレを適度にかけます。
熱々のご飯にウナギのタレを適度にかけます。

さきほどのウナギの蒲焼きをご飯に乗せます。

さらに永谷園の松茸のお吸い物と、
 らっきょうを添えれば、
らっきょうを添えれば、
 うな丼晩酌セットの完成です!
うな丼晩酌セットの完成です!

うな丼うまっ! 空前絶後の激うまです!
このうなぎのタレがしみ込んだご飯は、皆さんには大変申し訳ないのですが、
最高にうまいです!
さらにこのタレのしみ込んだご飯に山椒を適度に加えると、
うまさが激増します!
それと永谷園の松茸のお吸い物がすこぶる絶妙で、肝吸いよりもこちらの方が良いのでは? というぐらいウナギとの相性が良いです。
もう本当にビールが止まらなくなってきます。
このうな丼晩酌セットは忍者流晩酌道の秘奥義の一つではありますが、今回はニューパソコン完成記念という事で特別に一般公開する事にしましたので、是非一度お試しあれです。

大好物のウナギを心ゆくまで堪能し、心身共に大満足したところで本日の晩酌はこの辺でお開きと致します。
まとめ
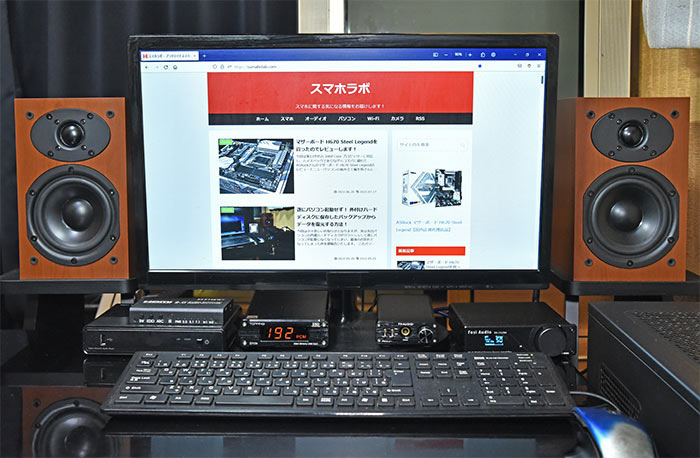
今回は自作したパソコンにOSとドライバーをインストールする方法を解説させて頂きましたがいかがでしたでしょうか?
前回に引き続き2回に渡ってパソコンを自作する方法をみてきた訳ですが、皆さんの中には、「わざわざ自作しなくても既製品を買えば良いのでは?」という方もいるのではないかと思います。
確かに既製品であればいちいち面倒な事をしなくても購入してすぐに使えますので楽と言えば楽です。
しかし一般に市販されている本当に処理速度の速いハイスペックなパソコンは、ハッキリ言って恐ろしく割高で、とんでもない価格設定となっています。
逆に、「高性能なCPUを使用しています!」といった類の激安パソコンはとてもここでは書く事ができないほど中身の闇は深いです。
それに対して自作パソコンであれば、適正な価格で自分が納得のいくスペックのパソコンが手に入りますので、このメリットは物凄く大きいです。
それに何といってもパソコンの自作は面白いです。
そう言われてもパソコンの自作となると弱冠敷居が高いと感じる方もいるかと思いますが、決してその様な事は無く、注意深くやれば必ず上手くいく様に工夫されていますので、もし多少なりとも興味を持たれた方は、この機会に思い切ってパソコンの自作にチャレンジしてみてはいかがかと思います。
という事でまた次回もお楽しみに!

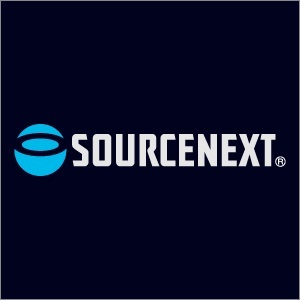


コメント